Πώς να αφαιρέσετε βιβλία διευθύνσεων στο Outlook;
Κατά τη σύνταξη μηνυμάτων ηλεκτρονικού ταχυδρομείου, συσκέψεων, μπορούμε εύκολα να προσθέσουμε παραλήπτες από το Βιβλίο διευθύνσεων. Μερικές φορές, τα βιβλία διευθύνσεων μπορεί να είναι πάρα πολλά ή ξεπερασμένα και δεν διευκολύνουν την εύρεση κατάλληλης επαφής. Επομένως, ορισμένοι χρήστες του Outlook σκέφτονται να καταργήσουν ορισμένα βιβλία διευθύνσεων. Σε αυτό το άρθρο, θα σας δείξω δύο μεθόδους για την κατάργηση βιβλίων διευθύνσεων από το Microsoft Outlook.
Καταργήστε ένα βιβλίο διευθύνσεων με τη διαμόρφωση των ρυθμίσεων λογαριασμού
Καταργήστε ένα βιβλίο διευθύνσεων με την αλλαγή των ιδιοτήτων του φακέλου επαφών
- Αυτοματοποιήστε την αποστολή email με Αυτόματο CC / BCC, Αυτόματη προώθηση με κανόνες? στείλετε Αυτόματη απάντηση (Εκτός γραφείου) χωρίς να απαιτείται διακομιστής ανταλλαγής...
- Λάβετε υπενθυμίσεις όπως Προειδοποίηση BCC όταν απαντάτε σε όλους όσο βρίσκεστε στη λίστα BCC και Υπενθύμιση όταν λείπουν συνημμένα για ξεχασμένα συνημμένα...
- Βελτιώστε την αποτελεσματικότητα του email με Απάντηση (Όλα) Με Συνημμένα, Αυτόματη προσθήκη χαιρετισμού ή ημερομηνίας και ώρας στην υπογραφή ή στο θέμα, Απάντηση σε πολλά email...
- Βελτιώστε την αποστολή email με Ανάκληση email, Εργαλεία συνημμένου (Συμπίεση όλων, Αυτόματη αποθήκευση όλων...), Κατάργηση διπλότυπων, να Γρήγορη αναφορά...
 Καταργήστε ένα βιβλίο διευθύνσεων με τη διαμόρφωση των ρυθμίσεων λογαριασμού
Καταργήστε ένα βιβλίο διευθύνσεων με τη διαμόρφωση των ρυθμίσεων λογαριασμού
Μπορούμε να βρούμε όλα τα βιβλία διευθύνσεων στο πλαίσιο διαλόγου Ρυθμίσεις λογαριασμού και στη συνέχεια να τα καταργήσουμε εύκολα. Και μπορείτε να το κάνετε ως εξής:
Βήμα 1: Ανοίξτε το παράθυρο διαλόγου Ρυθμίσεις λογαριασμού με:
- Κάνοντας κλικ στο Εργαλεία > Ρυθμίσεις λογαριασμού στο Outlook 2007.
- Κάνοντας κλικ στο Αρχεία > Πληροφορίες > Ρυθμίσεις λογαριασμού > Ρυθμίσεις λογαριασμού στο Outlook 2010 και 2013.
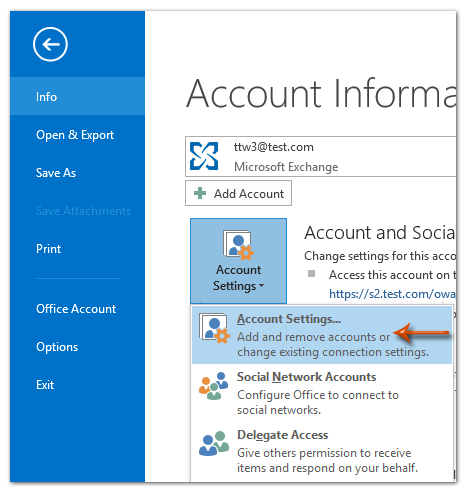
Βήμα 2: Στο παράθυρο διαλόγου Ρυθμίσεις λογαριασμού, κάντε κλικ στο Βιβλία διευθύνσεων καρτέλα, επιλέξτε ένα βιβλίο διευθύνσεων και, στη συνέχεια, κάντε κλικ στο Αλλαγή κουμπί.
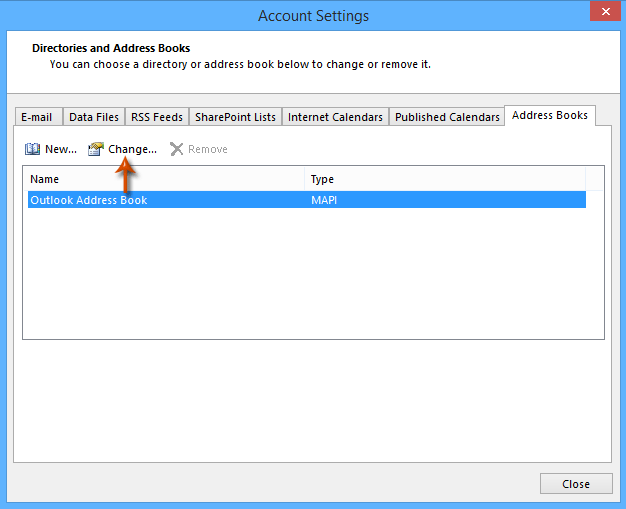
Βήμα 3: Στο αναδυόμενο παράθυρο διαλόγου Βιβλίο διευθύνσεων του Microsoft Outlook, κάντε κλικ για να επιλέξετε το βιβλίο διευθύνσεων από το Διεύθυνση Outlook (Βιβλία) και, στη συνέχεια, κάντε κλικ στο Κατάργηση βιβλίου διευθύνσεων κουμπί.
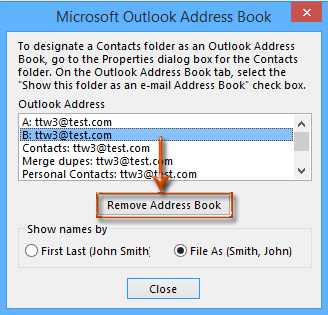
Βήμα 4: Κάντε κλικ στα δύο Κλεισιμο κουμπιά για έξοδο και από τα δύο παράθυρα διαλόγου.
Βήμα 5: Επανεκκινήστε το Microsoft Outlook.
 Καταργήστε ένα βιβλίο διευθύνσεων με την αλλαγή των ιδιοτήτων του φακέλου επαφών
Καταργήστε ένα βιβλίο διευθύνσεων με την αλλαγή των ιδιοτήτων του φακέλου επαφών
Εκτός από τη διαμόρφωση ρυθμίσεων λογαριασμού, μπορούμε επίσης να αλλάξουμε τις ιδιότητες ενός φακέλου επαφών και να αφαιρέσουμε εύκολα αυτόν τον φάκελο επαφών από το Βιβλίο διευθύνσεων.
Βήμα 1: Μεταβείτε στην προβολή Άτομα (ή Προβολή επαφής) και κάντε δεξί κλικ στο φάκελο επαφών που θα καταργήσετε από το Βιβλίο διευθύνσεων και, στη συνέχεια, επιλέξτε το Ιδιοκτησίες από το μενού με δεξί κλικ.
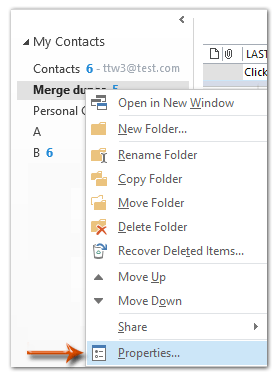
Βήμα 2: Στο επόμενο παράθυρο διαλόγου (όνομα φακέλου), κάντε κλικ στο Βιβλίο διευθύνσεων του Outlook καρτέλα και καταργήστε την επιλογή του Εμφάνιση αυτού του φακέλου ως βιβλίο διευθύνσεων ηλεκτρονικού ταχυδρομείου.
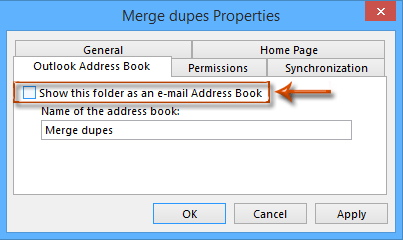
Βήμα 3: Κάντε κλικ στο OK για να κλείσετε το παράθυρο διαλόγου.
Μετά τη διαμόρφωση, θα δείτε ότι ο καθορισμένος φάκελος επαφών έχει ήδη αφαιρεθεί από το Βιβλίο διευθύνσεων.
Note: Και οι δύο μέθοδοι που παρουσιάσαμε παραπάνω θα καταργήσουν τους φακέλους επαφών από το παράθυρο διαλόγου Βιβλίο διευθύνσεων, αλλά δεν θα καταργήσουν τους φακέλους επαφών από το Microsoft Outlook.
Τα καλύτερα εργαλεία παραγωγικότητας γραφείου
Kutools για το Outlook - Πάνω από 100 ισχυρές δυνατότητες για υπερφόρτιση του Outlook σας
🤖 Βοηθός αλληλογραφίας AI: Άμεσα επαγγελματικά email με μαγεία AI -- με ένα κλικ για ιδιοφυείς απαντήσεις, τέλειος τόνος, πολυγλωσσική γνώση. Μεταμορφώστε τα email χωρίς κόπο! ...
📧 Αυτοματοποίηση ηλεκτρονικού ταχυδρομείου: Εκτός γραφείου (Διαθέσιμο για POP και IMAP) / Προγραμματισμός αποστολής email / Αυτόματο CC/BCC βάσει κανόνων κατά την αποστολή email / Αυτόματη προώθηση (Σύνθετοι κανόνες) / Αυτόματη προσθήκη χαιρετισμού / Διαχωρίστε αυτόματα τα μηνύματα ηλεκτρονικού ταχυδρομείου πολλών παραληπτών σε μεμονωμένα μηνύματα ...
📨 Διαχείριση e-mail: Εύκολη ανάκληση email / Αποκλεισμός απάτης email από υποκείμενα και άλλους / Διαγραφή διπλότυπων μηνυμάτων ηλεκτρονικού ταχυδρομείου / Προχωρημένη Αναζήτηση / Ενοποίηση φακέλων ...
📁 Συνημμένα Pro: Μαζική αποθήκευση / Αποσύνδεση παρτίδας / Συμπίεση παρτίδας / Αυτόματη αποθήκευση / Αυτόματη απόσπαση / Αυτόματη συμπίεση ...
🌟 Διασύνδεση Magic: 😊Περισσότερα όμορφα και δροσερά emojis / Ενισχύστε την παραγωγικότητά σας στο Outlook με προβολές με καρτέλες / Ελαχιστοποιήστε το Outlook αντί να κλείσετε ...
???? Με ένα κλικ Wonders: Απάντηση σε όλους με εισερχόμενα συνημμένα / Email κατά του phishing / 🕘Εμφάνιση ζώνης ώρας αποστολέα ...
👩🏼🤝👩🏻 Επαφές & Ημερολόγιο: Μαζική προσθήκη επαφών από επιλεγμένα μηνύματα ηλεκτρονικού ταχυδρομείου / Διαχωρίστε μια ομάδα επαφής σε μεμονωμένες ομάδες / Κατάργηση υπενθυμίσεων γενεθλίων ...
Διανεμήθηκαν παραπάνω από 100 Χαρακτηριστικά Περιμένετε την εξερεύνηση σας! Κάντε κλικ εδώ για να ανακαλύψετε περισσότερα.

