Πώς να αποκτήσετε πρόσβαση σε αρχειοθετημένα μηνύματα ηλεκτρονικού ταχυδρομείου στο Outlook;
Όπως γνωρίζουμε, μετά την αρχειοθέτηση ενός φακέλου στο Outlook, τα παλαιότερα στοιχεία του φακέλου μεταφέρονται σε φάκελο αρχείων. Μερικές φορές, ίσως χρειαστεί να μάθετε παλαιότερα μηνύματα ηλεκτρονικού ταχυδρομείου ή ραντεβού, έτσι ώστε να χρειαστεί να ανοίξετε το φάκελο αρχείων. Σε αυτό το άρθρο, θα παρουσιάσω τον τρόπο εύκολης πρόσβασης σε αρχειοθετημένα μηνύματα ηλεκτρονικού ταχυδρομείου στο Outlook.
Αποκτήστε πρόσβαση σε αρχειοθετημένα μηνύματα ηλεκτρονικού ταχυδρομείου από το παράθυρο περιήγησης
Αποκτήστε πρόσβαση σε αρχειοθετημένα μηνύματα ηλεκτρονικού ταχυδρομείου των οποίων οι φάκελοι δεν βρίσκονται στο παράθυρο περιήγησης
Αρχειοθετήστε στοιχεία του Outlook σε πολλούς λογαριασμούς σε ένα αρχείο δεδομένων με ένα καταπληκτικό εργαλείο
Αποκτήστε πρόσβαση σε αρχειοθετημένα μηνύματα ηλεκτρονικού ταχυδρομείου από το παράθυρο περιήγησης
Εάν έχετε ανοίξει το αρχειοθετημένο αρχείο .pst ήδη στο Microsoft Outlook, απλώς μεταβείτε στην προβολή αλληλογραφίας και, στη συνέχεια, κάντε κλικ για να ανοίξετε το Aρχεία φάκελο ή τους υποφακέλους του στο παράθυρο περιήγησης. Στη συνέχεια, μπορείτε να δείτε τα αρχειοθετημένα μηνύματα ηλεκτρονικού ταχυδρομείου.

Αποθηκεύστε γρήγορα πολλά email για να διαχωρίσετε αρχεία κειμένου / pdf / csv / html στο Outlook:
Η Μαζική αποθήκευση email χρησιμότητα του Kutools για το Outlook μπορεί να σας βοηθήσει να αποθηκεύσετε γρήγορα επιλεγμένα μηνύματα ηλεκτρονικού ταχυδρομείου ως αρχεία μορφής ξεχωριστά μαζικά.
Κατεβάστε την πλήρη δυνατότητα δωρεάν διαδρομής 60 ημερών του Kutools για το Outlook τώρα!
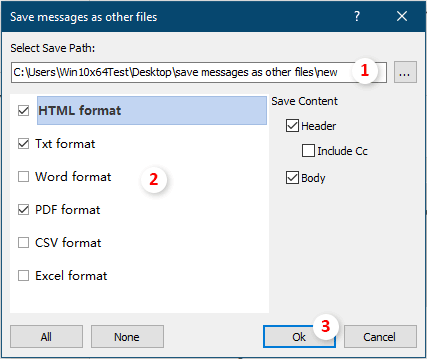
Αποκτήστε πρόσβαση σε αρχειοθετημένα μηνύματα ηλεκτρονικού ταχυδρομείου των οποίων οι φάκελοι δεν βρίσκονται στο παράθυρο περιήγησης
Εάν δεν έχετε ανοίξει το αρχειοθετημένο αρχείο .pst στο Microsoft Outlook, πρέπει να ανοίξετε το φάκελο αρχειοθέτησης πριν αποκτήσετε πρόσβαση σε αρχειοθετημένα μηνύματα ηλεκτρονικού ταχυδρομείου.
Βήμα 1: Κάντε κλικ στο Αρχεία > Άνοιγμα & Εξαγωγή > Ανοίξτε το αρχείο δεδομένων του Outlook στο Outlook 2013 και στη νεότερη έκδοση.

Note: Στο Outlook 2010 πρέπει να κάνετε κλικ στο Αρχεία > Ανοικτό > Ανοίξτε το αρχείο δεδομένων του Outlook, ενώ στο Outlook 2007 κάντε κλικ στο Αρχεία > Ανοικτό > Αρχείο δεδομένων του Outlook.
Βήμα 2: Στο παράθυρο διαλόγου Άνοιγμα αρχείου δεδομένων του Outlook, μάθετε και επιλέξτε το αρχειοθετημένο αρχείο .pst και, στη συνέχεια, κάντε κλικ στο OK κουμπί.

Βήμα 3: Μεταβείτε στην προβολή αλληλογραφίας και κάντε κλικ για να ανοίξετε το Aρχεία Φάκελος ή οι υποφάκελοί του στο παράθυρο περιήγησης. Στη συνέχεια, μπορείτε να έχετε πρόσβαση σε όλα τα αρχειοθετημένα email εύκολα.
Note: Εκτός από τα αρχειοθετημένα email, μπορείτε να λάβετε τα αρχειοθετημένα ημερολόγια, τις επαφές, τα στοιχεία, τις σημειώσεις κ.λπ. πατώντας Ctrl + 6 ταυτόχρονα για να εμφανιστεί η λίστα φακέλων και, στη συνέχεια, κάντε κλικ στους αντίστοιχους φακέλους κάτω Aρχεία στο παράθυρο περιήγησης.
Αρχειοθετήστε στοιχεία του Outlook σε πολλούς λογαριασμούς σε ένα αρχείο δεδομένων με ένα καταπληκτικό εργαλείο
Εδώ παρουσιάστε ένα καταπληκτικό εργαλείο - το Συγχώνευση φακέλων σε αρχείο δεδομένων χαρακτηριστικό του Kutools για το Outlook για σενα. Αυτό το εργαλείο μπορεί να βοηθήσει στην αρχειοθέτηση μηνυμάτων ηλεκτρονικού ταχυδρομείου σε διαφορετικούς φακέλους μεταξύ λογαριασμών σε ένα αρχείο δεδομένων.
Πριν εφαρμόσετε το Kutools για Outlook, παρακαλώ κατεβάστε και εγκαταστήστε το πρώτα.
1. κλικ Kutools Plus > Συγχώνευση φακέλων σε αρχείο δεδομένων για να ενεργοποιήσετε τη λειτουργία.

2. Τότε το Συγχώνευση πολλών φακέλων σε ένα αρχείο δεδομένων αναδυόμενο παράθυρο, κάντε κλικ στο Πρόσθεση κουμπί για να επιλέξετε τους φακέλους που θα αρχειοθετήσετε.

Σημείωση: ένα παράθυρο διαλόγου θα ανοίξει ταυτόχρονα για να σας πει ότι αυτή η λειτουργία δεν υποστηρίζει το λογαριασμό IMAP και Exchange, κάντε κλικ OK να το κλείσει.
3. Στο Επιλέξτε φακέλους παράθυρο, ελέγξτε τους φακέλους που θα δημιουργήσετε αντίγραφα ασφαλείας σε ένα αρχείο δεδομένων και, στη συνέχεια, κάντε κλικ στο OK για να ολοκληρώσετε αυτό το βήμα.

4. Στη συνέχεια επιστρέφει στο Συγχώνευση πολλών φακέλων σε ένα αρχείο δεδομένων παράθυρο, επιλέξτε ένα αρχείο δεδομένων ή δημιουργήστε ένα νέο αρχείο δεδομένων για να εντοπίσετε τους επιλεγμένους φακέλους. Εάν χρειάζεστε, καθορίστε ένα εύρος ημερομηνιών για τα στοιχεία, διατηρήστε τη δομή και το όνομα του φακέλου και, στη συνέχεια, κάντε κλικ στο OK κουμπί.

Τώρα, όλοι οι φάκελοι που καθορίσατε έχουν αρχειοθετηθεί στο νέο αρχείο δεδομένων και εμφανίζονται στο παράθυρο περιήγησης, μπορείτε να μεταβείτε στο Φάκελοι προβολή για έλεγχο φακέλων, δείτε στιγμιότυπο οθόνης:

Εάν θέλετε να έχετε μια δωρεάν δοκιμή (60-ημερών) αυτού του βοηθητικού προγράμματος, κάντε κλικ για να το κατεβάσετεκαι μετά πηγαίνετε για να εφαρμόσετε τη λειτουργία σύμφωνα με τα παραπάνω βήματα.
Σχετικά Άρθρα
Λάβετε όλα τα συνημμένα από αρχειοθετημένα μηνύματα ηλεκτρονικού ταχυδρομείου στο Outlook
Είναι εύκολο να αποθηκεύσετε ένα ή περισσότερα συνημμένα σε ένα email στο Outlook. Αλλά γνωρίζετε πώς να αποθηκεύσετε συνημμένα σε ένα αρχειοθετημένο email; Και τι γίνεται αν αποθηκεύσετε όλα τα συνημμένα σε πολλαπλά / όλα τα αρχειοθετημένα email; Δοκιμάστε λύσεις σε αυτό το άρθρο.
Αναζήτηση φακέλων αρχείων στο Outlook
Από προεπιλογή, το Outlook αναζητά μηνύματα ηλεκτρονικού ταχυδρομείου στον τρέχοντα φάκελο που εντοπίζετε, μπορείτε επίσης να αλλάξετε για αναζήτηση σε όλους τους φακέλους email στο Outlook χειροκίνητα ή αυτόματα. Ωστόσο, εάν ο φάκελος αρχειοθέτησης δεν εμφανίζεται στο παράθυρο περιήγησης, η αναζήτηση δεν θα λειτουργήσει γι 'αυτό, επομένως δεν μπορείτε να αναζητήσετε μηνύματα ηλεκτρονικού ταχυδρομείου στους φακέλους αρχειοθέτησης. Με αυτό το σεμινάριο, θα μάθετε πώς μπορείτε να εμφανίσετε το φάκελο αρχειοθέτησης στο παράθυρο περιήγησης και, στη συνέχεια, να αναζητήσετε μηνύματα ηλεκτρονικού ταχυδρομείου σε αυτόν.
Αλλαγή της θέσης του αρχείου αρχειοθέτησης (.pst) στο Outlook
Όπως γνωρίζετε, μπορείτε να αρχειοθετήσετε μηνύματα ηλεκτρονικού ταχυδρομείου, ραντεβού ή εργασίες στο αρχείο αρχειοθέτησης χειροκίνητα ή αυτόματα στο Outlook. Ωστόσο, γνωρίζετε πού αποθηκεύεται το αρχείο αρχειοθέτησης και πώς μπορείτε να αλλάξετε την τοποθεσία του αρχείου αρχειοθέτησης στο Outlook; Οι λύσεις σε αυτό το άρθρο θα σας βοηθήσουν να το αποκτήσετε εύκολα.
Ακύρωση ή απενεργοποίηση της αυτόματης αρχειοθέτησης στο Outlook
Αφού ενεργοποιήσετε τη λειτουργία αυτόματης αρχειοθέτησης στο Outlook, ένα παράθυρο διαλόγου αυτόματης αρχειοθέτησης θα εμφανιστεί εγκαίρως για να σας υπενθυμίσει την αρχειοθέτηση των στοιχείων. Εάν δεν θέλετε να συνεχίσετε να αρχειοθετείτε για στοιχεία του Outlook, μπορείτε να απενεργοποιήσετε τη λειτουργία αρχειοθέτησης του Outlook. Αυτό το σεμινάριο θα σας δείξει πώς να ακυρώσετε ή να απενεργοποιήσετε χειροκίνητα τη λειτουργία αυτόματης αρχειοθέτησης στο Outlook.
Συγχώνευση πολλών αρχείων pst αρχειοθέτησης στο Outlook
Για παράδειγμα, αλλάζετε σε νέο υπολογιστή και προσθέτετε τους λογαριασμούς email σας στο Microsoft Outlook με ένα νέο αρχείο δεδομένων του Outlook, αλλά τώρα θέλετε να συγχωνεύσετε το παλιό αρχείο δεδομένων του Outlook (αρχείο .pst) με το νέο, πώς να το καταλάβετε ; Σε αυτό το άρθρο, θα μάθετε πώς να συγχωνεύσετε πολλά αρχεία .pst στο Microsoft Outlook.
Τα καλύτερα εργαλεία παραγωγικότητας γραφείου
Kutools για το Outlook - Πάνω από 100 ισχυρές δυνατότητες για υπερφόρτιση του Outlook σας
🤖 Βοηθός αλληλογραφίας AI: Άμεσα επαγγελματικά email με μαγεία AI -- με ένα κλικ για ιδιοφυείς απαντήσεις, τέλειος τόνος, πολυγλωσσική γνώση. Μεταμορφώστε τα email χωρίς κόπο! ...
📧 Αυτοματοποίηση ηλεκτρονικού ταχυδρομείου: Εκτός γραφείου (Διαθέσιμο για POP και IMAP) / Προγραμματισμός αποστολής email / Αυτόματο CC/BCC βάσει κανόνων κατά την αποστολή email / Αυτόματη προώθηση (Σύνθετοι κανόνες) / Αυτόματη προσθήκη χαιρετισμού / Διαχωρίστε αυτόματα τα μηνύματα ηλεκτρονικού ταχυδρομείου πολλών παραληπτών σε μεμονωμένα μηνύματα ...
📨 Διαχείριση e-mail: Εύκολη ανάκληση email / Αποκλεισμός απάτης email από υποκείμενα και άλλους / Διαγραφή διπλότυπων μηνυμάτων ηλεκτρονικού ταχυδρομείου / Προχωρημένη Αναζήτηση / Ενοποίηση φακέλων ...
📁 Συνημμένα Pro: Μαζική αποθήκευση / Αποσύνδεση παρτίδας / Συμπίεση παρτίδας / Αυτόματη αποθήκευση / Αυτόματη απόσπαση / Αυτόματη συμπίεση ...
🌟 Διασύνδεση Magic: 😊Περισσότερα όμορφα και δροσερά emojis / Ενισχύστε την παραγωγικότητά σας στο Outlook με προβολές με καρτέλες / Ελαχιστοποιήστε το Outlook αντί να κλείσετε ...
???? Με ένα κλικ Wonders: Απάντηση σε όλους με εισερχόμενα συνημμένα / Email κατά του phishing / 🕘Εμφάνιση ζώνης ώρας αποστολέα ...
👩🏼🤝👩🏻 Επαφές & Ημερολόγιο: Μαζική προσθήκη επαφών από επιλεγμένα μηνύματα ηλεκτρονικού ταχυδρομείου / Διαχωρίστε μια ομάδα επαφής σε μεμονωμένες ομάδες / Κατάργηση υπενθυμίσεων γενεθλίων ...
Διανεμήθηκαν παραπάνω από 100 Χαρακτηριστικά Περιμένετε την εξερεύνηση σας! Κάντε κλικ εδώ για να ανακαλύψετε περισσότερα.

