Πώς να ορίσετε το ραντεβού ή τη σύσκεψη ως απόρρητο στο Outlook;
Σε πολλές περιπτώσεις, πρέπει να δημιουργείτε ιδιωτικά ραντεβού ή συναντήσεις για ειδική χρήση συχνά στην καθημερινή σας εργασία. Η χειρότερη κατάσταση είναι ότι ολοκληρώνετε το ραντεβού ή τη συνάντηση, αλλά τελικά ξέχασε να το επισημάνετε ως ιδιωτικό. Στην πραγματικότητα, μπορείτε να δημιουργήσετε ένα ραντεβού ή μια συνάντηση με ιδιωτική σήμανση και να το αποθηκεύσετε για μελλοντική χρήση. Ανατρέξτε στον παρακάτω οδηγό για περισσότερες λεπτομέρειες.
Ορίστε το ραντεβού ή τη σύσκεψη ως ιδιωτικό από προεπιλογή στο Outlook
- Αυτοματοποιήστε την αποστολή email με Αυτόματο CC / BCC, Αυτόματη προώθηση με κανόνες? στείλετε Αυτόματη απάντηση (Εκτός γραφείου) χωρίς να απαιτείται διακομιστής ανταλλαγής...
- Λάβετε υπενθυμίσεις όπως Προειδοποίηση BCC όταν απαντάτε σε όλους όσο βρίσκεστε στη λίστα BCC και Υπενθύμιση όταν λείπουν συνημμένα για ξεχασμένα συνημμένα...
- Βελτιώστε την αποτελεσματικότητα του email με Απάντηση (Όλα) Με Συνημμένα, Αυτόματη προσθήκη χαιρετισμού ή ημερομηνίας και ώρας στην υπογραφή ή στο θέμα, Απάντηση σε πολλά email...
- Βελτιώστε την αποστολή email με Ανάκληση email, Εργαλεία συνημμένου (Συμπίεση όλων, Αυτόματη αποθήκευση όλων...), Κατάργηση διπλότυπων, να Γρήγορη αναφορά...
 Ορίστε το ραντεβού ή τη σύσκεψη ως ιδιωτικό από προεπιλογή στο Outlook
Ορίστε το ραντεβού ή τη σύσκεψη ως ιδιωτικό από προεπιλογή στο Outlook
Ακολουθήστε τα παρακάτω βήματα, θα μάθετε πώς να ορίσετε ραντεβού ή συνάντηση ιδιωτικά από προεπιλογή στο Outlook.
1. Πρώτα πρέπει να ενεργοποιήσετε το Εργολάβος καρτέλα στο Outlook. Παρακαλώ πατήστε Πώς να προσθέσετε την καρτέλα προγραμματιστή στο Ribbon στο Outlook; για να μάθετε πώς να εμφανίζεται η καρτέλα Προγραμματιστής.
2. Δημιουργήστε ένα ραντεβού ή μια σύσκεψη και κάντε κλικ για να επισημάνετε το Private κάτω από το κουμπί Ραντεβού or Συνάντηση Tab.
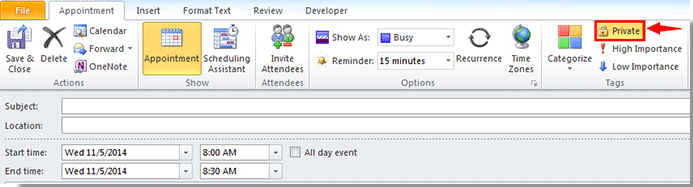
3. Στη συνέχεια κάντε κλικ στο κουμπί Εργολάβος > Σχεδιάστε αυτήν τη φόρμα. Δείτε το στιγμιότυπο οθόνης:
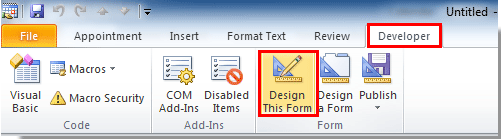
4. Στη συνέχεια Υπηρεσίες παράθυρο, κάντε κλικ στην επιλογή Δημοσίευση > Δημοσίευση εντύπου υπό Εργολάβος Tab.

5. Στο αναδυόμενο παράθυρο Δημοσίευση φόρμας ως πλαίσιο διαλόγου, πρέπει:
1). Επιλέγω Βιβλιοθήκη προσωπικών φορμών στο Κοιτάξτε μέσα αναπτυσσόμενη λίστα;
2). Πληκτρολογήστε ένα όνομα στη φόρμα στο Εμφανιζόμενο όνομα κουτί;
3). Κάντε κλικ στο Δημοσίευση κουμπί. Δείτε το στιγμιότυπο οθόνης:
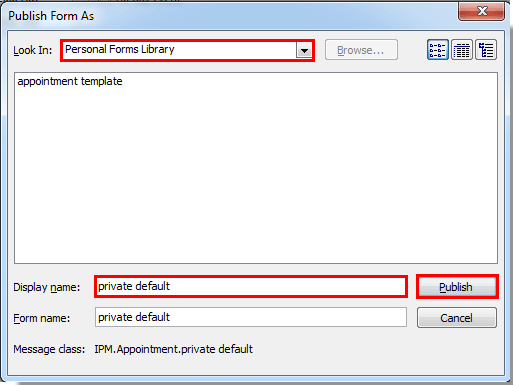
6. Κλείστε το Υπηρεσίες παράθυρο χωρίς αποθήκευση αλλαγών.
7. Τώρα μπορείτε να χρησιμοποιήσετε τη δημοσιευμένη φόρμα ως εξής:
1). Στο Outlook 2010 και 2013, κάντε κλικ στο Εργολάβος > Επιλέξτε Μορφή.
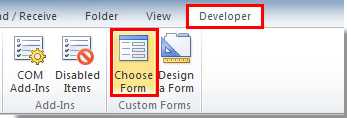
Στο Outlook 2007, κάντε κλικ στο Αρχεία > Νέα > Επιλέξτε Μορφή.
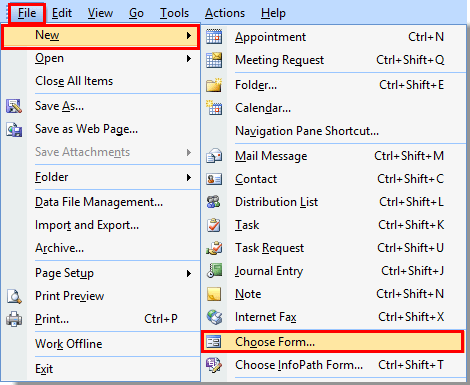
2). Στο Επιλέξτε Μορφή , επιλέξτε Βιβλιοθήκη προσωπικών φορμών στο Κοιτάξτε μέσα αναπτυσσόμενη λίστα και επιλέξτε τη φόρμα που δημοσιεύσατε και, στη συνέχεια, κάντε κλικ στο Ανοικτό κουμπί.
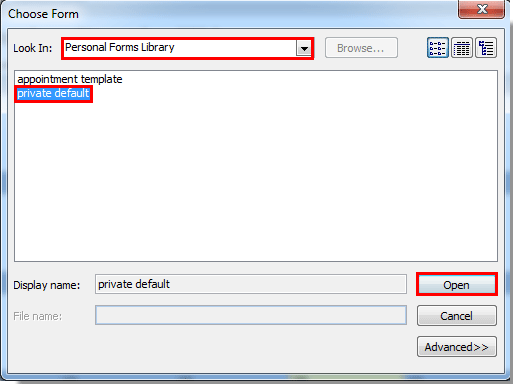
8. Στη συνέχεια ανοίγει το παράθυρο ραντεβού ή συνάντησης με ιδιωτική σήμανση από προεπιλογή, συνθέστε το και αποθηκεύστε το ή στείλτε το. Και όταν μοιράζεστε το ημερολόγιό σας με άλλους, τα ιδιωτικά στοιχεία δεν θα εμφανίζονται από άλλους.
Notes:
1. Εάν δημιουργήσετε τη φόρμα για ραντεβού, μπορεί να εφαρμοστεί μόνο σε ραντεβού, πρέπει να δημιουργήσετε μια άλλη φόρμα για να ικανοποιήσετε τις ανάγκες σας.
2. Για να τεθεί σε ισχύ το προεπιλεγμένο ιδιωτικό, πρέπει να επιλέξετε τη δημοσιευμένη φόρμα που δημιουργείτε κάθε φορά που προσθέτετε ραντεβού ή συνάντηση.
Τα καλύτερα εργαλεία παραγωγικότητας γραφείου
Kutools για το Outlook - Πάνω από 100 ισχυρές δυνατότητες για υπερφόρτιση του Outlook σας
🤖 Βοηθός αλληλογραφίας AI: Άμεσα επαγγελματικά email με μαγεία AI -- με ένα κλικ για ιδιοφυείς απαντήσεις, τέλειος τόνος, πολυγλωσσική γνώση. Μεταμορφώστε τα email χωρίς κόπο! ...
📧 Αυτοματοποίηση ηλεκτρονικού ταχυδρομείου: Εκτός γραφείου (Διαθέσιμο για POP και IMAP) / Προγραμματισμός αποστολής email / Αυτόματο CC/BCC βάσει κανόνων κατά την αποστολή email / Αυτόματη προώθηση (Σύνθετοι κανόνες) / Αυτόματη προσθήκη χαιρετισμού / Διαχωρίστε αυτόματα τα μηνύματα ηλεκτρονικού ταχυδρομείου πολλών παραληπτών σε μεμονωμένα μηνύματα ...
📨 Διαχείριση e-mail: Εύκολη ανάκληση email / Αποκλεισμός απάτης email από υποκείμενα και άλλους / Διαγραφή διπλότυπων μηνυμάτων ηλεκτρονικού ταχυδρομείου / Προχωρημένη Αναζήτηση / Ενοποίηση φακέλων ...
📁 Συνημμένα Pro: Μαζική αποθήκευση / Αποσύνδεση παρτίδας / Συμπίεση παρτίδας / Αυτόματη αποθήκευση / Αυτόματη απόσπαση / Αυτόματη συμπίεση ...
🌟 Διασύνδεση Magic: 😊Περισσότερα όμορφα και δροσερά emojis / Ενισχύστε την παραγωγικότητά σας στο Outlook με προβολές με καρτέλες / Ελαχιστοποιήστε το Outlook αντί να κλείσετε ...
???? Με ένα κλικ Wonders: Απάντηση σε όλους με εισερχόμενα συνημμένα / Email κατά του phishing / 🕘Εμφάνιση ζώνης ώρας αποστολέα ...
👩🏼🤝👩🏻 Επαφές & Ημερολόγιο: Μαζική προσθήκη επαφών από επιλεγμένα μηνύματα ηλεκτρονικού ταχυδρομείου / Διαχωρίστε μια ομάδα επαφής σε μεμονωμένες ομάδες / Κατάργηση υπενθυμίσεων γενεθλίων ...
Διανεμήθηκαν παραπάνω από 100 Χαρακτηριστικά Περιμένετε την εξερεύνηση σας! Κάντε κλικ εδώ για να ανακαλύψετε περισσότερα.

