Πώς να μετακινήσετε τα απεσταλμένα μηνύματα σε έναν καθορισμένο φάκελο στο Outlook;
Από προεπιλογή, τα στοιχεία που αποστέλλονται στο Outlook, όπως τα απεσταλμένα email σας, αποθηκεύονται στο φάκελο Απεσταλμένα. Στην πραγματικότητα, μπορείτε να αλλάξετε τον προεπιλεγμένο φάκελο αποθήκευσης για τα απεσταλμένα στοιχεία στο Outlook. Σε αυτό το σεμινάριο, θα μάθετε πώς μπορείτε να μετακινήσετε απεσταλμένα μηνύματα σε έναν καθορισμένο φάκελο στο Outlook λεπτομερώς.
Μετακινήστε τα απεσταλμένα μηνύματα σε έναν καθορισμένο φάκελο στο Outlook
- Αυτοματοποιήστε την αποστολή email με Αυτόματο CC / BCC, Αυτόματη προώθηση με κανόνες? στείλετε Αυτόματη απάντηση (Εκτός γραφείου) χωρίς να απαιτείται διακομιστής ανταλλαγής...
- Λάβετε υπενθυμίσεις όπως Προειδοποίηση BCC όταν απαντάτε σε όλους όσο βρίσκεστε στη λίστα BCC και Υπενθύμιση όταν λείπουν συνημμένα για ξεχασμένα συνημμένα...
- Βελτιώστε την αποτελεσματικότητα του email με Απάντηση (Όλα) Με Συνημμένα, Αυτόματη προσθήκη χαιρετισμού ή ημερομηνίας και ώρας στην υπογραφή ή στο θέμα, Απάντηση σε πολλά email...
- Βελτιώστε την αποστολή email με Ανάκληση email, Εργαλεία συνημμένου (Συμπίεση όλων, Αυτόματη αποθήκευση όλων...), Κατάργηση διπλότυπων, να Γρήγορη αναφορά...
 Μετακινήστε τα απεσταλμένα μηνύματα σε έναν καθορισμένο φάκελο στο Outlook
Μετακινήστε τα απεσταλμένα μηνύματα σε έναν καθορισμένο φάκελο στο Outlook
Πρώτον, πρέπει να δημιουργήσετε έναν κανόνα στο Outlook
1. Μπείτε στο Κανόνες και ειδοποιήσεις πλαίσιο διαλόγου ως εξής.
1). Στο Outlook 2010 και 2013, κάντε κλικ Κανόνες που > ΜΚανόνες και ειδοποιήσεις υπό Αρχική αυτί. Δείτε το στιγμιότυπο οθόνης:

2). Στο Outlook 2007, κάντε κλικ Εργαλεία > Κανόνες και ειδοποιήσεις.

2. Στο Κανόνες και ειδοποιήσεις πλαίσιο διαλόγου, κάντε κλικ Νέος κανόνας υπό Κανόνες ηλεκτρονικού ταχυδρομείου Tab.

3. Στην πρώτη Οδηγός κανόνων πλαίσιο διαλόγου, κάντε κλικ Εφαρμογή κανόνα στα μηνύματα που στέλνω στο Outlook 2010 και 2013 ή κάντε κλικ στο Ελέγξτε τα μηνύματα μετά την αποστολή στο Outlook 2007 και, στη συνέχεια, κάντε κλικ στο Επόμενο κουμπί.

4. Στο δεύτερο Οδηγός κανόνων πλαίσιο διαλόγου, πρέπει:
1). Ελεγξε το μέσω του καθορισμένου λογαριασμού κουτί σε Βήμα 1;
2). Κάντε κλικ στη λέξη καθορίζεται στο Βήμα 2.
3). Επιλέξτε τον λογαριασμό email στον οποίο θέλετε να εφαρμόσετε αυτόν τον κανόνα Λογαριασμός αναπτυσσόμενη λίστα στο Λογαριασμός πλαίσιο διαλόγου και, στη συνέχεια, κάντε κλικ στο OK κουμπί;
4). Στη συνέχεια, κάντε κλικ στο Επόμενο κουμπί.

5. Τότε άλλο Οδηγός κανόνων εμφανίζεται το παράθυρο διαλόγου:
1). Ελεγχος μετακινήστε ένα αντίγραφο στον καθορισμένο φάκελο κουτί σε Βήμα 1;
2). Κάντε κλικ στη λέξη καθορίζεται in Βήμα 2;
3). Καθορίστε έναν φάκελο ή δημιουργήσατε έναν νέο φάκελο Κανόνες και ειδοποιήσεις πλαίσιο διαλόγου και, στη συνέχεια, κάντε κλικ στο OK κουμπί;
4). Κάντε κλικ στο Επόμενο κουμπί.

6. Κάντε κλικ στο κουμπί Επόμενο κουμπί παρακάτω Οδηγός κανόνων πλαίσιο διαλόγου χωρίς ρυθμίσεις.
7. Στο τελευταίο Οδηγός κανόνων πλαίσιο διαλόγου, ονομάστε τον κανόνα Βήμα 1 και στη συνέχεια κάντε κλικ στο φινίρισμα κουμπί.

Note: Εάν ελέγξετε το Εκτελέστε αυτόν τον κανόνα τώρα στο μήνυμα που έχει ήδη σταλεί πλαίσιο, όλα τα απεσταλμένα email στο φάκελο Απεσταλμένα του συγκεκριμένου λογαριασμού σας μετακινούνται αυτόματα στον καθορισμένο φάκελο αφού κάνετε κλικ στο κουμπί Τέλος.
8. Τώρα θα επιστρέψει στο Κανόνες και ειδοποιήσεις πλαίσιο διαλόγου, κάντε κλικ στο OK για να ολοκληρώσετε ολόκληρη τη ρύθμιση.
Δεύτερον, απενεργοποιήστε τη λειτουργία Αποθήκευση αντιγράφων μηνυμάτων στη λειτουργία φακέλου Απεσταλμένα
Επειδή το απεσταλμένο μήνυμα θα αποθηκευτεί ένα αντίγραφο στον αρχικό φάκελο Απεσταλμένων στοιχείων, τώρα πρέπει να απενεργοποιήσετε τη λειτουργία Αποθήκευση αντιγράφων μηνυμάτων στη λειτουργία φακέλου Απεσταλμένα στο Outlook. Μετά την απενεργοποίηση αυτής της λειτουργίας, τα μηνύματα ηλεκτρονικού ταχυδρομείου που στείλατε στο μέλλον δεν θα αποθηκευτούν στο φάκελο "Απεσταλμένα" και απλώς αποθηκεύτηκαν στον καθορισμένο φάκελο με τον παραπάνω κανόνα που δημιουργήθηκε.
1. κλικ Αρχεία > Επιλογές στο Outlook 2010 και 2013.

Στο Outlook 2007, κάντε κλικ Εργαλεία > Επιλογές.
2. Στο Επιλογές του Outlook πλαίσιο διαλόγου στο Outlook 2010 και 2013, κάντε κλικ Ταχυδρομείο στο αριστερό παράθυρο. αποεπιλέξτε το Αποθηκεύστε αντίγραφα μηνυμάτων στο φάκελο Απεσταλμένα πλαίσιο και, στη συνέχεια, κάντε κλικ στο OK κουμπί.

Στο Outlook 2007, κάντε κλικ στο Επιλογές e-mail κάτω από το κουμπί Προτιμήσεις καρτέλα στο Επιλογές κουτί διαλόγου; στο Επιλογές e-mail πλαίσιο διαλόγου, αποεπιλέξτε το Αποθηκεύστε αντίγραφα μηνυμάτων στο φάκελο Απεσταλμένα πλαίσιο και, στη συνέχεια, κάντε κλικ στο OK κουμπί. Κάντε κλικ στο OK στο κουμπί Επιλογές πλαίσιο διαλόγου για να ολοκληρώσετε τη ρύθμιση. Δείτε το στιγμιότυπο οθόνης:
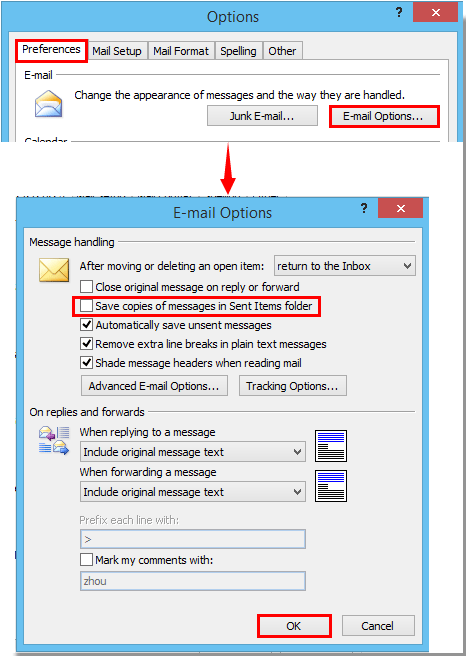
Notes:
1. Από τώρα και στο εξής, όταν στέλνετε ένα μήνυμα ηλεκτρονικού ταχυδρομείου από αυτόν τον καθορισμένο λογαριασμό email, το αντικείμενο που αποστέλλεται θα αποθηκευτεί αυτόματα στο φάκελο που έχετε καθορίσει παραπάνω.
2. Για τα απεσταλμένα email που βρίσκονται ήδη στο φάκελο Απεσταλμένα, το Outlook μετακινεί αντίγραφα αυτών των μηνυμάτων email στον καθορισμένο φάκελο. Και αυτά τα απεσταλμένα μηνύματα παραμένουν στο φάκελο Απεσταλμένα
Τα καλύτερα εργαλεία παραγωγικότητας γραφείου
Kutools για το Outlook - Πάνω από 100 ισχυρές δυνατότητες για υπερφόρτιση του Outlook σας
🤖 Βοηθός αλληλογραφίας AI: Άμεσα επαγγελματικά email με μαγεία AI -- με ένα κλικ για ιδιοφυείς απαντήσεις, τέλειος τόνος, πολυγλωσσική γνώση. Μεταμορφώστε τα email χωρίς κόπο! ...
📧 Αυτοματοποίηση ηλεκτρονικού ταχυδρομείου: Εκτός γραφείου (Διαθέσιμο για POP και IMAP) / Προγραμματισμός αποστολής email / Αυτόματο CC/BCC βάσει κανόνων κατά την αποστολή email / Αυτόματη προώθηση (Σύνθετοι κανόνες) / Αυτόματη προσθήκη χαιρετισμού / Διαχωρίστε αυτόματα τα μηνύματα ηλεκτρονικού ταχυδρομείου πολλών παραληπτών σε μεμονωμένα μηνύματα ...
📨 Διαχείριση e-mail: Εύκολη ανάκληση email / Αποκλεισμός απάτης email από υποκείμενα και άλλους / Διαγραφή διπλότυπων μηνυμάτων ηλεκτρονικού ταχυδρομείου / Προχωρημένη Αναζήτηση / Ενοποίηση φακέλων ...
📁 Συνημμένα Pro: Μαζική αποθήκευση / Αποσύνδεση παρτίδας / Συμπίεση παρτίδας / Αυτόματη αποθήκευση / Αυτόματη απόσπαση / Αυτόματη συμπίεση ...
🌟 Διασύνδεση Magic: 😊Περισσότερα όμορφα και δροσερά emojis / Ενισχύστε την παραγωγικότητά σας στο Outlook με προβολές με καρτέλες / Ελαχιστοποιήστε το Outlook αντί να κλείσετε ...
???? Με ένα κλικ Wonders: Απάντηση σε όλους με εισερχόμενα συνημμένα / Email κατά του phishing / 🕘Εμφάνιση ζώνης ώρας αποστολέα ...
👩🏼🤝👩🏻 Επαφές & Ημερολόγιο: Μαζική προσθήκη επαφών από επιλεγμένα μηνύματα ηλεκτρονικού ταχυδρομείου / Διαχωρίστε μια ομάδα επαφής σε μεμονωμένες ομάδες / Κατάργηση υπενθυμίσεων γενεθλίων ...
Διανεμήθηκαν παραπάνω από 100 Χαρακτηριστικά Περιμένετε την εξερεύνηση σας! Κάντε κλικ εδώ για να ανακαλύψετε περισσότερα.

