Πώς να εξαγάγετε / εξαγάγετε την ομάδα επαφών του Outlook (λίστα διανομής) στο Excel / CSV;
Όταν χρησιμοποιείτε το Outlook, μπορείτε εύκολα να εξαγάγετε όλες τις επαφές στο Excel με τη λειτουργία εξαγωγής του Outlook. Αλλά δεν υπάρχει δυνατότητα για εξαγωγή ή εξαγωγή λίστας διανομής στο Excel στο Outlook. Σε αυτό το σεμινάριο, θα σας δείξουμε πώς να εξαγάγετε τη λίστα διανομής ως αρχείο csv και στη συνέχεια να την εισαγάγετε στο Excel από το Outlook.
- Εξαγωγή ή εξαγωγή ομάδας επαφών του Outlook (λίστα διανομής) στο Excel / CSV (10 βήματα)
- Εξαγωγή ή εξαγωγή ομάδας επαφών του Outlook (λίστα διανομής) στο Excel / CSV (6 βήματα)
Εξαγωγή ή εξαγωγή ομάδας επαφών του Outlook (λίστα διανομής) στο Excel / CSV
Για εξαγωγή λίστας διανομής (ομάδα επαφών) ως αρχείο csv και εισαγωγή της στο Excel από το Outlook, κάντε τα εξής.
1. Στο Outlook, μεταβείτε στην προβολή επαφών και ανοίξτε το φάκελο επαφών που περιέχει την καθορισμένη ομάδα επαφών.
2. Επιλέξτε την ομάδα επαφών που θα εξαγάγετε και κάντε κλικ στο Αρχεία > Αποθήκευση ως.
3. Στο πλαίσιο διαλόγου Αποθήκευση ως, πρέπει να το κάνετε (1) κάντε κλικ για να ανοίξετε το φάκελο προορισμού για αποθήκευση της εξαγόμενης ομάδας επαφών. (2) Μετονομάστε το εξαγόμενο αρχείο όπως χρειάζεστε. (3) Αγορά Κείμενο μόνο από το Αποθήκευση ως τύπου αναπτυσσόμενη λίστα; και τελικά (4) κλικ Αποθήκευση κουμπί. Δείτε το στιγμιότυπο οθόνης:

Τώρα η καθορισμένη ομάδα επαφών αποθηκεύεται ως ξεχωριστό αρχείο κειμένου.
4. Εκκινήστε το Microsoft Excel και κάντε κλικ στο ημερομηνία > Από το κείμενο. Δείτε το στιγμιότυπο οθόνης:
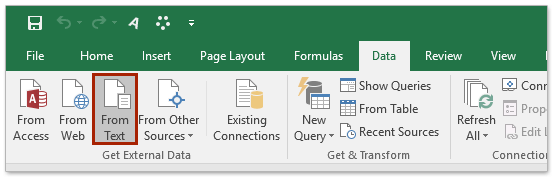
5. Στο παράθυρο διαλόγου Εισαγωγή αρχείου κειμένου εισαγωγής, παρακαλώ (1) ανοίξτε το φάκελο στο οποίο έχει αποθηκευτεί το καθορισμένο αρχείο κειμένου, (2) προσδιορίζω Ολα τα αρχεία εκτός από την αναπτυσσόμενη λίστα Όνομα αρχείου κουτί, (3) επιλέξτε το καθορισμένο αρχείο κειμένου και μετά (4) κάντε κλικ στο κουμπί εισαγωγή κουμπί. Δείτε το στιγμιότυπο οθόνης.
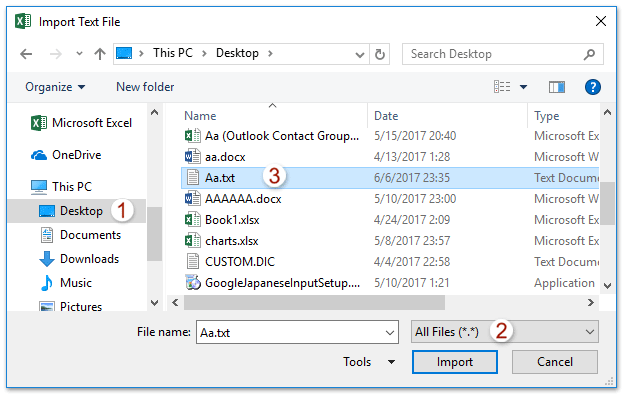
6. Τώρα εμφανίζεται ο Οδηγός εισαγωγής κειμένου. Συνεχίστε να επιλέγετε το Οριοθετημένη επιλογή και πατήστε φινίρισμα κουμπί. Δείτε το στιγμιότυπο οθόνης:
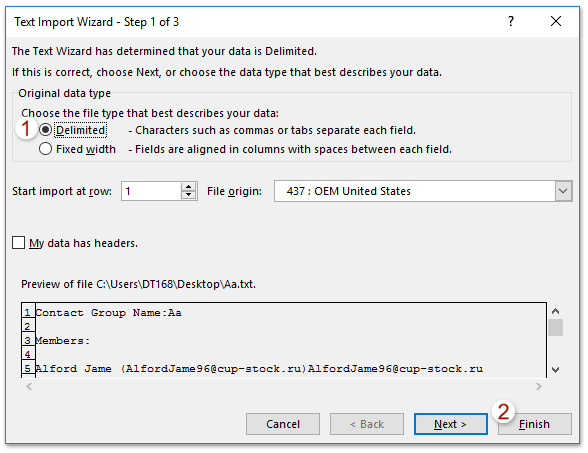
7. Τώρα βγαίνει το παράθυρο διαλόγου Εισαγωγή δεδομένων, προσδιορίστε τον προορισμό που θα τοποθετήσετε το εισαγόμενο αρχείο κειμένου και κάντε κλικ στο κουμπί OK. Δείτε το στιγμιότυπο οθόνης:
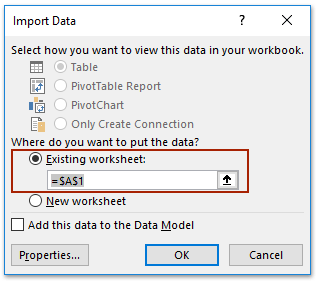
Και τώρα θα δείτε ότι το καθορισμένο αρχείο κειμένου εισάγεται και τοποθετείται στο καθορισμένο εύρος. Δείτε το στιγμιότυπο οθόνης:
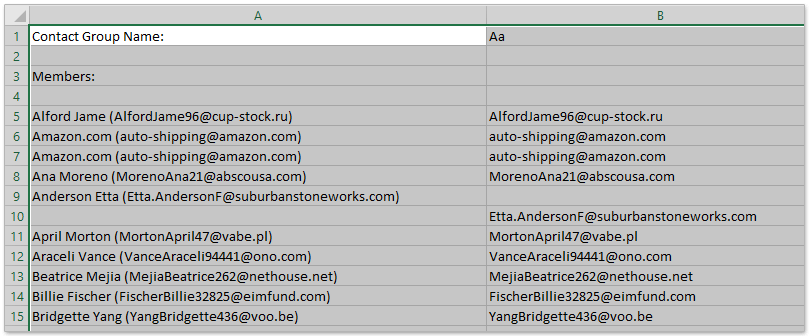
8. Κλίκ Αρχεία > Αποθήκευση ως στο Excel.
9. Στο πλαίσιο διαλόγου "Αποθήκευση ως" ανοίγματος, δείτε το παρακάτω στιγμιότυπο οθόνης:
(1) Επιλέξτε το φάκελο προορισμού στον οποίο θα αποθηκεύσετε το αρχείο Excel ή CSV,
(2) Ονομάστε το αρχείο στο Όνομα αρχείου κουτί,
(3) Επιλέξτε CSV (οριοθετημένο με κόμματα) (* .csv) or Βιβλίο εργασίας Excel (* .xlsx) όπως χρειάζεστε από το Αποθήκευση ως τύπου αναπτυσσόμενη λίστα,
(4) Κάντε κλικ στο Αποθήκευση κουμπί.
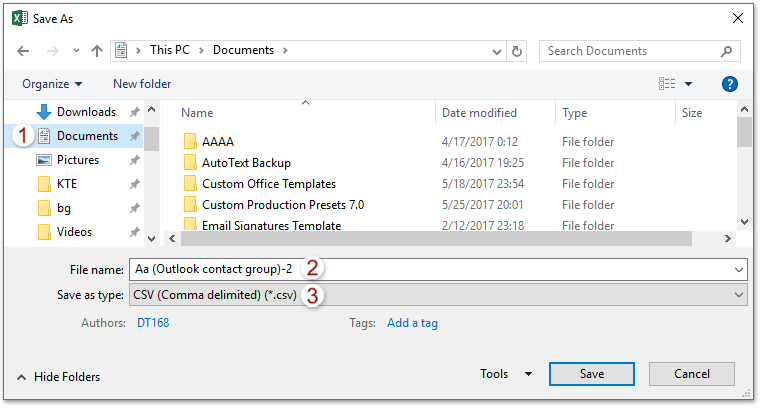
10. Στο αναδυόμενο παράθυρο διαλόγου Microsoft Excel, κάντε κλικ στο Ναι κουμπί για να προχωρήσετε.
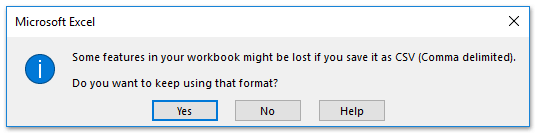
11. Κλείστε την εφαρμογή Excel.
Διαχωρίστε γρήγορα μια ομάδα επαφών (λίστα διανομής) και στις δύο με δύο μόνο βήματα
Εάν έχετε εγκαταστήσει το Kutools για Outlook, μπορείτε να διαχωρίσετε γρήγορα μια ομάδα επαφών και στα δύο από το φανταστικό της Διαχωρισμός σε ομάδα επαφών δυνατότητα στο Outlook.
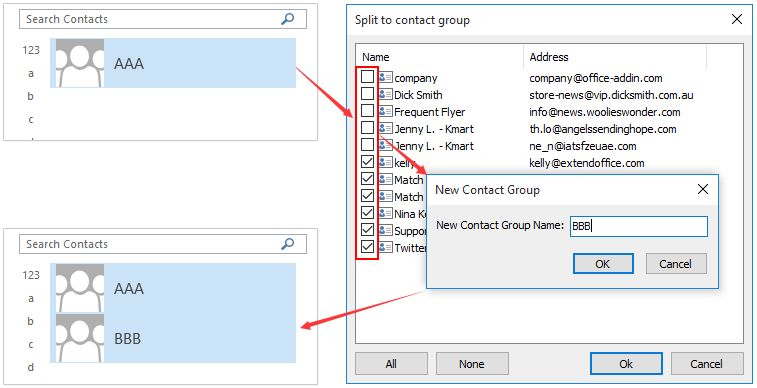
Εξαγωγή ή εξαγωγή ομάδας επαφών του Outlook (λίστα διανομής) στο Excel
Αυτή η μέθοδος θα εισαγάγει το Χωρίστε Δυνατότητα (Ομάδα επαφών) του Kutools για Outlook για διαχωρισμό μιας ομάδας επαφών σε πολλές επαφές και, στη συνέχεια, αντιγραφή αυτών των επαφών στο Excel. Κάντε τα εξής:
Kutools για το Outlook: Ultimate Outlook toolkit με πάνω από 100 εύχρηστα εργαλεία. Δοκιμάστε το ΔΩΡΕΑΝ για 60 ημέρες, χωρίς περιορισμούς, χωρίς ανησυχίες! Διαβάστε περισσότερα ... Ξεκινήστε τη δωρεάν δοκιμή τώρα!
1. σε Παράθυρο περιήγησης, κάντε δεξί κλικ σε ένα φάκελο επαφών, επιλέξτε Νέος φάκελος από το μενού δεξιού κλικ και, στη συνέχεια, ονομάστε τον νέο φάκελο όπως χρειάζεστε. (Στην περίπτωσή μου, ονόμασα το νέο φάκελο επαφών ως Κ.)
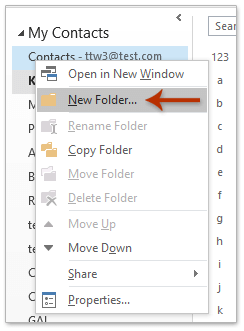
2. Τώρα αντιγράψτε την ομάδα επαφών που θα εξαγάγετε και, στη συνέχεια, επικολλήστε στο νέο φάκελο επαφών. Συνεχίστε να επιλέγετε την επικολλημένη ομάδα επαφών στο νέο φάκελο επαφών και κάντε κλικ στο Kutools Plus > Ομάδα επαφών > Διακοπή. Δείτε το στιγμιότυπο οθόνης:
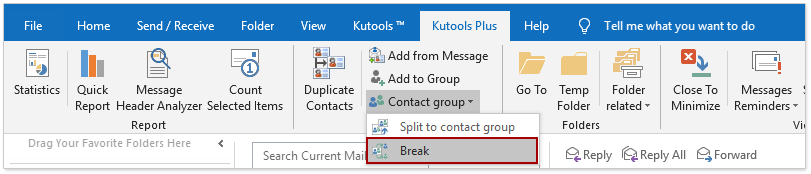
3. Τώρα στο πλαίσιο διαλόγου "Ομάδα επαφών", επιλέξτε επαφές που θα ξεσπάσετε και κάντε κλικ στο Ok κουμπί; και μετά κάντε κλικ στο Ναι κουμπί στο αναδυόμενο παράθυρο διαλόγου επιβεβαίωσης. Δείτε το στιγμιότυπο οθόνης:
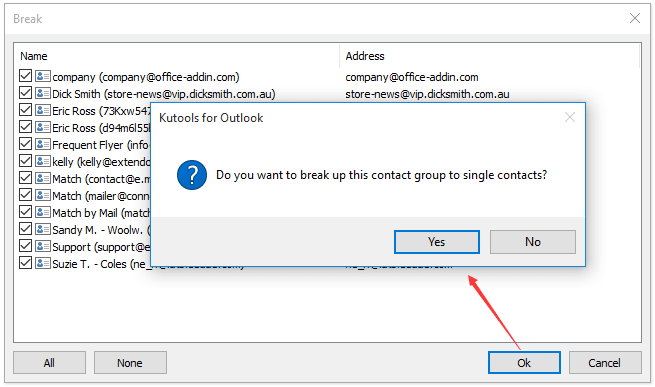
Τώρα η ομάδα επαφών έχει καταστραφεί και κάθε μέλος αυτής της ομάδας επαφών έχει αποθηκευτεί ως ξεχωριστή επαφή στον νέο φάκελο επαφών.
4. Αλλάξτε την προβολή του φακέλου επαφών με κλικ Δες > Αλλαξε θέα > Λίστα. Δείτε το στιγμιότυπο οθόνης:
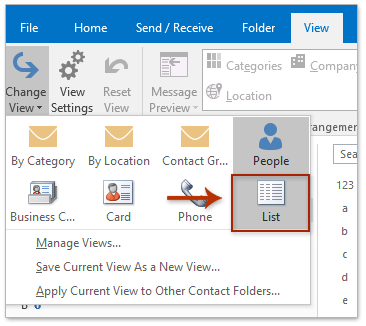
5. Επιλέξτε όλες τις επαφές στο νέο φάκελο επαφών επιλέγοντας οποιαδήποτε επαφή και πατώντας Ctrl + A ταυτόχρονα, κάντε δεξί κλικ σε αυτές τις επαφές και επιλέξτε αντίγραφο από το μενού με δεξί κλικ. Δείτε το στιγμιότυπο οθόνης:
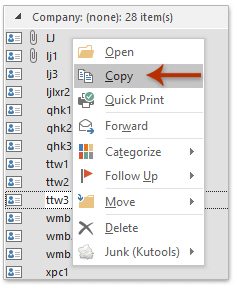
6. Δημιουργήστε ένα νέο βιβλίο εργασίας στο Excel, επικολλήστε τη λίστα επαφών στο βιβλίο εργασίας και αποθηκεύστε. (Note: Εάν πρέπει να εξαγάγετε την ομάδα επαφών και να την αποθηκεύσετε ως αρχείο CSV, αποθηκεύστε το βιβλίο εργασίας ως αρχείο CSV.)
Επίδειξη: για εξαγωγή ομάδας επαφών (λίστα διανομής) στο Excel στο Outlook
Άκρο: Σέ αυτό τό βίντεο, Kutools καρτέλα προστίθεται από Kutools για το Outlook. Εάν τη χρειάζεστε, κάντε κλικ εδώ να έχετε δωρεάν δοκιμή 60 ημερών χωρίς περιορισμό!
Τα καλύτερα εργαλεία παραγωγικότητας γραφείου
Kutools για το Outlook - Πάνω από 100 ισχυρές δυνατότητες για υπερφόρτιση του Outlook σας
🤖 Βοηθός αλληλογραφίας AI: Άμεσα επαγγελματικά email με μαγεία AI -- με ένα κλικ για ιδιοφυείς απαντήσεις, τέλειος τόνος, πολυγλωσσική γνώση. Μεταμορφώστε τα email χωρίς κόπο! ...
📧 Αυτοματοποίηση ηλεκτρονικού ταχυδρομείου: Εκτός γραφείου (Διαθέσιμο για POP και IMAP) / Προγραμματισμός αποστολής email / Αυτόματο CC/BCC βάσει κανόνων κατά την αποστολή email / Αυτόματη προώθηση (Σύνθετοι κανόνες) / Αυτόματη προσθήκη χαιρετισμού / Διαχωρίστε αυτόματα τα μηνύματα ηλεκτρονικού ταχυδρομείου πολλών παραληπτών σε μεμονωμένα μηνύματα ...
📨 Διαχείριση e-mail: Εύκολη ανάκληση email / Αποκλεισμός απάτης email από υποκείμενα και άλλους / Διαγραφή διπλότυπων μηνυμάτων ηλεκτρονικού ταχυδρομείου / Προχωρημένη Αναζήτηση / Ενοποίηση φακέλων ...
📁 Συνημμένα Pro: Μαζική αποθήκευση / Αποσύνδεση παρτίδας / Συμπίεση παρτίδας / Αυτόματη αποθήκευση / Αυτόματη απόσπαση / Αυτόματη συμπίεση ...
🌟 Διασύνδεση Magic: 😊Περισσότερα όμορφα και δροσερά emojis / Ενισχύστε την παραγωγικότητά σας στο Outlook με προβολές με καρτέλες / Ελαχιστοποιήστε το Outlook αντί να κλείσετε ...
???? Με ένα κλικ Wonders: Απάντηση σε όλους με εισερχόμενα συνημμένα / Email κατά του phishing / 🕘Εμφάνιση ζώνης ώρας αποστολέα ...
👩🏼🤝👩🏻 Επαφές & Ημερολόγιο: Μαζική προσθήκη επαφών από επιλεγμένα μηνύματα ηλεκτρονικού ταχυδρομείου / Διαχωρίστε μια ομάδα επαφής σε μεμονωμένες ομάδες / Κατάργηση υπενθυμίσεων γενεθλίων ...
Διανεμήθηκαν παραπάνω από 100 Χαρακτηριστικά Περιμένετε την εξερεύνηση σας! Κάντε κλικ εδώ για να ανακαλύψετε περισσότερα.

