Πώς να απαντήσετε αυτόματα σε μορφή HTML στο Outlook;
Στο Microsoft Outlook, μπορούμε να διαμορφώσουμε ρυθμίσεις και να συνθέσουμε όλα τα νέα μηνύματα σε μορφή HTML, αλλά δεν μπορούμε να απαντήσουμε μηνύματα σε μορφή HTMT αυτόματα, επειδή απαντά πάντα στην αρχική μορφή των ληφθέντων μηνυμάτων. Αυτό το άρθρο θα σας παρουσιάσει κόλπα σχετικά με την αυτόματη απάντηση σε μορφή HTML στο Outlook.
Απαντήστε σε μορφή HTML μη αυτόματα με μορφοποίηση
Απαντήστε σε μορφή HTML αυτόματα με VBA
Να απαντάτε πάντα σε μορφή HTML αυτόματα με το Kutools για Outlook
Απαντήστε σε μορφή HTML μη αυτόματα με μορφοποίηση
Είναι εύκολο να μετατρέψετε τις μορφές απλού κειμένου ή εμπλουτισμένου κειμένου σε μορφή HTML όταν απαντάτε σε ένα μήνυμα ηλεκτρονικού ταχυδρομείου στο Outlook.
1: Επιλέξτε το μήνυμα email που θα απαντήσετε αργότερα.
2: Κάντε κλικ στο απάντηση κουμπί για το Αρχική καρτέλα (ή στη γραμμή εργαλείων στο Outlook 2007) για να απαντήσετε στο επιλεγμένο μήνυμα email.
3: Κάντε κλικ στο HTML σχετικά με την Μορφοποίηση κειμένου καρτέλα (ή Επιλογές καρτέλα στο Outlook 2007).
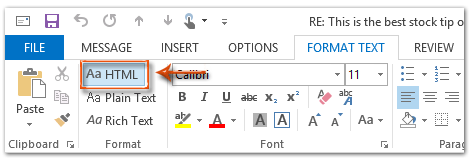
Στη συνέχεια, το μήνυμα απάντησης μετατρέπεται σε μορφή HTML αμέσως.
4: Συνθέστε αυτό το μήνυμα απάντησης και κάντε κλικ στο Αποστολή κουμπί.
Απαντήστε σε μορφή HTML αυτόματα με VBA
Η ακόλουθη μέθοδος θα σας βοηθήσει να απαντήσετε αυτόματα σε όλα τα μηνύματα email σε μορφή HTML στο Microsoft Outlook.
1: Επιλέξτε το μήνυμα email που θα απαντήσετε σε μορφή HTML.
2: Πατήστε το άλλος + F11 για να ανοίξετε το παράθυρο της Microsoft Visual Basic for Applications.
3: Κάντε κλικ στο Κύριο θέμα > Μονάδα μέτρησης.
4: Επικολλήστε τον ακόλουθο κώδικα στο νέο παράθυρο λειτουργικής μονάδας.
Sub AlwaysReplyInHTML()
Dim oSelection As Outlook.Selection
Dim oItem As Object
'Get the selected item
Select Case TypeName(Application.ActiveWindow)
Case "Explorer"
Set oSelection = Application.ActiveExplorer.Selection
If oSelection.Count > 0 Then
Set oItem = oSelection.Item(1)
Else
MsgBox "Please select an item first!", vbCritical, "Reply in HTML"
Exit Sub
End If
Case "Inspector"
Set oItem = Application.ActiveInspector.CurrentItem
Case Else
MsgBox "Unsupported Window type." & vbNewLine & "Please select or open an item first.", _
vbCritical, "Reply in HTML"
Exit Sub
End Select
Dim oMsg As Outlook.MailItem
Dim oMsgReply As Outlook.MailItem
Dim bPlainText As Boolean
'Change the message format and reply
If oItem.Class = olMail Then
Set oMsg = oItem
If oMsg.BodyFormat = olFormatPlain Then
bPlainText = True
End If
oMsg.BodyFormat = olFormatHTML
Set oMsgReply = oMsg.Reply
If bIsPlainText = True Then
oMsg.BodyFormat = olFormatPlain
End If
oMsg.Close (olSave)
oMsgReply.Display
'Selected item isn't a mail item
Else
MsgBox "No message item selected. Please select a message first.", _
vbCritical, "Reply in HTML"
Exit Sub
End If
'Cleanup
Set oMsgReply = Nothing
Set oMsg = Nothing
Set oItem = Nothing
Set oSelection = Nothing
End Sub5: Εάν θέλετε να απαντήσετε αυτό το επιλεγμένο μήνυμα μόνο σε μορφή HTML, πατήστε το F5 κλειδί για την εκτέλεση του κώδικα. Στη συνέχεια, εμφανίζεται το παράθυρο του μηνύματος απάντησης, συνθέστε το και πατήστε το Αποστολή κουμπί για να στείλετε το email.
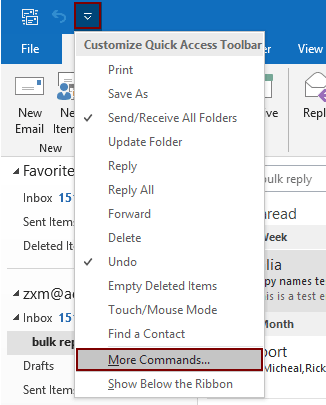
2.2) Επιλέξτε Project1.AlwaysReplyInHTML στο πλαίσιο εντολών.
2.3) Κάντε κλικ στο Πρόσθεση κουμπί (μπορείτε να δείτε ότι η επιλεγμένη μακροεντολή προστίθεται στο δεξί πλαίσιο).
2.4) Κάντε κλικ στο OK κουμπί. Δείτε το στιγμιότυπο οθόνης:
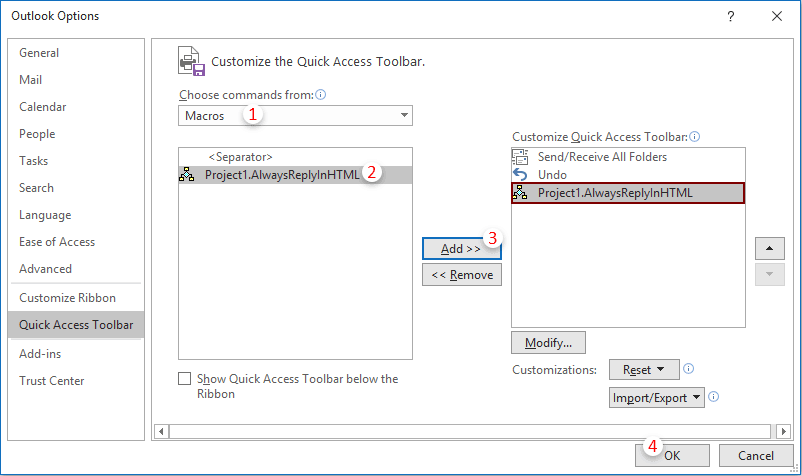
 εικόνισμα. Κάθε φορά που πρέπει να απαντήσετε ένα email σε μορφή html, επιλέξτε το email και κάντε κλικ σε αυτό το κουμπί για να το ενεργοποιήσετε.
εικόνισμα. Κάθε φορά που πρέπει να απαντήσετε ένα email σε μορφή html, επιλέξτε το email και κάντε κλικ σε αυτό το κουμπί για να το ενεργοποιήσετε.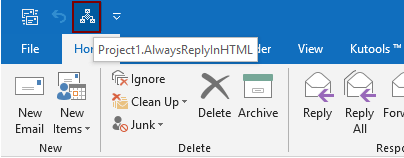
Να απαντάτε πάντα σε μορφή HTML αυτόματα με το Kutools για Outlook
Kutools για το Outlook : με περισσότερα από 100 εύχρηστα πρόσθετα του Outlook, δωρεάν να δοκιμάσετε χωρίς περιορισμό σε 60 ημέρες.
Εδώ σας προτείνω ένα εύχρηστο βοηθητικό πρόγραμμα - Διορθώθηκε η μορφοποίηση απάντησης of Kutools για το Outlook. Με αυτό το βοηθητικό πρόγραμμα, μπορείτε εύκολα να καθορίσετε μια μορφοποίηση απάντησης όπως HTML, απλό κείμενο και RTF και να διορθώσετε τη συγκεκριμένη μορφοποίηση ως μορφή απάντησης για όλα τα μελλοντικά μηνύματα ηλεκτρονικού ταχυδρομείου απάντησης.
1. κλικ Kutools > Διορθώθηκε η μορφοποίηση > Διορθώθηκε η μορφοποίηση απάντησης > Ορισμός μορφοποίησης απάντησης. Δείτε το στιγμιότυπο οθόνης:

2. Στο Ορισμός μορφοποίησης απάντησης πλαίσιο διαλόγου, επιλέξτε το HTML και στη συνέχεια κάντε κλικ στο κουμπί OK κουμπί.
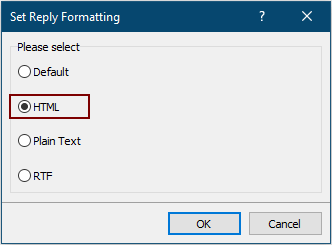
3. Τώρα κάντε κλικ Διορθώθηκε η μορφοποίηση > Διορθώθηκε η μορφοποίηση απάντησης > Ενεργοποίηση μορφοποίησης σταθερής απάντησης κάτω από την καρτέλα Kutools για να ενεργοποιήσετε το βοηθητικό πρόγραμμα.
Από τώρα και στο εξής, το Outlook απαντά πάντα σε email σε μορφή HTML.
Εάν θέλετε να δοκιμάσετε δωρεάν αυτό το βοηθητικό πρόγραμμα, μεταβείτε στη διεύθυνση δωρεάν λήψη του λογισμικού πρώτα και μετά πηγαίνετε για να εφαρμόσετε τη λειτουργία σύμφωνα με τα παραπάνω βήματα.
Τα καλύτερα εργαλεία παραγωγικότητας γραφείου
Kutools για το Outlook - Πάνω από 100 ισχυρές δυνατότητες για υπερφόρτιση του Outlook σας
🤖 Βοηθός αλληλογραφίας AI: Άμεσα επαγγελματικά email με μαγεία AI -- με ένα κλικ για ιδιοφυείς απαντήσεις, τέλειος τόνος, πολυγλωσσική γνώση. Μεταμορφώστε τα email χωρίς κόπο! ...
📧 Αυτοματοποίηση ηλεκτρονικού ταχυδρομείου: Εκτός γραφείου (Διαθέσιμο για POP και IMAP) / Προγραμματισμός αποστολής email / Αυτόματο CC/BCC βάσει κανόνων κατά την αποστολή email / Αυτόματη προώθηση (Σύνθετοι κανόνες) / Αυτόματη προσθήκη χαιρετισμού / Διαχωρίστε αυτόματα τα μηνύματα ηλεκτρονικού ταχυδρομείου πολλών παραληπτών σε μεμονωμένα μηνύματα ...
📨 Διαχείριση e-mail: Εύκολη ανάκληση email / Αποκλεισμός απάτης email από υποκείμενα και άλλους / Διαγραφή διπλότυπων μηνυμάτων ηλεκτρονικού ταχυδρομείου / Προχωρημένη Αναζήτηση / Ενοποίηση φακέλων ...
📁 Συνημμένα Pro: Μαζική αποθήκευση / Αποσύνδεση παρτίδας / Συμπίεση παρτίδας / Αυτόματη αποθήκευση / Αυτόματη απόσπαση / Αυτόματη συμπίεση ...
🌟 Διασύνδεση Magic: 😊Περισσότερα όμορφα και δροσερά emojis / Ενισχύστε την παραγωγικότητά σας στο Outlook με προβολές με καρτέλες / Ελαχιστοποιήστε το Outlook αντί να κλείσετε ...
???? Με ένα κλικ Wonders: Απάντηση σε όλους με εισερχόμενα συνημμένα / Email κατά του phishing / 🕘Εμφάνιση ζώνης ώρας αποστολέα ...
👩🏼🤝👩🏻 Επαφές & Ημερολόγιο: Μαζική προσθήκη επαφών από επιλεγμένα μηνύματα ηλεκτρονικού ταχυδρομείου / Διαχωρίστε μια ομάδα επαφής σε μεμονωμένες ομάδες / Κατάργηση υπενθυμίσεων γενεθλίων ...
Διανεμήθηκαν παραπάνω από 100 Χαρακτηριστικά Περιμένετε την εξερεύνηση σας! Κάντε κλικ εδώ για να ανακαλύψετε περισσότερα.

