Πώς να ρυθμίσετε και να αλλάξετε το διάστημα ενημέρωσης των RSS Feed στο Outlook;
Από προεπιλογή, οι ροές RSS χρησιμοποιούν τις προτάσεις ενημέρωσης των εκδοτών και ενημερώνουν αρκετά συχνά. Μερικές φορές, οι προτάσεις ενημέρωσης των εκδοτών ενδέχεται να μην είναι κατάλληλες για εσάς και χρειάζεστε την ενημέρωση RSS Feed πιο συχνά ή λιγότερο. Στην πραγματικότητα, μπορείτε να προσαρμόσετε τα διαστήματα ενημέρωσης των RSS Feed. Αυτό το άρθρο θα παρουσιάσει βήματα σχετικά με τον τρόπο ρύθμισης και αλλαγής των διαστημάτων ενημέρωσης των RSS Feed στο Microsoft Outlook.
Μέρος 1: Απενεργοποιήστε τη σύσταση ενημέρωσης εκδότη για RSS Feeds
Μέρος 2: Προσαρμόστε τα διαστήματα ενημέρωσης για RSS Feeds
- Αυτοματοποιήστε την αποστολή email με Αυτόματο CC / BCC, Αυτόματη προώθηση με κανόνες? στείλετε Αυτόματη απάντηση (Εκτός γραφείου) χωρίς να απαιτείται διακομιστής ανταλλαγής...
- Λάβετε υπενθυμίσεις όπως Προειδοποίηση BCC όταν απαντάτε σε όλους όσο βρίσκεστε στη λίστα BCC και Υπενθύμιση όταν λείπουν συνημμένα για ξεχασμένα συνημμένα...
- Βελτιώστε την αποτελεσματικότητα του email με Απάντηση (Όλα) Με Συνημμένα, Αυτόματη προσθήκη χαιρετισμού ή ημερομηνίας και ώρας στην υπογραφή ή στο θέμα, Απάντηση σε πολλά email...
- Βελτιώστε την αποστολή email με Ανάκληση email, Εργαλεία συνημμένου (Συμπίεση όλων, Αυτόματη αποθήκευση όλων...), Κατάργηση διπλότυπων, να Γρήγορη αναφορά...
Υπάρχουν δύο μέρη για να ορίσετε και να αλλάξετε τα διαστήματα ενημέρωσης των RSS Feed στο Microsoft Outlook. Το πρώτο μέρος είναι να καταργήσετε την επιλογή της πρότασης ενημέρωσης εκδότη και το δεύτερο μέρος είναι να ορίσετε μια νέα ομάδα αποστολής / λήψης για τις ροές RSS που θα αλλάξετε τα διαστήματα ενημέρωσης. Θα παρουσιάσουμε λεπτομερώς τα βήματα.
 Μέρος 1: Απενεργοποιήστε τη σύσταση ενημέρωσης εκδότη για RSS Feeds
Μέρος 1: Απενεργοποιήστε τη σύσταση ενημέρωσης εκδότη για RSS Feeds
Βήμα 1: Ανοίξτε το παράθυρο διαλόγου Ρυθμίσεις λογαριασμού:
- Στο Outlook 2007, κάντε κλικ στο Εργαλεία > Ρυθμίσεις λογαριασμού.
- Στο Outlook 2010 και 2013, κάντε κλικ στο Αρχεία > Πληροφορίες > Ρυθμίσεις λογαριασμού > Ρυθμίσεις λογαριασμού.
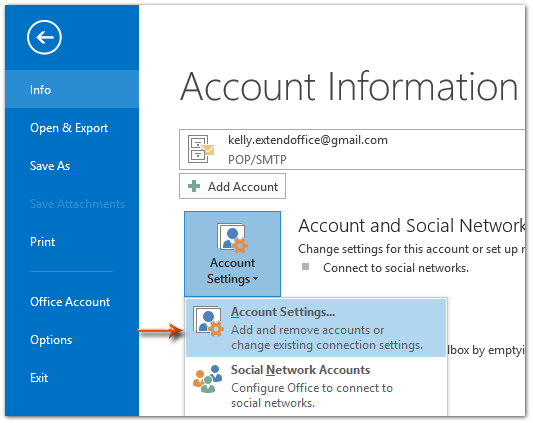
Βήμα 2: Στο παράθυρο διαλόγου Ρυθμίσεις λογαριασμού, κάντε κλικ στο RSS Feeds και επιλέξτε το όνομα ροής που θα αλλάξετε το διάστημα ενημέρωσης και, στη συνέχεια, κάντε κλικ στο Αλλαγή κουμπί.

Βήμα 3: Στο παράθυρο διαλόγου Επιλογές ροής RSS, καταργήστε την επιλογή του Χρησιμοποιήστε την πρόταση ενημέρωσης εκδότη. στο Ενημέρωση ορίου Ενότητα. Δείτε το παρακάτω στιγμιότυπο οθόνης:
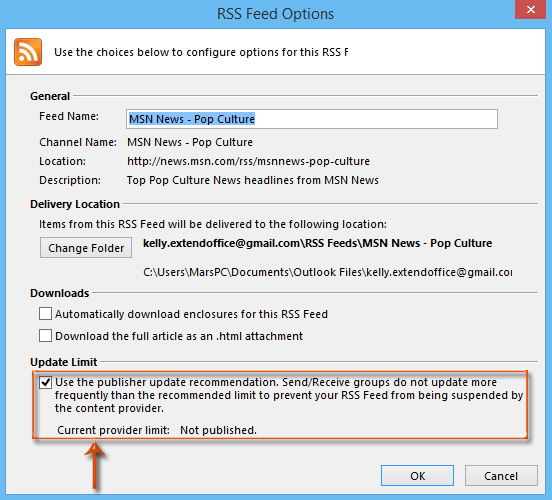
Βήμα 4: Κάντε κλικ στο κουμπί OK και Κλεισιμο για έξοδο από δύο παράθυρα διαλόγου.
 Μέρος 2: Προσαρμόστε τα διαστήματα ενημέρωσης για RSS Feeds
Μέρος 2: Προσαρμόστε τα διαστήματα ενημέρωσης για RSS Feeds
Βήμα 5: Ανοίξτε το πλαίσιο διαλόγου Αποστολή / λήψη ομάδων:
- Στο Outlook 2007, κάντε κλικ στο Εργαλεία > Στέλνω λαμβάνω > Ρυθμίσεις αποστολής / λήψης > Ορίστε ομάδες αποστολής / λήψης.
- Στο Outlook 2010 και 2013, κάντε κλικ στο Αποστολή / λήψη ομάδων > Ορίστε ομάδες αποστολής / λήψης σχετικά με την Στέλνω λαμβάνω αυτί. Δείτε το παρακάτω στιγμιότυπο οθόνης:

Βήμα 6: Στο παράθυρο διαλόγου Αποστολή / λήψη ομάδων, κάντε κλικ στο Νέα κουμπί.
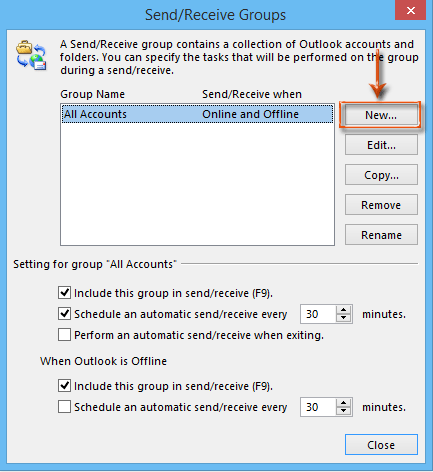
Στη συνέχεια βγαίνει ένα παράθυρο διαλόγου Αποστολή / Λήψη ονόματος ομάδας, εισαγάγετε ένα όνομα για τη νέα ομάδα στο πλαίσιο και κάντε κλικ στο OK κουμπί.
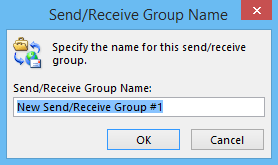
Βήμα 7: Στο νέο αναδυόμενο παράθυρο διαλόγου Ρυθμίσεις αποστολής / λήψης:
- Επιλέξτε και επισημάνετε το RSS στο Λογαριασμοί πλαίσιο στο αριστερό τμήμα?
- Συνεχίστε να ελέγχετε την επιλογή του Συμπεριλάβετε RSS Feeds σε αυτήν την ομάδα Αποστολή / Λήψη;
- Πηγαίνετε στο τροφές ενότητα και επιλέξτε μόνο τα πλαίσια των ονομάτων ροής ότι θα αλλάξετε τα διαστήματα ενημέρωσης.
- Κάντε κλικ στο OK κουμπί.
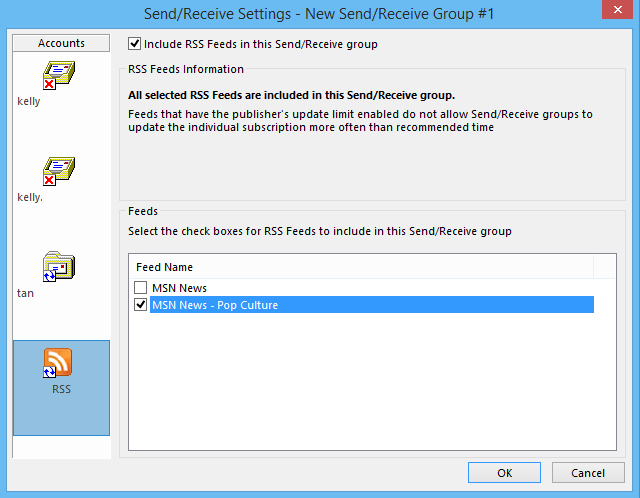
Βήμα 8: Τώρα θα επιστρέψετε ξανά στις Ομάδες Αποστολής / Λήψης:
- Επιλέξτε και επισημάνετε το όνομα της νέας δημιουργημένης ομάδας αποστολής / λήψης στο Ονομα ομάδας κουτί;
- Ελέγξτε την επιλογή του Προγραμματίστε μια αυτόματη αποστολή / λήψη κάθε x λεπτάκαι καθορίστε το διάστημα ενημέρωσης στο πλαίσιο.
- Είναι προαιρετικό να ελέγξετε την επιλογή Προγραμματίστε μια αυτόματη αποστολή / λήψη κάθε x λεπτά στο Όταν το Outlook είναι εκτός σύνδεσης μέρος και καθορίστε το διάστημα ενημέρωσης στο πλαίσιο.
- Κάντε κλικ στο Κλεισιμο κουμπί.
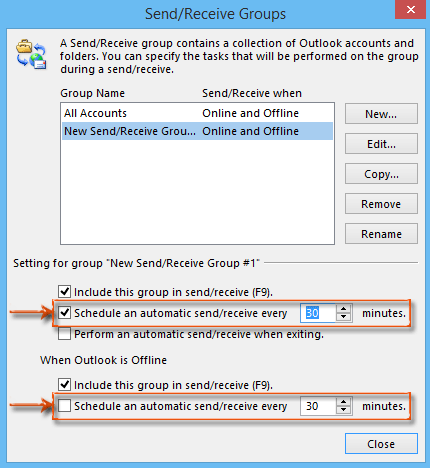
Από τώρα και στο εξής, οι καθορισμένες ροές RSS θα ενημερώνονται αυτόματα βάσει των καθορισμένων διαστημάτων σας.
Τα καλύτερα εργαλεία παραγωγικότητας γραφείου
Kutools για το Outlook - Πάνω από 100 ισχυρές δυνατότητες για υπερφόρτιση του Outlook σας
🤖 Βοηθός αλληλογραφίας AI: Άμεσα επαγγελματικά email με μαγεία AI -- με ένα κλικ για ιδιοφυείς απαντήσεις, τέλειος τόνος, πολυγλωσσική γνώση. Μεταμορφώστε τα email χωρίς κόπο! ...
📧 Αυτοματοποίηση ηλεκτρονικού ταχυδρομείου: Εκτός γραφείου (Διαθέσιμο για POP και IMAP) / Προγραμματισμός αποστολής email / Αυτόματο CC/BCC βάσει κανόνων κατά την αποστολή email / Αυτόματη προώθηση (Σύνθετοι κανόνες) / Αυτόματη προσθήκη χαιρετισμού / Διαχωρίστε αυτόματα τα μηνύματα ηλεκτρονικού ταχυδρομείου πολλών παραληπτών σε μεμονωμένα μηνύματα ...
📨 Διαχείριση e-mail: Εύκολη ανάκληση email / Αποκλεισμός απάτης email από υποκείμενα και άλλους / Διαγραφή διπλότυπων μηνυμάτων ηλεκτρονικού ταχυδρομείου / Προχωρημένη Αναζήτηση / Ενοποίηση φακέλων ...
📁 Συνημμένα Pro: Μαζική αποθήκευση / Αποσύνδεση παρτίδας / Συμπίεση παρτίδας / Αυτόματη αποθήκευση / Αυτόματη απόσπαση / Αυτόματη συμπίεση ...
🌟 Διασύνδεση Magic: 😊Περισσότερα όμορφα και δροσερά emojis / Ενισχύστε την παραγωγικότητά σας στο Outlook με προβολές με καρτέλες / Ελαχιστοποιήστε το Outlook αντί να κλείσετε ...
???? Με ένα κλικ Wonders: Απάντηση σε όλους με εισερχόμενα συνημμένα / Email κατά του phishing / 🕘Εμφάνιση ζώνης ώρας αποστολέα ...
👩🏼🤝👩🏻 Επαφές & Ημερολόγιο: Μαζική προσθήκη επαφών από επιλεγμένα μηνύματα ηλεκτρονικού ταχυδρομείου / Διαχωρίστε μια ομάδα επαφής σε μεμονωμένες ομάδες / Κατάργηση υπενθυμίσεων γενεθλίων ...
Διανεμήθηκαν παραπάνω από 100 Χαρακτηριστικά Περιμένετε την εξερεύνηση σας! Κάντε κλικ εδώ για να ανακαλύψετε περισσότερα.

