Outlook: αλλάξτε το φάκελο στον οποίο αποθηκεύονται τα απεσταλμένα αντικείμενα
Όπως γνωρίζετε, τα απεσταλμένα μηνύματα email αποθηκεύονται αυτόματα στο φάκελο Απεσταλμένα. Αλλά εδώ οργανώνουμε μερικά κόλπα σχετικά με τον τρόπο αλλαγής του προεπιλεγμένου φακέλου απεσταλμένων αντικειμένων και αποθηκεύουμε εύκολα τα απεσταλμένα μηνύματα email σε εναλλακτικούς φακέλους στο Microsoft Outlook.
Αλλαγή του φακέλου που αποστέλλεται αποθηκεύονται όταν συνθέτετε
Αλλάξτε το φάκελο όλα τα αποσταλμένα στοιχεία αποθηκεύονται αυτόματα
- Αυτοματοποιήστε την αποστολή email με Αυτόματο CC / BCC, Αυτόματη προώθηση με κανόνες? στείλετε Αυτόματη απάντηση (Εκτός γραφείου) χωρίς να απαιτείται διακομιστής ανταλλαγής...
- Λάβετε υπενθυμίσεις όπως Προειδοποίηση BCC όταν απαντάτε σε όλους όσο βρίσκεστε στη λίστα BCC και Υπενθύμιση όταν λείπουν συνημμένα για ξεχασμένα συνημμένα...
- Βελτιώστε την αποτελεσματικότητα του email με Απάντηση (Όλα) Με Συνημμένα, Αυτόματη προσθήκη χαιρετισμού ή ημερομηνίας και ώρας στην υπογραφή ή στο θέμα, Απάντηση σε πολλά email...
- Βελτιώστε την αποστολή email με Ανάκληση email, Εργαλεία συνημμένου (Συμπίεση όλων, Αυτόματη αποθήκευση όλων...), Κατάργηση διπλότυπων, να Γρήγορη αναφορά...
 Αλλαγή του φακέλου που αποστέλλεται αποθηκεύονται όταν συνθέτετε
Αλλαγή του φακέλου που αποστέλλεται αποθηκεύονται όταν συνθέτετε
Όταν συντάσσετε ένα μήνυμα email, μπορείτε να ορίσετε έναν εναλλακτικό φάκελο στον οποίο θα αποθηκευτεί αυτό το email αποστολής μετά την αποστολή.
Βήμα 1: Κάντε κλικ στο Αποθήκευση απεσταλμένου στοιχείου σε > Άλλες φακέλου στο περισσότερες επιλογές ομάδα για το Επιλογές στο παράθυρο μηνυμάτων.

Βήμα 2: Στο παράθυρο διαλόγου Επιλογή φακέλου, επιλέξτε και επισημάνετε ένα φάκελο στο Φάκελοι: και κάντε κλικ στο OK κουμπί.
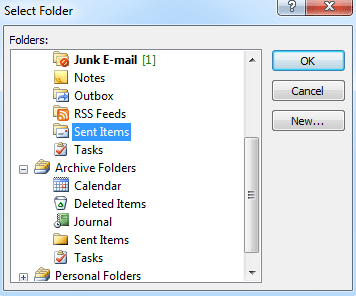
Αφού στείλετε αυτό το μήνυμα ηλεκτρονικού ταχυδρομείου, το αντίγραφο θα αποθηκευτεί αυτόματα στο φάκελο που επιλέξατε στο Βήμα 2.
 Αλλάξτε το φάκελο όλα τα αποσταλμένα στοιχεία αποθηκεύονται αυτόματα
Αλλάξτε το φάκελο όλα τα αποσταλμένα στοιχεία αποθηκεύονται αυτόματα
Σε ορισμένες περιπτώσεις μπορεί να θέλετε να αλλάξετε τον προεπιλεγμένο φάκελο Απεσταλμένων στοιχείων και να αφήσετε όλα τα απεσταλμένα μηνύματα email να αποθηκεύονται αυτόματα σε έναν καθορισμένο φάκελο. Θα σας καθοδηγήσουμε για να το συνειδητοποιήσετε με τη δημιουργία ενός κανόνα στο Outlook.
Πριν δημιουργήσετε έναν κανόνα, πρέπει να μεταβείτε στην προβολή αλληλογραφίας κάνοντας κλικ στο Ταχυδρομείο στο παράθυρο περιήγησης.
Βήμα 1: Ανοίξτε το πλαίσιο διαλόγου Κανόνες και ειδοποιήσεις:
- Στο Outlook 2010 και 2013, κάντε κλικ στο Κανόνες που > Διαχείριση κανόνων και ειδοποιήσεων στο κίνηση ομάδα για το Αρχική Tab.
- Στο Outlook 2007, κάντε κλικ στο Εργαλεία > Κανόνες και ειδοποιήσεις.
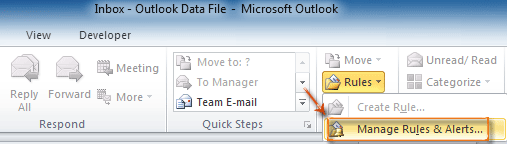
Βήμα 2: Στο παράθυρο διαλόγου Κανόνες και ειδοποιήσεις, κάντε κλικ στο Νέος κανόνας κουμπί για το Κανόνες ηλεκτρονικού ταχυδρομείου Tab.
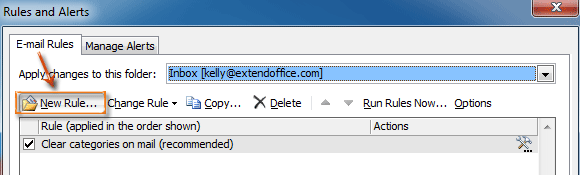
Βήμα 3: Στο παράθυρο διαλόγου Οδηγός κανόνων, επιλέξτε και επισημάνετε το Εφαρμογή κανόνα στα μηνύματα που στέλνω στο Ξεκινήστε από τον κενό κανόνα και κάντε κλικ στο Επόμενο κουμπί.
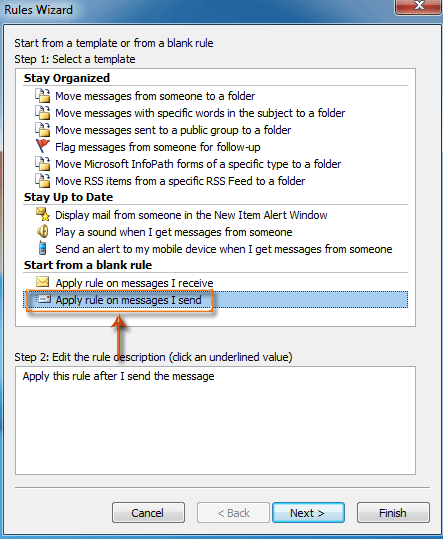
Βήμα 4: Στο νέο παράθυρο διαλόγου Οδηγός κανόνων,

- Έλεγξε το μέσω του καθορισμένου λογαριασμού επιλογή του Βήμα 1: επιλέξτε συνθήκες (ες) τμήμα.
- Κάντε κλικ στο καθορίζεται στο Βήμα 2: Επεξεργαστείτε την περιγραφή του κανόνα τμήμα.
- Στο αναδυόμενο παράθυρο διαλόγου Λογαριασμός, επιλέξτε έναν λογαριασμό στο Λογαριασμός: και κάντε κλικ στο κουμπί OK κουμπί.
- Κάντε κλικ στο Επόμενο κουμπί.
Βήμα 5: Στο νέο παράθυρο διαλόγου Οδηγός κανόνων,
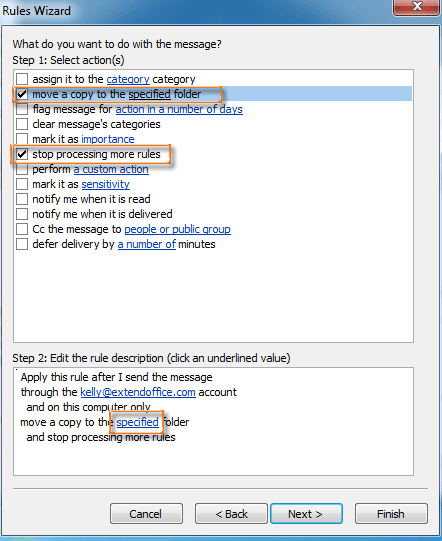
- Έλεγξε το μετακινήστε ένα αντίγραφο στον καθορισμένο φάκελο επιλογή και σταματήστε να επεξεργάζεστε περισσότερους κανόνες επιλογή του Βήμα 1: επιλέξτε ενέργειες τμήμα.
- Κάντε κλικ στο καθορίζεται στο Βήμα 2: Επεξεργαστείτε την περιγραφή του κανόνα τμήμα.
- Στο πλαίσιο διαλόγου Κανόνες και ειδοποιήσεις, επιλέξτε ένα φάκελο και κάντε κλικ στο OK κουμπί.
- Κάντε κλικ στο Επόμενο κουμπί.
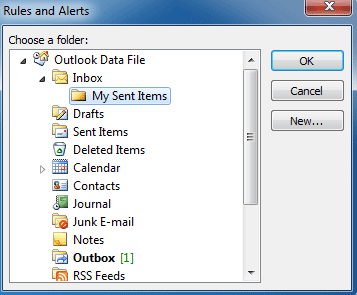
Βήμα 6: Συνεχίστε να κάνετε κλικ στο Επόμενο κουμπιά και φινίρισμα κουμπί στα ακόλουθα παράθυρα διαλόγου.
Από τώρα και στο εξής όλα τα απεσταλμένα μηνύματα email θα αποθηκεύονται αυτόματα στο φάκελο που διαμορφώσατε στο Βήμα 5.
Τα καλύτερα εργαλεία παραγωγικότητας γραφείου
Kutools για το Outlook - Πάνω από 100 ισχυρές δυνατότητες για υπερφόρτιση του Outlook σας
🤖 Βοηθός αλληλογραφίας AI: Άμεσα επαγγελματικά email με μαγεία AI -- με ένα κλικ για ιδιοφυείς απαντήσεις, τέλειος τόνος, πολυγλωσσική γνώση. Μεταμορφώστε τα email χωρίς κόπο! ...
📧 Αυτοματοποίηση ηλεκτρονικού ταχυδρομείου: Εκτός γραφείου (Διαθέσιμο για POP και IMAP) / Προγραμματισμός αποστολής email / Αυτόματο CC/BCC βάσει κανόνων κατά την αποστολή email / Αυτόματη προώθηση (Σύνθετοι κανόνες) / Αυτόματη προσθήκη χαιρετισμού / Διαχωρίστε αυτόματα τα μηνύματα ηλεκτρονικού ταχυδρομείου πολλών παραληπτών σε μεμονωμένα μηνύματα ...
📨 Διαχείριση e-mail: Εύκολη ανάκληση email / Αποκλεισμός απάτης email από υποκείμενα και άλλους / Διαγραφή διπλότυπων μηνυμάτων ηλεκτρονικού ταχυδρομείου / Προχωρημένη Αναζήτηση / Ενοποίηση φακέλων ...
📁 Συνημμένα Pro: Μαζική αποθήκευση / Αποσύνδεση παρτίδας / Συμπίεση παρτίδας / Αυτόματη αποθήκευση / Αυτόματη απόσπαση / Αυτόματη συμπίεση ...
🌟 Διασύνδεση Magic: 😊Περισσότερα όμορφα και δροσερά emojis / Ενισχύστε την παραγωγικότητά σας στο Outlook με προβολές με καρτέλες / Ελαχιστοποιήστε το Outlook αντί να κλείσετε ...
???? Με ένα κλικ Wonders: Απάντηση σε όλους με εισερχόμενα συνημμένα / Email κατά του phishing / 🕘Εμφάνιση ζώνης ώρας αποστολέα ...
👩🏼🤝👩🏻 Επαφές & Ημερολόγιο: Μαζική προσθήκη επαφών από επιλεγμένα μηνύματα ηλεκτρονικού ταχυδρομείου / Διαχωρίστε μια ομάδα επαφής σε μεμονωμένες ομάδες / Κατάργηση υπενθυμίσεων γενεθλίων ...
Διανεμήθηκαν παραπάνω από 100 Χαρακτηριστικά Περιμένετε την εξερεύνηση σας! Κάντε κλικ εδώ για να ανακαλύψετε περισσότερα.

