Πώς να προσθέσετε / εισαγάγετε υδατογράφημα στο Outlook;
Μερικές φορές ίσως χρειαστεί να εισαγάγετε υδατογράφημα στα μηνύματα email σας, τα οποία υποδεικνύουν στους παραλήπτες το μήνυμα είναι πρόχειρο, εμπιστευτικό και ούτω καθεξής. Ωστόσο, το Microsoft Outlook δεν υποστηρίζει καθόλου τη δυνατότητα υδατογραφήματος. Στην πραγματικότητα, μπορείτε να προσπαθήσετε να προσθέσετε ένα ειδικό φόντο που μοιάζει με υδατογράφημα στο μήνυμα ηλεκτρονικού ταχυδρομείου σας. Το παρακάτω σεμινάριο θα σας καθοδηγήσει εισάγοντας ένα μιμητικό υδατογράφημα στο Microsoft Outlook.
Προσθέστε ή εισαγάγετε υδατογράφημα στα μηνύματα ηλεκτρονικού ταχυδρομείου του Outlook
Εκτυπώστε εύκολα ένα email με το φόντο ή το υδατογράφημα στο Outlook
Όπως γνωρίζετε, όταν εκτυπώνετε ένα email στο Outlook, θα εκτυπώνει τόσο την κεφαλίδα του email όσο και το σώμα του email ως αυτό που βλέπετε στο παράθυρο μηνυμάτων ή στο παράθυρο ανάγνωσης. Επιπλέον, συνήθως προσθέτει το όνομα χρήστη σας πάνω από την κεφαλίδα του μηνύματος. Εδώ, θέλω να παρουσιάσω το εξαιρετικό Προηγμένη εκτύπωση δυνατότητα Kutools για Outlook, η οποία σας δίνει τη δυνατότητα να εκτυπώσετε ένα σώμα μηνύματος ηλεκτρονικού ταχυδρομείου μόνο χωρίς την κεφαλίδα του μηνύματος και το όνομα χρήστη και να παραμείνετε η εικόνα φόντου ή το υδατογράφημα στο Outlook.

- Αυτοματοποιήστε την αποστολή email με Αυτόματο CC / BCC, Αυτόματη προώθηση με κανόνες? στείλετε Αυτόματη απάντηση (Εκτός γραφείου) χωρίς να απαιτείται διακομιστής ανταλλαγής...
- Λάβετε υπενθυμίσεις όπως Προειδοποίηση BCC όταν απαντάτε σε όλους όσο βρίσκεστε στη λίστα BCC και Υπενθύμιση όταν λείπουν συνημμένα για ξεχασμένα συνημμένα...
- Βελτιώστε την αποτελεσματικότητα του email με Απάντηση (Όλα) Με Συνημμένα, Αυτόματη προσθήκη χαιρετισμού ή ημερομηνίας και ώρας στην υπογραφή ή στο θέμα, Απάντηση σε πολλά email...
- Βελτιώστε την αποστολή email με Ανάκληση email, Εργαλεία συνημμένου (Συμπίεση όλων, Αυτόματη αποθήκευση όλων...), Κατάργηση διπλότυπων, να Γρήγορη αναφορά...
Προσθέστε ή εισαγάγετε υδατογράφημα στα μηνύματα ηλεκτρονικού ταχυδρομείου του Outlook
Το πρώτο μέρος είναι να προετοιμάσετε μια εικόνα φόντου που μοιάζει με υδατογράφημα.
1. Στο Microsoft Word, κάντε κλικ στο Διάταξη σελίδας (Ή Υπηρεσίες)> υδατογράφημα για να εισαγάγετε υδατογράφημα στο έγγραφο του Word.
2. πάτα το Εκτύπωση οθόνης πλήκτρο στο πληκτρολόγιό σας για λήψη στιγμιότυπου οθόνης.
3. Επικολλήστε το στιγμιότυπο οθόνης στο Χρώμα προγράμματος.
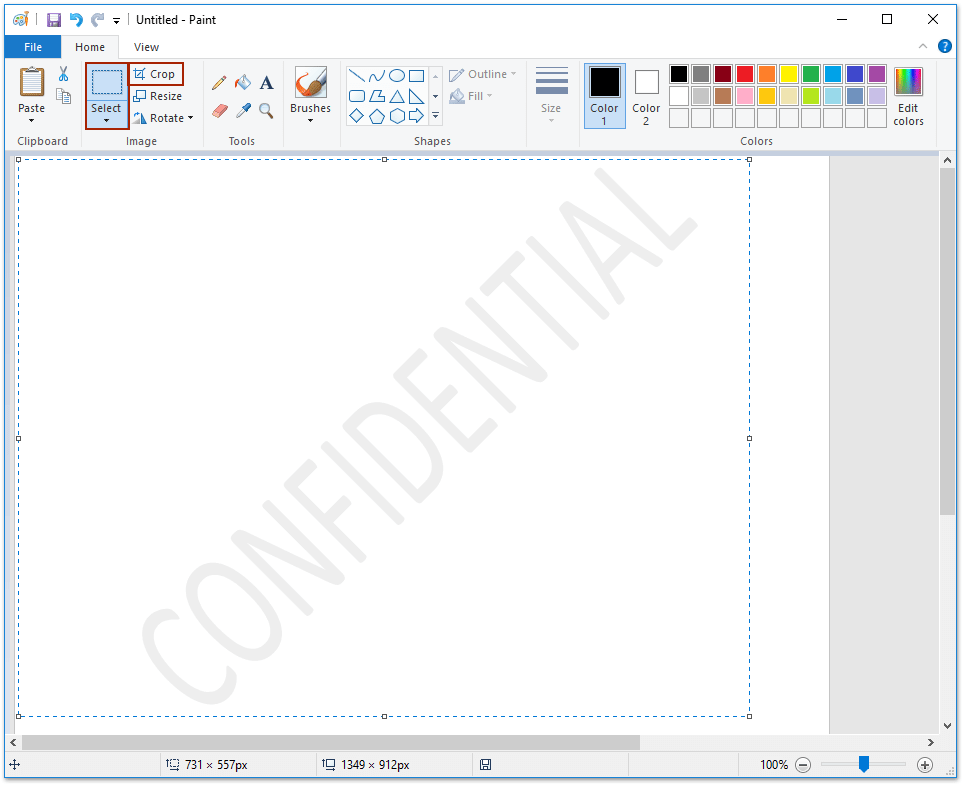
4. Χρησιμοποιήστε το Αγορά εργαλείο για να επιλέξετε την επιλογή του υδατογραφήματος και, στη συνέχεια, κάντε κλικ στο Καλλιέργεια κουμπί, και επιτέλους αποθηκεύστε το ως εικόνα.
Το δεύτερο μέρος είναι να εφαρμόσετε την εικόνα υδατογραφήματος στο μήνυμα email σας.
5. Δημιουργήστε ένα νέο μήνυμα email:
A. Στο Outlook 2010 ή νεότερες εκδόσεις, κάντε κλικ στο Αρχική > Νέο Email;
B. Στο Outlook 2007, κάντε κλικ στο Αρχεία > Νέα > Μήνυμα αλληλογραφίας.
6. Κλίκ Επιλογές > Χρώμα σελίδας > Γεμίστε εφέ στο θέματα ομάδα.

7. Στο παράθυρο διαλόγου Fill Effects, κάντε κλικ στο Επιλέξτε Εικόνα κουμπί για το Εικόνα Tab.
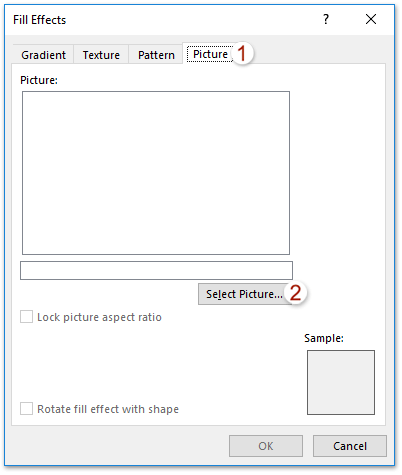
8. Στο παράθυρο διαλόγου Επιλογή εικόνας, μάθετε και επιλέξτε την εικόνα υδατογραφήματος που αποθηκεύσατε στο Βήμα 4 και κάντε κλικ στο Κύριο θέμα κουμπί.
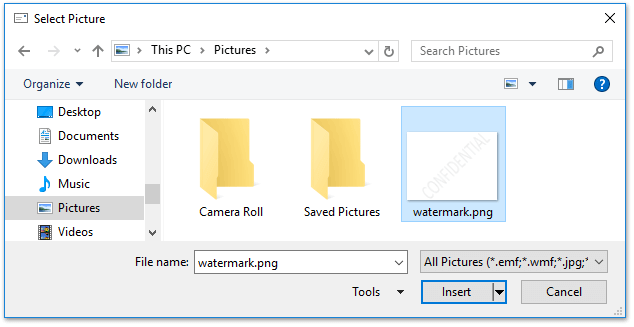
Μέχρι τώρα η εικόνα υδατογραφήματος εισάγεται στο μήνυμα email σας ως φόντο σελίδας, το οποίο μοιάζει με το υδατογράφημα στο Microsoft Word.
Παρεμπιπτόντως, σας συνιστούμε να αποθηκεύσετε το μήνυμα ηλεκτρονικού ταχυδρομείου με υδατογράφημα ως πρότυπο, ώστε να μπορείτε να εφαρμόσετε το υδατογράφημα απευθείας χωρίς τόσα πολλά περίπλοκα βήματα. Κάντε κλικ για να μάθετε πώς να δημιουργήσετε ένα προσαρμοσμένο πρότυπο και να το εφαρμόσετε.
Επίδειξη: προσθήκη / εισαγωγή υδατογραφήματος στο email του Outlook
Άκρο: Σέ αυτό τό βίντεο, Kutools καρτέλα προστίθεται από Kutools για το Outlook. Εάν τη χρειάζεστε, κάντε κλικ εδώ να έχετε δωρεάν δοκιμή 60 ημερών χωρίς περιορισμό!
Τα καλύτερα εργαλεία παραγωγικότητας γραφείου
Kutools για το Outlook - Πάνω από 100 ισχυρές δυνατότητες για υπερφόρτιση του Outlook σας
🤖 Βοηθός αλληλογραφίας AI: Άμεσα επαγγελματικά email με μαγεία AI -- με ένα κλικ για ιδιοφυείς απαντήσεις, τέλειος τόνος, πολυγλωσσική γνώση. Μεταμορφώστε τα email χωρίς κόπο! ...
📧 Αυτοματοποίηση ηλεκτρονικού ταχυδρομείου: Εκτός γραφείου (Διαθέσιμο για POP και IMAP) / Προγραμματισμός αποστολής email / Αυτόματο CC/BCC βάσει κανόνων κατά την αποστολή email / Αυτόματη προώθηση (Σύνθετοι κανόνες) / Αυτόματη προσθήκη χαιρετισμού / Διαχωρίστε αυτόματα τα μηνύματα ηλεκτρονικού ταχυδρομείου πολλών παραληπτών σε μεμονωμένα μηνύματα ...
📨 Διαχείριση e-mail: Εύκολη ανάκληση email / Αποκλεισμός απάτης email από υποκείμενα και άλλους / Διαγραφή διπλότυπων μηνυμάτων ηλεκτρονικού ταχυδρομείου / Προχωρημένη Αναζήτηση / Ενοποίηση φακέλων ...
📁 Συνημμένα Pro: Μαζική αποθήκευση / Αποσύνδεση παρτίδας / Συμπίεση παρτίδας / Αυτόματη αποθήκευση / Αυτόματη απόσπαση / Αυτόματη συμπίεση ...
🌟 Διασύνδεση Magic: 😊Περισσότερα όμορφα και δροσερά emojis / Ενισχύστε την παραγωγικότητά σας στο Outlook με προβολές με καρτέλες / Ελαχιστοποιήστε το Outlook αντί να κλείσετε ...
???? Με ένα κλικ Wonders: Απάντηση σε όλους με εισερχόμενα συνημμένα / Email κατά του phishing / 🕘Εμφάνιση ζώνης ώρας αποστολέα ...
👩🏼🤝👩🏻 Επαφές & Ημερολόγιο: Μαζική προσθήκη επαφών από επιλεγμένα μηνύματα ηλεκτρονικού ταχυδρομείου / Διαχωρίστε μια ομάδα επαφής σε μεμονωμένες ομάδες / Κατάργηση υπενθυμίσεων γενεθλίων ...
Διανεμήθηκαν παραπάνω από 100 Χαρακτηριστικά Περιμένετε την εξερεύνηση σας! Κάντε κλικ εδώ για να ανακαλύψετε περισσότερα.

