Πώς να κάνετε ανάλυση νεκρού σημείου στο Excel;
Η ανάλυση «νεκρού σημείου» μπορεί να σας βοηθήσει να πάρετε το σημείο όταν το καθαρό κέρδος είναι μηδέν, πράγμα που σημαίνει ότι τα συνολικά έσοδα ισούνται με τα συνολικά έξοδα. Είναι πολύ χρήσιμο να τιμολογείτε ένα νέο προϊόν όταν μπορείτε να προβλέψετε το κόστος και τις πωλήσεις σας.
- Κάντε ανάλυση νεκρού με τη λειτουργία Goal Seek
- Κάντε ανάλυση ισορροπίας με τον τύπο
- Κάντε ανάλυση ισορροπίας με γράφημα
Κάντε ανάλυση νεκρού με τη λειτουργία Goal Seek
Ας υποθέσουμε ότι πρόκειται να πουλήσετε ένα νέο προϊόν και γνωρίζετε το μεταβλητό κόστος ανά μονάδα και το συνολικό σταθερό κόστος. Τώρα πρόκειται να προβλέψετε τους πιθανούς όγκους πωλήσεων και να τιμολογήσετε το προϊόν βάσει αυτών.
1. Δημιουργήστε έναν εύκολο πίνακα και συμπληρώστε στοιχεία με δεδομένα δεδομένα στον πίνακα. Δείτε παρακάτω το στιγμιότυπο οθόνης:
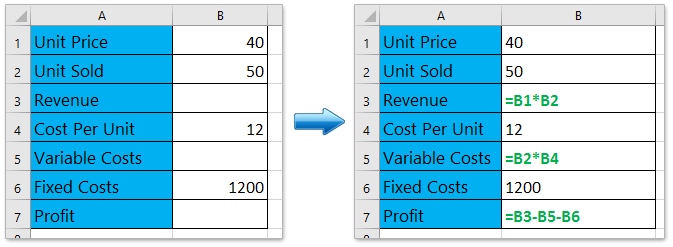
2. Εισαγάγετε τους κατάλληλους τύπους για τον υπολογισμό εσόδων, μεταβλητού κόστους και κέρδους. Δείτε το παραπάνω στιγμιότυπο οθόνης:
Έσοδα = Τιμή μονάδας x Πωλήθηκε μονάδα
Μεταβλητά έξοδα = Κόστος ανά μονάδα x Πώληση μονάδας
Κέρδος = Έσοδα - Μεταβλητό κόστος - Σταθερό κόστος
3. Κάντε κλικ στο ημερομηνία > Ανάλυση What-If > Αναζήτηση στόχου.

4. Στο πλαίσιο διαλόγου Άνοιγμα στόχου έναρξης, κάντε τα εξής (δείτε το παραπάνω στιγμιότυπο οθόνης):
(1) Προσδιορίστε το Ορισμός κελιού ως το κελί κέρδους, στην περίπτωσή μας είναι το κελί B7.
(2) Προσδιορίστε το Για την αξία as 0;
(3) Προσδιορίστε το Αλλάζοντας το κελί ως κελί τιμής μονάδας, στην περίπτωσή μας είναι το κελί B1.
(4) Κάντε κλικ OK κουμπί.
5. Στη συνέχεια, εμφανίζεται το παράθυρο διαλόγου Κατάσταση αναζήτησης στόχου. Κάντε κλικ στο OK κουμπί για να το εφαρμόσετε.

Τώρα αλλάζει την τιμή μονάδας από 40 σε 31.579 και το καθαρό κέρδος αλλάζει σε 0. Επομένως, εάν προβλέπετε ότι ο όγκος των πωλήσεων είναι 50 και η τιμή μονάδας δεν μπορεί να είναι μικρότερη από 31.579, διαφορετικά συμβαίνει απώλεια.
Λήψη σύνθετου προτύπου Break-even
http://office.microsoft.com/en-us/templates/breakeven-analysis-TC001116512.aspx
http://office.microsoft.com/en-us/templates/break-even-analysis-TC001017515.aspx
Επίδειξη: Κάντε ανάλυση νεκρού με τη δυνατότητα Goal Seek στο Excel
Συνδυάστε εύκολα πολλά φύλλα εργασίας / βιβλία εργασίας / αρχεία CSV σε ένα φύλλο εργασίας / βιβλίο εργασίας
Μπορεί να είναι κουραστικό να συνδυάσετε δεκάδες φύλλα από διαφορετικά βιβλία εργασίας σε ένα φύλλο. Αλλά με το Kutools για Excel Συνδυάστε (φύλλα εργασίας και βιβλία εργασίας) βοηθητικό πρόγραμμα, μπορείτε να το ολοκληρώσετε με μερικά μόνο κλικ!

Κάντε ανάλυση ισορροπίας με τον τύπο
Σε σύγκριση με τη δυνατότητα Goal Seek, μπορούμε επίσης να εφαρμόσουμε τον τύπο για να κάνουμε την ανάλυση νεκρού σημείου στο Excel.
1. Δημιουργήστε έναν εύκολο πίνακα και συμπληρώστε στοιχεία με δεδομένα δεδομένα στον πίνακα. Σε αυτήν τη μέθοδο, υποθέτουμε ότι το κέρδος είναι 0 και έχουμε προβλέψει ήδη τη μονάδα που πωλήθηκε, το κόστος ανά μονάδα και το σταθερό κόστος. Δείτε παρακάτω το στιγμιότυπο οθόνης:
2. Στον πίνακα, πληκτρολογήστε τον τύπο = B6 / B2 + B4 στο κελί B1 για τον υπολογισμό της τιμής μονάδας, πληκτρολογήστε τον τύπο = Β1 * Β2 στο κελί B3 για τον υπολογισμό των εσόδων και πληκτρολογήστε τον τύπο = Β2 * Β4 στο Cell B5 για μεταβλητό κόστος. Δείτε παρακάτω το στιγμιότυπο οθόνης:
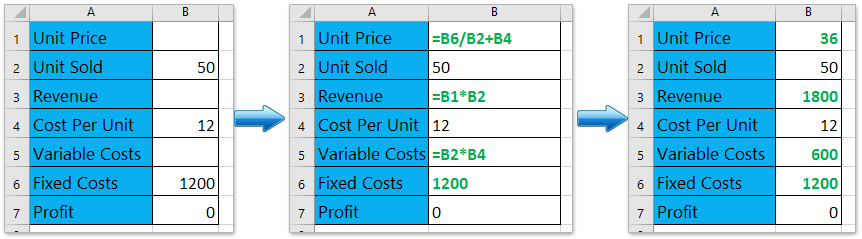
Και στη συνέχεια, όταν αλλάζετε και μία τιμή της προβλεπόμενης μονάδας που πωλείται, το κόστος ανά μονάδα ή το σταθερό κόστος, η τιμή της τιμής μονάδας θα αλλάξει αυτόματα. Δείτε το παραπάνω στιγμιότυπο οθόνης:
Συμβουλή: Αποθηκεύστε ένα εύρος ως καταχώρηση Αυτόματου Κειμένου (υπόλοιπες μορφές και τύποι κελιών) για επαναχρησιμοποίηση στο μέλλον
Πρέπει να είναι πολύ κουραστικό να αναφέρεται κανείς σε κελιά και να εφαρμόζει πολλαπλούς τύπους για την ανάλυση πρωτοποριακών δεδομένων κάθε φορά. Το Kutools για Excel παρέχει μια χαριτωμένη λύση Αυτόματο κείμενο βοηθητικό πρόγραμμα για να αποθηκεύσετε το εύρος ως καταχώρηση αυτόματου κειμένου, το οποίο μπορεί να παραμείνει οι μορφές και οι τύποι κελιών στο εύρος. Και μετά μπορείτε να χρησιμοποιήσετε ξανά αυτό το εύρος με ένα μόνο κλικ σε οποιοδήποτε βιβλίο εργασίας.
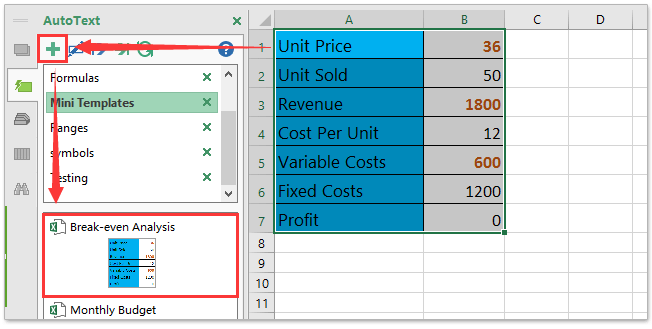
Κάντε ανάλυση ισορροπίας με γράφημα
Εάν έχετε ήδη καταγράψει τα δεδομένα πωλήσεων, μπορείτε επίσης να κάνετε την ανάλυση νεκρού σημείου με γράφημα στο Excel. Αυτή η μέθοδος θα σας καθοδηγήσει για να δημιουργήσετε ένα γράφημα αλλαγών.
1. Προετοιμάστε έναν πίνακα πωλήσεων όπως φαίνεται στο παρακάτω στιγμιότυπο οθόνης. Στην περίπτωσή μας, υποθέτουμε ότι οι πωλημένες μονάδες, το κόστος ανά μονάδα και το σταθερό κόστος είναι σταθερές και πρέπει να κάνουμε την ανάλυση νεκρού σημείου ανά τιμή μονάδας.

2. Ολοκληρώστε τον πίνακα όπως φαίνεται παρακάτω:
(1) Στο κελί E2, πληκτρολογήστε τον τύπο = D2 * $ B $ 1και σύρετε τη λαβή αυτόματης συμπλήρωσης προς τα κάτω στο RangeE2: E13;
(2) Στο κελί F2, πληκτρολογήστε τον τύπο = D2 * $ B $ 1 + $ B $ 3και σύρετε τη λαβή αυτόματης συμπλήρωσης προς τα κάτω στο εύρος F2: F13.
(3) Στο κελί G2, πληκτρολογήστε τον τύπο = E2-F2και σύρετε τη λαβή αυτόματης συμπλήρωσης προς τα κάτω στο εύρος G2: G13.

Μέχρι στιγμής, έχουμε ολοκληρώσει τα αρχικά δεδομένα του γράφημα νεκρού σημείου που θα δημιουργήσουμε αργότερα. Δείτε παρακάτω το στιγμιότυπο οθόνης:

3. Στον πίνακα, επιλέξτε τη στήλη Έσοδα, τη στήλη Κόστος και τη στήλη Κέρδος ταυτόχρονα και, στη συνέχεια, κάντε κλικ στο κουμπί Κύριο θέμα > Εισαγωγή γραφήματος γραμμής ή περιοχής > γραμμή. Δείτε το στιγμιότυπο οθόνης:

4. Τώρα δημιουργείται ένα γράφημα γραμμών. Κάντε δεξί κλικ στο γράφημα και επιλέξτε Επιλογή δεδομένων από το μενού περιβάλλοντος. Δείτε παρακάτω το στιγμιότυπο οθόνης:
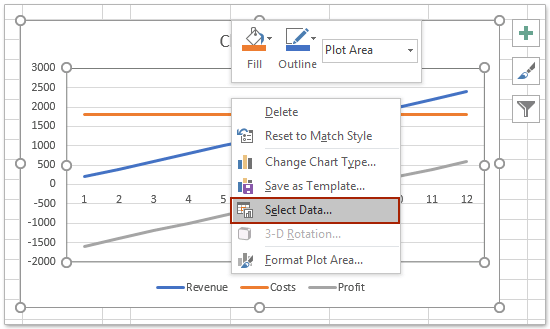
5. Στο πλαίσιο διαλόγου Επιλογή πηγής δεδομένων, παρακαλούμε:
(1) Στο Legend Entries (Σειρά) ενότητα, επιλέξτε μία από τις σειρές που χρειάζεστε. Στο παράδειγμά μου, επιλέγω το Έσοδα σειρά;
(2) Κάντε κλικ στο Αλλαγή στο κουμπί Οριζόντιες (Κατηγορίες) Άξονες Ετικέτες Ενότητα;
(3) Στο αναδυόμενο παράθυρο διαλόγου Axis Labels, προσδιορίστε τη στήλη Τιμή μονάδας (εκτός από το όνομα της στήλης) ως εύρος ετικέτας άξονα.
(4) Κάντε κλικ OK > OK Για να αποθηκεύσετε τις αλλαγές.

Τώρα στο γράφημα νεκρού σημείου, θα δείτε το σημείο νεκρού σημείου όταν η τιμή ισούται με 36 όπως φαίνεται στο παρακάτω στιγμιότυπο οθόνης:
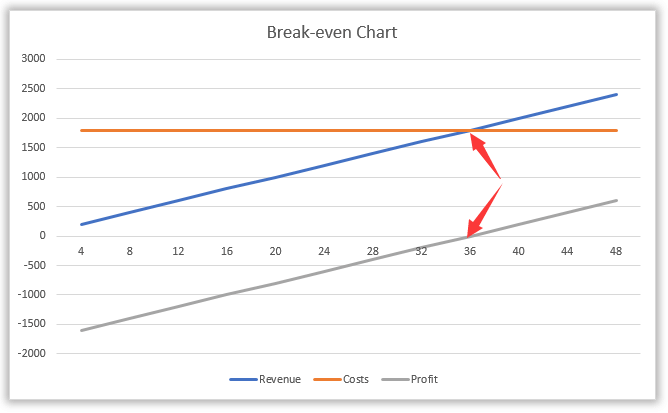
Παρομοίως, μπορείτε επίσης να δημιουργήσετε ένα γράφημα νεκρού σημείου για να αναλύσετε το νεκρό σημείο από τις πωλημένες μονάδες όπως φαίνεται στο παρακάτω στιγμιότυπο οθόνης:

Επίδειξη: Κάντε ανάλυση νεκρού με γραφήματα στο Excel
Εξαγάγετε / αποθηκεύστε εύκολα την επιλογή ως ξεχωριστά αρχεία PDF / CSV / TEXT / HTML στο Excel
Για παράδειγμα, όταν ολοκληρώσετε την ανάλυση νεκρού σημείου στο Excel, ίσως θελήσετε να κάνετε την παρουσίασή σας με αυτήν την ανάλυση νεκρού σημείου. Σε αυτήν την κατάσταση, μπορείτε να εφαρμόσετε το Kutools για Excel Εξαγωγή εύρους σε αρχείο βοηθητικό πρόγραμμα για γρήγορη εξαγωγή της επιλογής ως ξεχωριστό αρχείο PDF, αρχείο HTML, αρχείο CSV, αρχείο κειμένου κ.λπ.

Τα καλύτερα εργαλεία παραγωγικότητας γραφείου
Αυξήστε τις δεξιότητές σας στο Excel με τα Kutools για Excel και απολαύστε την αποτελεσματικότητα όπως ποτέ πριν. Το Kutools για Excel προσφέρει πάνω από 300 προηγμένες δυνατότητες για την ενίσχυση της παραγωγικότητας και την εξοικονόμηση χρόνου. Κάντε κλικ εδώ για να αποκτήσετε τη δυνατότητα που χρειάζεστε περισσότερο...

Το Office Tab φέρνει τη διεπαφή με καρτέλες στο Office και κάνει την εργασία σας πολύ πιο εύκολη
- Ενεργοποίηση επεξεργασίας και ανάγνωσης καρτελών σε Word, Excel, PowerPoint, Publisher, Access, Visio και Project.
- Ανοίξτε και δημιουργήστε πολλά έγγραφα σε νέες καρτέλες του ίδιου παραθύρου και όχι σε νέα παράθυρα.
- Αυξάνει την παραγωγικότητά σας κατά 50% και μειώνει εκατοντάδες κλικ του ποντικιού για εσάς κάθε μέρα!
