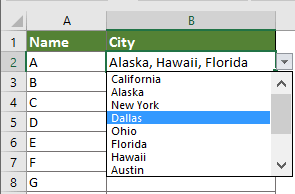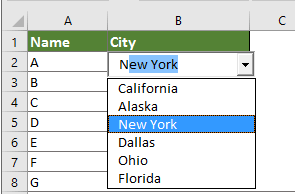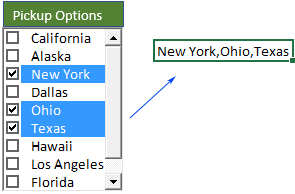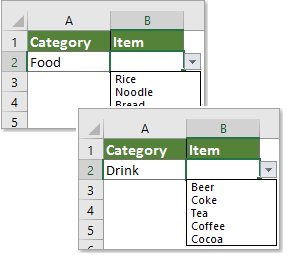Πώς να δημιουργήσετε ή να εισαγάγετε αναπτυσσόμενη λίστα σε κελιά στο Excel;
Μπορείτε να βοηθήσετε τον εαυτό σας ή τους άλλους να εργάζονται πιο αποτελεσματικά σε φύλλα εργασίας για την εισαγωγή δεδομένων χρησιμοποιώντας αναπτυσσόμενες λίστες. Με την αναπτυσσόμενη λίστα, μπορείτε να επιλέξετε γρήγορα ένα στοιχείο από τη λίστα αντί να πληκτρολογήσετε τη δική σας τιμή χειροκίνητα.
Δημιουργία αναπτυσσόμενης λίστας επικύρωσης δεδομένων με ενσωματωμένο στο Excel
1. Πρώτον, πρέπει να δημιουργήσετε μια λίστα με τα δεδομένα που θα εμφανίζονται στην αναπτυσσόμενη λίστα.

- Επιλέξτε ολόκληρη τη λίστα και πατήστε Ctrl + T και μετά κάντε κλικ στο κουμπί OK στο Δημιουργία πίνακα διαλόγου.

2. Επιλέξτε πού θα τοποθετήσετε τις αναπτυσσόμενες λίστες.
3. κλικ ημερομηνία > Επικύρωση δεδομένων. Δείτε screenshot:

4. Στο αναδυόμενο παράθυρο επικύρωση δεδομένων πλαίσιο διαλόγου, κάντε τα εξής:
- Σύμφωνα με το ρυθμίσεις καρτέλα, επιλέξτε Λίστα από το Επιτρέψτε αναπτυσσόμενη λίστα
- Κάντε κλικ στο Πηγή πλαίσιο και, στη συνέχεια, μεταβείτε για να επιλέξετε τα δεδομένα που έχετε δημιουργήσει στο βήμα 1.

Συμβουλές:
- Εάν η λίστα δεδομένων δεν έχει μετατραπεί σε πίνακα και εξακολουθείτε να θέλετε να ενημερώσετε την αναπτυσσόμενη λίστα με τα νέα δεδομένα κατά την προσθήκη ή τη διαγραφή δεδομένων από τη λίστα, πληκτρολογήστε απευθείας τον παρακάτω τύπο στον Πηγή κουτί:
= OFFSET (Sheet2! $ A $ 2,0,0, COUNTA (Sheet2! $ A: $ A), 1)
Στην περίπτωσή μου, Φύλλο2! $ A $ 2 που αντιπροσωπεύει το πρώτο κελί (εξαιρέστε το κελί κεφαλίδας) της λίστας δεδομένων και Φύλλο2! $ A: $ A σημαίνει ότι η λίστα δεδομένων εντοπίζει στη στήλη A. Μπορείτε να τα αλλάξετε με βάση την τοποθεσία των δεδομένων σας. Μπορείς κάντε κλικ για να μάθετε περισσότερα για το Λειτουργία OFFSET. - Μπορείτε επίσης να πληκτρολογήσετε τα στοιχεία χειροκίνητα στο Πηγή πλαίσιο και διαχωρίστε τα από κόμματα. Δείτε το στιγμιότυπο οθόνης:

5. Πηγαίνετε να το Μήνυμα εισόδου καρτέλα, συμπληρώστε το Τίτλος και το Εισαγωγή πλαίσιο μηνύματος εάν θέλετε να εμφανίσετε ένα μήνυμα εισαγωγής όταν επιλέγετε ένα κελί αναπτυσσόμενης λίστας.

6. Προχωρήστε για να κάνετε κλικ στο Ειδοποίηση σφάλματος καρτέλα, συμπληρώστε το Τίτλος και το Μήνυμα σφάλματος κουτί.

7. κλικ OK για να ολοκληρώσετε όλες τις ρυθμίσεις. Τώρα δημιουργούνται οι αναπτυσσόμενες λίστες.

:

Δημιουργήστε γρήγορα μια απλή αναπτυσσόμενη λίστα με ένα καταπληκτικό εργαλείο
Εδώ συνιστούμε ανεπιφύλακτα το Δημιουργήστε απλή αναπτυσσόμενη λίστα χρησιμότητα του Kutools για Excel. Με αυτό το εργαλείο, μπορείτε εύκολα να δημιουργήσετε μια απλή αναπτυσσόμενη λίστα με πολλά μόνο κλικ.
Πριν από την εφαρμογή Kutools για Excel, σας παρακαλούμε κατεβάστε και εγκαταστήστε το πρώτα.
1. Επιλέξτε το εύρος των κελιών για έξοδο της αναπτυσσόμενης λίστας και, στη συνέχεια, κάντε κλικ στο Kutools > Αναπτυσσόμενη λίστα > Δημιουργήστε απλή αναπτυσσόμενη λίστα.
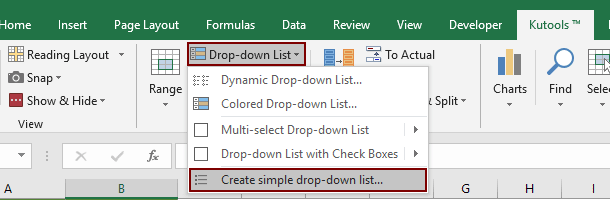
2. Στο Δημιουργήστε απλή αναπτυσσόμενη λίστα πλαίσιο διαλόγου, διαμορφώστε τα εξής.
- Το εύρος που έχετε επιλέξει στο βήμα 1 εμφανίζεται στο Εφαρμογή σε κουτί. Μπορείτε να αλλάξετε το εύρος όπως χρειάζεστε.
- Στο Πηγή ενότητα, εάν θέλετε να δημιουργήσετε αναπτυσσόμενες λίστες βάσει δεδομένων μιας περιοχής κελιών ή απλώς πρέπει να εισαγάγετε τιμές χειροκίνητα, επιλέξτε το Εισαγάγετε μια τιμή ή αναφέρετε μια τιμή κελιού επιλογή;
- Στο πλαίσιο κειμένου, επιλέξτε το εύρος κελιών ή πληκτρολογήστε τιμές (ξεχωριστά με κόμματα) στην οποία θα δημιουργήσετε την αναπτυσσόμενη λίστα με βάση.
- Κάντε κλικ στο OK κουμπί. Δείτε το στιγμιότυπο οθόνης:
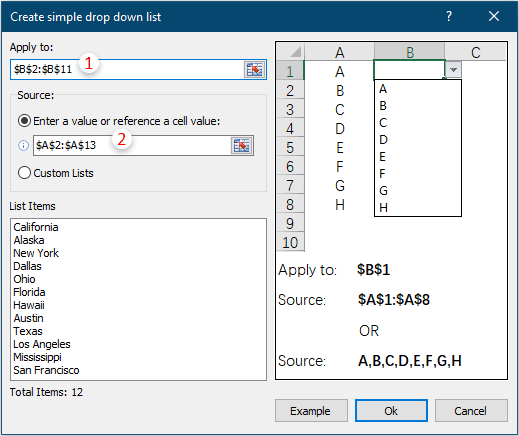
Note: Εάν θέλετε να δημιουργήσετε μια αναπτυσσόμενη λίστα με βάση την προσαρμοσμένη λίστα, επιλέξτε το Προσαρμοσμένες λίστες επιλογή του Πηγή ενότητα, επιλέξτε μια προσαρμοσμένη λίστα στο Προσαρμοσμένες λίστες πλαίσιο και, στη συνέχεια, κάντε κλικ στο OK κουμπί.
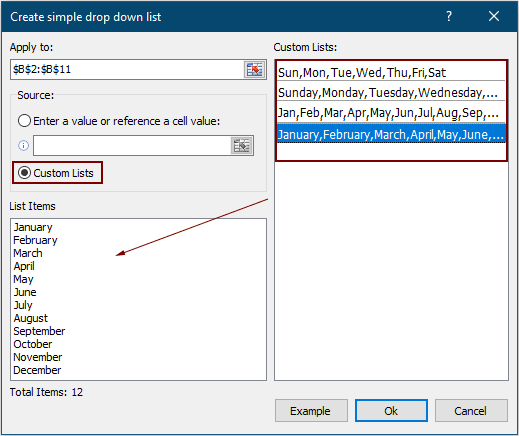
Τώρα δημιουργείται η απλή αναπτυσσόμενη λίστα όπως φαίνεται στην παρακάτω επίδειξη.

Εάν θέλετε να έχετε μια δωρεάν δοκιμή (30-ημερών) αυτού του βοηθητικού προγράμματος, κάντε κλικ για να το κατεβάσετεκαι μετά πηγαίνετε για να εφαρμόσετε τη λειτουργία σύμφωνα με τα παραπάνω βήματα.
Περισσότερες λειτουργίες αναπτυσσόμενης λίστας:
Τα καλύτερα εργαλεία παραγωγικότητας γραφείου
Αυξήστε τις δεξιότητές σας στο Excel με τα Kutools για Excel και απολαύστε την αποτελεσματικότητα όπως ποτέ πριν. Το Kutools για Excel προσφέρει πάνω από 300 προηγμένες δυνατότητες για την ενίσχυση της παραγωγικότητας και την εξοικονόμηση χρόνου. Κάντε κλικ εδώ για να αποκτήσετε τη δυνατότητα που χρειάζεστε περισσότερο...

Το Office Tab φέρνει τη διεπαφή με καρτέλες στο Office και κάνει την εργασία σας πολύ πιο εύκολη
- Ενεργοποίηση επεξεργασίας και ανάγνωσης καρτελών σε Word, Excel, PowerPoint, Publisher, Access, Visio και Project.
- Ανοίξτε και δημιουργήστε πολλά έγγραφα σε νέες καρτέλες του ίδιου παραθύρου και όχι σε νέα παράθυρα.
- Αυξάνει την παραγωγικότητά σας κατά 50% και μειώνει εκατοντάδες κλικ του ποντικιού για εσάς κάθε μέρα!