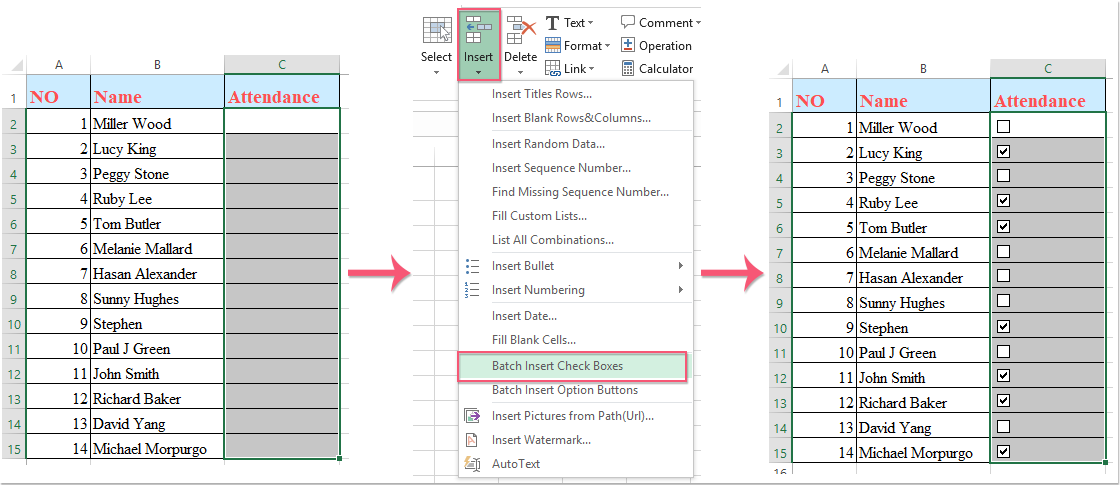Πώς να εισαγάγετε γρήγορα πολλά πλαίσια ελέγχου στο Excel;
Πώς μπορούμε να εισαγάγουμε γρήγορα πολλά πλαίσια ελέγχου στο Excel; Ακολουθήστε αυτές τις δύσκολες μεθόδους στο Excel:
Εισαγάγετε πολλά πλαίσια ελέγχου με Fill Handle
Εισαγάγετε πολλά πλαίσια ελέγχου με κωδικό VBA
Εισαγάγετε και διαγράψτε πολλά πλαίσια ελέγχου με ένα κλικ χρησιμοποιώντας το Kutools για Excel
 Εισαγάγετε πολλά πλαίσια ελέγχου με Fill Handle
Εισαγάγετε πολλά πλαίσια ελέγχου με Fill Handle
Στο Excel, το Fill Handle είναι μια ισχυρή λειτουργία για να κάνετε πολλά πράγματα. Μπορεί επίσης να γεμίσει τα πλαίσια ελέγχου. Αρχικά, πρέπει να εισαγάγετε ένα πλαίσιο ελέγχου. Κάντε τα εξής:
1. Κλίκ Εργολάβος στη γραμμή μενού και, στη συνέχεια, κάντε κλικ στο Κύριο θέμακαι επιλέξτε την εικόνα του πλαισίου ελέγχου κάτω Έλεγχος φόρμας. Δείτε το στιγμιότυπο οθόνης:
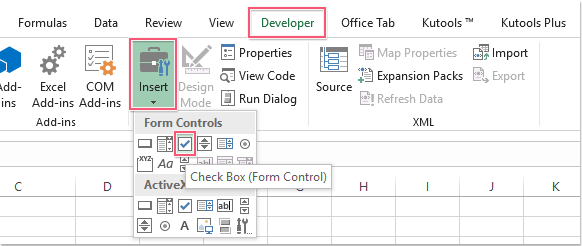
2. Κάντε κλικ στην εικόνα του πλαισίου ελέγχου και θα δείτε το δείκτη συν, κάντε κλικ στο σημείο όπου θέλετε να προσθέσετε το πλαίσιο ελέγχου.

3. Επιλέξτε το πλαίσιο ελέγχου και μετακινήστε το σε ένα κελί και, στη συνέχεια, διαγράψτε το όνομα του πλαισίου ελέγχου.
4. Στη συνέχεια, επιλέξτε το κελί στο οποίο παραμένει το πλαίσιο ελέγχου. Στη συνέχεια, σύρετε τη λαβή πλήρωσης στο εύρος των κελιών που θέλετε να συμπληρώσετε. Δείτε το στιγμιότυπο οθόνης:

|
Εισαγάγετε πολλά πλαίσια ελέγχου σε επιλογές με ένα κλικ:
Kutools για Excel's Μαζική εισαγωγή κουτιών ελέγχου βοηθητικό πρόγραμμα μπορεί να σας βοηθήσει να εισαγάγετε γρήγορα πολλά πλαίσια ελέγχου ταυτόχρονα. Κάντε κλικ για δωρεάν λήψη αυτής της λειτουργίας.
Kutools για Excel: με περισσότερα από 300 εύχρηστα πρόσθετα του Excel, δωρεάν δοκιμή χωρίς περιορισμό σε 30 ημέρες. Λήψη και δωρεάν δοκιμή τώρα! |
 Εισαγάγετε πολλά πλαίσια ελέγχου με κωδικό VBA
Εισαγάγετε πολλά πλαίσια ελέγχου με κωδικό VBA
Εάν πιστεύετε ότι η πρώτη μέθοδος είναι κάπως ενοχλητική, ο ακόλουθος κώδικας VBA μπορεί να σας βοηθήσει να εισαγάγετε εύκολα και γρήγορα πολλαπλά πλαίσια ελέγχου.
1. Κλίκ Εργολάβος > Visual Basic, Ένα νέο Microsoft Visual Basic για εφαρμογές θα εμφανιστεί το παράθυρο, κάντε κλικ Κύριο θέμα > Μονάδα μέτρησηςκαι εισαγάγετε τον ακόλουθο κώδικα στο Μονάδα μέτρησης:
Sub InsertCheckBoxes()
'Updateby Extendoffice
Dim Rng As Range
Dim WorkRng As Range
Dim Ws As Worksheet
On Error Resume Next
xTitleId = "KutoolsforExcel"
Set WorkRng = Application.Selection
Set WorkRng = Application.InputBox("Range", xTitleId, WorkRng.Address, Type:=8)
Set Ws = Application.ActiveSheet
Application.ScreenUpdating = False
For Each Rng In WorkRng
With Ws.CheckBoxes.Add(Rng.Left, Rng.Top, Rng.Width, Rng.Height)
.Characters.Text = Rng.Value
End With
Next
WorkRng.ClearContents
WorkRng.Select
Application.ScreenUpdating = True
End Sub
2. Στη συνέχεια κάντε κλικ στο κουμπί ![]() κουμπί για να εκτελέσετε τον κωδικό. Και θα εμφανιστεί ένα πλαίσιο προτροπής για να σας υπενθυμίσει να επιλέξετε μια σειρά κελιών που θέλετε να εισαγάγετε τα πλαίσια ελέγχου. Δείτε το στιγμιότυπο οθόνης:
κουμπί για να εκτελέσετε τον κωδικό. Και θα εμφανιστεί ένα πλαίσιο προτροπής για να σας υπενθυμίσει να επιλέξετε μια σειρά κελιών που θέλετε να εισαγάγετε τα πλαίσια ελέγχου. Δείτε το στιγμιότυπο οθόνης:

3. Και στη συνέχεια κάντε κλικ στο κουμπί OK, τα κουτάκια έχουν εισαχθεί στην περιοχή με ωραία και όμορφη εμφάνιση. Δείτε το στιγμιότυπο οθόνης:

 Εισαγάγετε πολλά πλαίσια ελέγχου με το Kutools για Excel
Εισαγάγετε πολλά πλαίσια ελέγχου με το Kutools για Excel
Εδώ, μπορώ να σας παρουσιάσω έναν εύκολο και βολικό τρόπο εισαγωγής πολλαπλών πλαισίων ελέγχου-Kutools για Excel, Με τους Πλαίσιο ελέγχου Batch Insert δυνατότητα, μπορείτε να εισαγάγετε τα πλαίσια ελέγχου σε κενά κελιά ή κελιά με δεδομένα.
| Kutools για Excel : με περισσότερα από 300 εύχρηστα πρόσθετα Excel, δωρεάν δοκιμή χωρίς περιορισμό σε 30 ημέρες. |
Μετά την εγκατάσταση Kutools για Excel, κάντε τα παρακάτω βήματα:
1. Επιλέξτε μια περιοχή κελιών που θέλετε να εισαγάγετε τα πλαίσια ελέγχου.
2. Κλίκ Kutools > Κύριο θέμα > Μαζική εισαγωγή κουτιών ελέγχου, δείτε το στιγμιότυπο οθόνης:

3. Στη συνέχεια, τα επιλεγμένα κελιά σας έχουν γεμίσει με τα πλαίσια ελέγχου ως εξής στιγμιότυπα οθόνης που εμφανίζονται:
| Εισαγάγετε τα πλαίσια ελέγχου σε κενά κελιά | Εισαγωγή πλαισίων ελέγχου σε κελιά δεδομένων |
 |
 |
|
Kutools για Excel: με περισσότερα από 300 εύχρηστα πρόσθετα του Excel, δωρεάν δοκιμή χωρίς περιορισμό σε 30 ημέρες. Λήψη και δωρεάν δοκιμή τώρα! |
 Εισαγωγή και διαγραφή πολλαπλών πλαισίων ελέγχου με το Kutools για Excel
Εισαγωγή και διαγραφή πολλαπλών πλαισίων ελέγχου με το Kutools για Excel
Σχετικές άρθρο:
Πώς να διαγράψετε γρήγορα πολλά πλαίσια ελέγχου στο Excel;
Τα καλύτερα εργαλεία παραγωγικότητας γραφείου
Αυξήστε τις δεξιότητές σας στο Excel με τα Kutools για Excel και απολαύστε την αποτελεσματικότητα όπως ποτέ πριν. Το Kutools για Excel προσφέρει πάνω από 300 προηγμένες δυνατότητες για την ενίσχυση της παραγωγικότητας και την εξοικονόμηση χρόνου. Κάντε κλικ εδώ για να αποκτήσετε τη δυνατότητα που χρειάζεστε περισσότερο...

Το Office Tab φέρνει τη διεπαφή με καρτέλες στο Office και κάνει την εργασία σας πολύ πιο εύκολη
- Ενεργοποίηση επεξεργασίας και ανάγνωσης καρτελών σε Word, Excel, PowerPoint, Publisher, Access, Visio και Project.
- Ανοίξτε και δημιουργήστε πολλά έγγραφα σε νέες καρτέλες του ίδιου παραθύρου και όχι σε νέα παράθυρα.
- Αυξάνει την παραγωγικότητά σας κατά 50% και μειώνει εκατοντάδες κλικ του ποντικιού για εσάς κάθε μέρα!