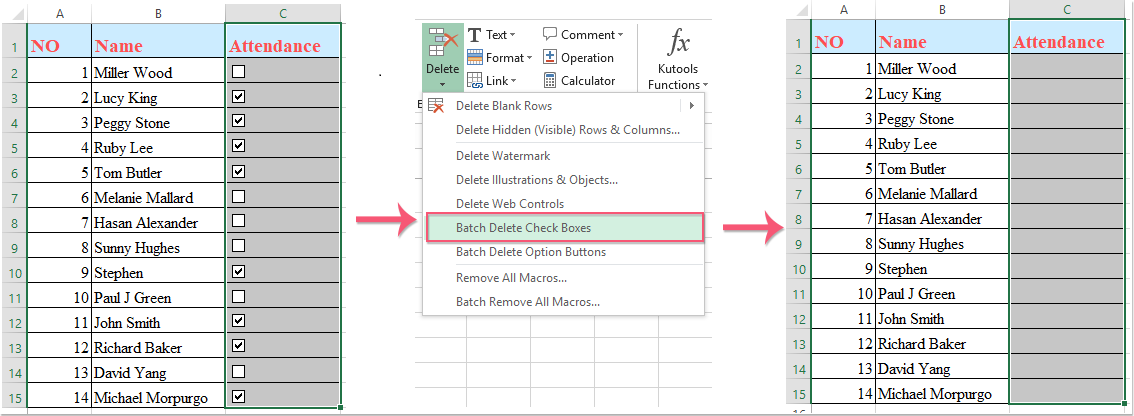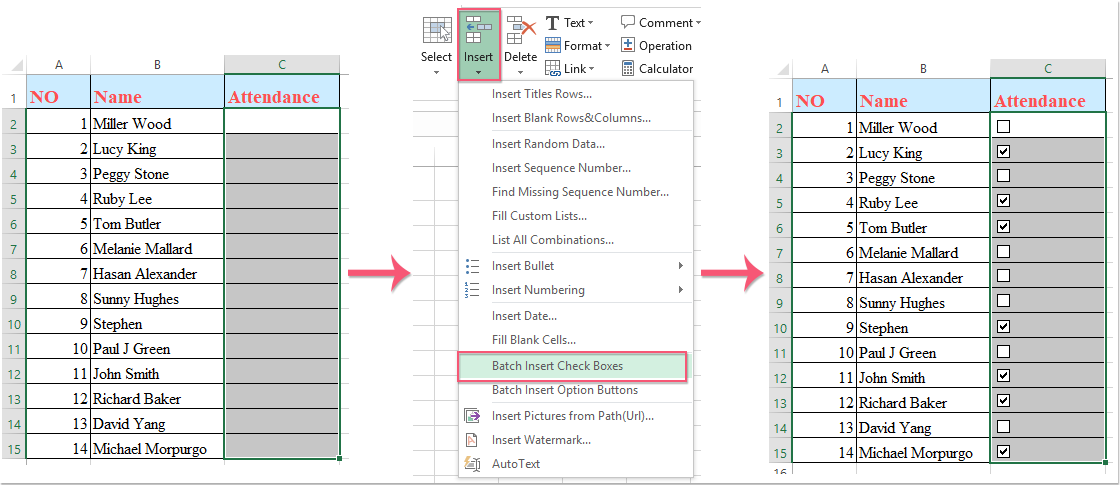Πώς να διαγράψετε γρήγορα πολλά πλαίσια ελέγχου στο Excel;
Ίσως έχετε ένα φύλλο εργασίας με πολλά πλαίσια ελέγχου και τώρα θέλετε να τα διαγράψετε. Εκτός από τη μη αυτόματη κατάργησή τους, υπάρχουν γρήγοροι τρόποι διαγραφής τους;
Διαγράψτε πολλά πλαίσια ελέγχου με την εντολή Go TO
Διαγράψτε πολλά πλαίσια ελέγχου με τη λειτουργία Select Objects
Διαγράψτε πολλά πλαίσια ελέγχου με κωδικό VBA
Διαγράψτε πολλά πλαίσια ελέγχου με το Kutools για Excel με ένα κλικ
Προσθήκη ή εισαγωγή πολλαπλών πλαισίων ελέγχου με ένα μόνο κλικ
 Διαγράψτε πολλά πλαίσια ελέγχου με την εντολή Go TO
Διαγράψτε πολλά πλαίσια ελέγχου με την εντολή Go TO
Μετάβαση σε Η εντολή μπορεί να επιλέξει πολλούς τύπους ελέγχου, συμπεριλαμβανομένων των πλαισίων ελέγχου, εάν το φύλλο εργασίας σας έχει μόνο αντικείμενο ελέγχου πλαισίων ελέγχου, η μέθοδος μπορεί να σας βοηθήσει να επιλέξετε τα πολλαπλά πλαίσια ελέγχου και να τα διαγράψετε ταυτόχρονα.
1. Κλίκ Αρχική > Εύρεση & Επιλογή > Πηγαίνετε στο ειδικό, και ένα Μεταβείτε στα SpeciaΘα εμφανιστεί το παράθυρο διαλόγου. Στο πλαίσιο διαλόγου, επιλέξτε το Αντικείμενα Επιλογή από το Αγορά . Δείτε το στιγμιότυπο οθόνης:
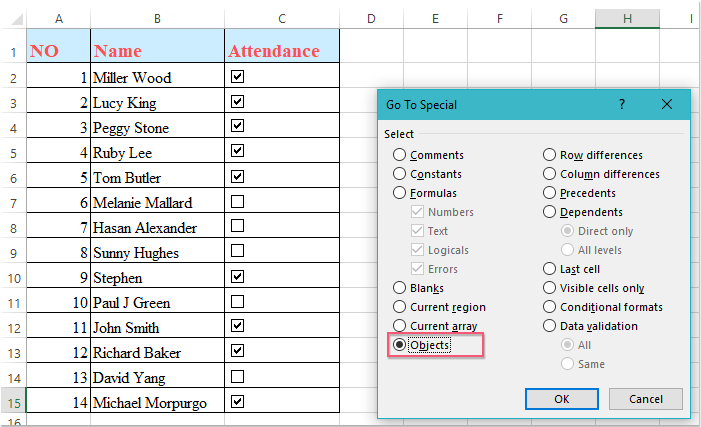
2. Στη συνέχεια κάντε κλικ στο κουμπί OKκαι έχουν επιλεγεί όλα τα πλαίσια ελέγχου, δείτε το στιγμιότυπο οθόνης:

3. Και στη συνέχεια πατήστε Διαγραφή πληκτρολογήστε το πληκτρολόγιο για να διαγράψετε αυτά τα επιλεγμένα πλαίσια ελέγχου.
Note: Εάν υπάρχουν άλλα αντικείμενα στο ίδιο φύλλο εργασίας, αυτή η μέθοδος θα τα διαγράψει επίσης.
|
Διαγράψτε όλα τα επιλεγμένα πλαίσια ελέγχου ταυτόχρονα στο φύλλο εργασίας του Excel:
Kutools για Excel'S Μαζική διαγραφή κουτιών ελέγχου βοηθητικό πρόγραμμα μπορεί να σας βοηθήσει να διαγράψετε γρήγορα πολλά κουτάκια ταυτόχρονα. Διαβάστε περισσότερα για αυτήν τη λειτουργία ...
Kutools για Excel: με περισσότερα από 300 εύχρηστα πρόσθετα του Excel, δωρεάν δοκιμή χωρίς περιορισμό σε 30 ημέρες. Λήψη και δωρεάν δοκιμή τώρα! |
 Διαγράψτε πολλά πλαίσια ελέγχου με τη λειτουργία Select Objects
Διαγράψτε πολλά πλαίσια ελέγχου με τη λειτουργία Select Objects
Με την Επιλέξτε Αντικείμενα λειτουργία, μπορείτε επίσης να επιλέξετε τα πλαίσια ελέγχου.
1. Κλίκ Αρχική > Εύρεση & Επιλογή > Επιλέξτε Αντικείμενα. Δείτε το στιγμιότυπο οθόνης:
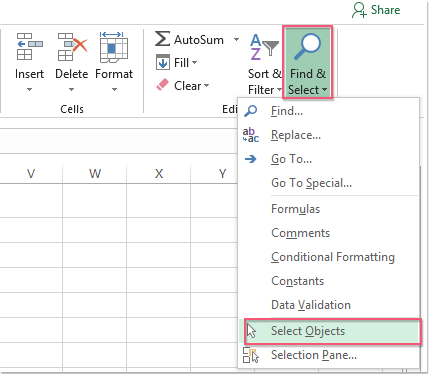
2. Στη συνέχεια, σύρετε το ποντίκι για να επιλέξετε το εύρος που περιέχει τα πλαίσια ελέγχου που θέλετε να επιλέξετε. Δείτε το στιγμιότυπο οθόνης:

3. Και στη συνέχεια πατήστε Διαγραφή πλήκτρο στο πληκτρολόγιο. Και τα πλαίσια ελέγχου θα αφαιρεθούν.
Note: Εάν το εύρος περιέχει άλλα αντικείμενα, θα επιλέξει τα άλλα αντικείμενα. Αφού διαγράψετε τα πλαίσια ελέγχου, θα πρέπει να κάνετε κλικ Επιλέξτε Αντικείμενα ξανά για να απενεργοποιήσετε αυτήν τη δυνατότητα.
 Διαγράψτε πολλά πλαίσια ελέγχου με κωδικό VBA
Διαγράψτε πολλά πλαίσια ελέγχου με κωδικό VBA
Ο ακόλουθος σύντομος κωδικός VBA μπορεί επίσης να καταργήσει τα πολλαπλά πλαίσια ελέγχου. Κάντε τα παρακάτω βήματα:
1. Κλίκ Εργολάβος > Visual Basic, Ένα νέο Microsoft Visual Basic για εφαρμογές θα εμφανιστεί το παράθυρο, κάντε κλικ Κύριο θέμα > Μονάδα μέτρησηςκαι εισαγάγετε τον ακόλουθο κώδικα στην Ενότητα:
Κωδικός VBA: Καταργήστε όλα τα πλαίσια ελέγχου στο τρέχον φύλλο εργασίας
Sub RemoveCheckboxes()
On Error Resume Next
ActiveSheet.CheckBoxes.Delete
Selection.FormatConditions.Delete
End Sub
2. Στη συνέχεια κάντε κλικ στο κουμπί ![]() κουμπί για την εκτέλεση του κώδικα. Και όλα τα πλαίσια ελέγχου στο τρέχον φύλλο εργασίας έχουν διαγραφεί.
κουμπί για την εκτέλεση του κώδικα. Και όλα τα πλαίσια ελέγχου στο τρέχον φύλλο εργασίας έχουν διαγραφεί.
 Διαγράψτε πολλά πλαίσια ελέγχου με το Kutools για Excel με ένα κλικ
Διαγράψτε πολλά πλαίσια ελέγχου με το Kutools για Excel με ένα κλικ
Εδώ, μπορώ να σας παρουσιάσω ένα εύκολο και γρήγορο εργαλείο- Kutools για Excel, Με τους Μαζική διαγραφή Πλαίσια ελέγχου βοηθητικό πρόγραμμα, μπορείτε να καταργήσετε όλα τα πλαίσια ελέγχου σε μια επιλεγμένη περιοχή ή ολόκληρο το φύλλο εργασίας.
| Kutools για Excel : με περισσότερα από 300 εύχρηστα πρόσθετα Excel, δωρεάν δοκιμή χωρίς περιορισμό σε 30 ημέρες. |
Μετά την εγκατάσταση Kutools για Excel, κάντε τα εξής :( Δωρεάν λήψη του Kutools για Excel τώρα )
1. Επιλέξτε τα πλαίσια ελέγχου που θέλετε να καταργήσετε.
2. Στη συνέχεια κάντε κλικ στο κουμπί Kutools > Διαγραφή > Μαζική διαγραφή κουτιών ελέγχου, δείτε το στιγμιότυπο οθόνης:
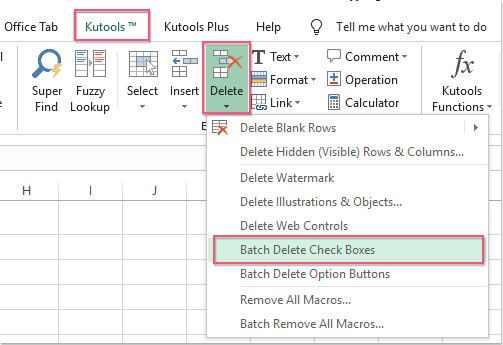
3. Και τότε τα επιλεγμένα πλαίσια ελέγχου θα καταργηθούν ταυτόχρονα.
Κάντε κλικ για λήψη και δωρεάν δοκιμή Kutools για Excel τώρα!
 Προσθήκη ή εισαγωγή πολλαπλών πλαισίων ελέγχου με ένα μόνο κλικ
Προσθήκη ή εισαγωγή πολλαπλών πλαισίων ελέγχου με ένα μόνο κλικ
|
Εισαγάγετε πολλά πλαίσια ελέγχου σε επιλογές με ένα κλικ:
Kutools για Excel's Μαζική εισαγωγή κουτιών ελέγχου βοηθητικό πρόγραμμα μπορεί να σας βοηθήσει να εισαγάγετε γρήγορα πολλά πλαίσια ελέγχου ταυτόχρονα. Κάντε κλικ για δωρεάν λήψη αυτής της λειτουργίας.
Kutools για Excel: με περισσότερα από 300 εύχρηστα πρόσθετα του Excel, δωρεάν δοκιμή χωρίς περιορισμό σε 30 ημέρες. Λήψη και δωρεάν δοκιμή τώρα! |
 Εισαγωγή και διαγραφή πολλαπλών πλαισίων ελέγχου με το Kutools για Excel
Εισαγωγή και διαγραφή πολλαπλών πλαισίων ελέγχου με το Kutools για Excel
Σχετικές άρθρο:
Πώς να εισαγάγετε γρήγορα πολλά πλαίσια ελέγχου στο Excel;
Τα καλύτερα εργαλεία παραγωγικότητας γραφείου
Αυξήστε τις δεξιότητές σας στο Excel με τα Kutools για Excel και απολαύστε την αποτελεσματικότητα όπως ποτέ πριν. Το Kutools για Excel προσφέρει πάνω από 300 προηγμένες δυνατότητες για την ενίσχυση της παραγωγικότητας και την εξοικονόμηση χρόνου. Κάντε κλικ εδώ για να αποκτήσετε τη δυνατότητα που χρειάζεστε περισσότερο...

Το Office Tab φέρνει τη διεπαφή με καρτέλες στο Office και κάνει την εργασία σας πολύ πιο εύκολη
- Ενεργοποίηση επεξεργασίας και ανάγνωσης καρτελών σε Word, Excel, PowerPoint, Publisher, Access, Visio και Project.
- Ανοίξτε και δημιουργήστε πολλά έγγραφα σε νέες καρτέλες του ίδιου παραθύρου και όχι σε νέα παράθυρα.
- Αυξάνει την παραγωγικότητά σας κατά 50% και μειώνει εκατοντάδες κλικ του ποντικιού για εσάς κάθε μέρα!