Πώς να κλειδώσετε και να προστατεύσετε επιλεγμένα κελιά από την επεξεργασία στο Excel;
Είναι εύκολο να κλειδώσετε και να προστατεύσετε ολόκληρο το φύλλο εργασίας ή το βιβλίο εργασίας κάνοντας κλικ στο Προστατέψτε το φύλλο κουμπί ή Προστατέψτε το βιβλίο εργασίας κάτω από το κουμπί Βαθμολογία Κριτικής αυτί. Ωστόσο, μερικές φορές μπορεί να χρειαστεί να κλειδώσετε και να προστατέψετε μόνο συγκεκριμένα κελιά ή επιλογές σε ένα φύλλο. Πώς θα θέλατε να κάνετε; Αυτό το άρθρο θα σας καθοδηγήσει να κλειδώσετε και να προστατεύσετε επιλεγμένα κελιά ή περιοχές στο Excel με τα ακόλουθα βήματα:
- Κλειδώστε και προστατεύστε επιλεγμένα κελιά από την επεξεργασία με τροποποίηση της μορφοποίησης κελιού
- Κλειδώστε και προστατεύστε επιλεγμένα κελιά από την επεξεργασία με το Kutools για Excel
- Κλειδώστε και προστατεύστε επιλεγμένα κελιά από την προβολή κρυπτογραφώντας (2 βήματα)
Κλειδώστε και προστατεύστε επιλεγμένα κελιά από την επεξεργασία με τροποποίηση της μορφοποίησης κελιού
Τα ακόλουθα βήματα θα σας καθοδηγήσουν για να ξεκλειδώσετε όλα τα κελιά στο τρέχον πρώτα, να κλειδώσετε τα απαιτούμενα κελιά και εύρη και, στη συνέχεια, να προστατεύσετε το τρέχον φύλλο εργασίας. Κάντε τα εξής:
1. Κάντε κλικ στο βέλος  στην επάνω αριστερή γωνία του φύλλου εργασίας για να επιλέξετε όλα τα κελιά στο ενεργό φύλλο εργασίας.
στην επάνω αριστερή γωνία του φύλλου εργασίας για να επιλέξετε όλα τα κελιά στο ενεργό φύλλο εργασίας.
2. Κάντε δεξί κλικ σε οποιοδήποτε επιλεγμένο κελί και επιλέξτε το Μορφοποίηση κελιού στοιχείο από το μενού περιβάλλοντος. Δείτε παρακάτω το στιγμιότυπο οθόνης:
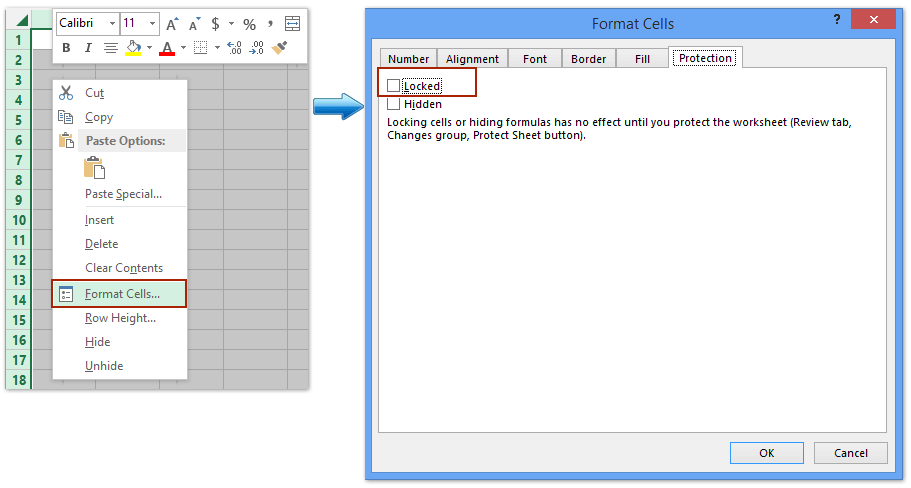
3. Στο πλαίσιο διαλόγου Μορφοποίηση κελιών, καταργήστε την επιλογή του Κλειδωμένο κάτω από την επιλογή Απάτη καρτέλα και κάντε κλικ στο κουμπί OK κουμπί. Δείτε το παραπάνω στιγμιότυπο οθόνης:
4. Επιλέξτε κελιά και εύρη που θέλετε να κλειδώσετε, κάντε δεξί κλικ και επιλέξτε το Μορφοποίηση κελιού στοιχείο από το μενού περιβάλλοντος.

5. Στο πλαίσιο διαλόγου Μορφοποίηση κελιών, επιλέξτε το Κλειδαριά κάτω από την επιλογή Απάτη καρτέλα και κάντε κλικ στο κουμπί OK κουμπί. Δείτε το παραπάνω στιγμιότυπο οθόνης:
6. Κλίκ Βαθμολογία Κριτικής > Προστατέψτε το φύλλο για την προστασία του τρέχοντος φύλλου εργασίας. Δείτε παρακάτω το στιγμιότυπο οθόνης:

7. Πληκτρολογήστε έναν κωδικό πρόσβασης στο κενό πλαίσιο στο αναδυόμενο παράθυρο διαλόγου Protect Sheet και κάντε κλικ στο OK κουμπί. Στη συνέχεια, πληκτρολογήστε ξανά τον κωδικό πρόσβασης στο άλλο παράθυρο διαλόγου Επιβεβαίωση κωδικού πρόσβασης και κάντε κλικ στο OK κουμπί. Δείτε το παραπάνω στιγμιότυπο οθόνης.
Και τώρα κλειδώνει και προστατεύει μόνο κελιά και εύρη που επιλέξατε στο Βήμα 4, ενώ τα μη επιλεγμένα εύρη είναι επεξεργάσιμα.
Κλειδώστε και προστατεύστε επιλεγμένα κελιά από την επεξεργασία με το Kutools για Excel
Kutools για Excel Επιλογή ξεκλειδώματος χρησιμότητα και Κλείδωμα επιλογής Το βοηθητικό πρόγραμμα σάς δίνει τη δυνατότητα να ξεκλειδώσετε / κλειδώσετε όλα τα επιλεγμένα κελιά με ένα μόνο κλικ και, στη συνέχεια, μπορείτε να προστατέψετε ολόκληρο το φύλλο εργασίας επιτρέποντας την επεξεργασία ξεκλειδωμένων κελιών.
Kutools για Excel - Supercharge Excel με πάνω από 300 βασικά εργαλεία. Απολαύστε μια ΔΩΡΕΑΝ δοκιμή 30 ημερών με πλήρεις δυνατότητες χωρίς να απαιτείται πιστωτική κάρτα! Παρ'το Τώρα
1. Κάντε κλικ στο βέλος  στην επάνω αριστερή γωνία του φύλλου εργασίας για να επιλέξετε όλα τα κελιά στο ενεργό φύλλο εργασίας.
στην επάνω αριστερή γωνία του φύλλου εργασίας για να επιλέξετε όλα τα κελιά στο ενεργό φύλλο εργασίας.
2. Κλίκ Kutools Plus > Σχεδιασμός φύλλου εργασίας για να ενεργοποιήσετε το Υπηρεσίες , και στη συνέχεια κάντε κλικ στο κουμπί Υπηρεσίες > Ξεκλείδωμα κελιών. Δείτε το στιγμιότυπο οθόνης:

Στη συνέχεια, εμφανίζεται ένα παράθυρο διαλόγου για να σας πει ότι τα επιλεγμένα κελιά έχουν ξεκλειδωθεί. Απλώς κάντε κλικ στο OK για να το κλείσετε.
3. Επιλέξτε κελιά και εύρη που θέλετε να κλειδώσετε και κάντε κλικ στο Υπηρεσίες > Κλειδαριά Κύτταρα.

Στη συνέχεια, κάντε κλικ στο OK κουμπί για να κλείσετε το αναδυόμενο παράθυρο διαλόγου Kutools για Excel.
4. Κάντε κλικ στο Υπηρεσίες > Προστατέψτε το φύλλο or Βαθμολογία Κριτικής > Προστατέψτε το φύλλοκαι μετά μπορείτε να ακολουθήσετε τα ίδια βήματα που παρουσιάσαμε στην πρώτη μέθοδο για την προστασία του τρέχοντος φύλλου εργασίας.
Κλειδώστε και προστατεύστε επιλεγμένα κελιά από την προβολή κρυπτογραφώντας
Εάν έχετε εγκαταστήσει το Kutools για Excel, είναι άλλο Κρυπτογράφηση κυττάρων βοηθητικό πρόγραμμα μπορεί να σας βοηθήσει να κλειδώσετε και να προστατεύσετε γρήγορα επιλεγμένα κελιά γρήγορα. Μπορείτε να κάνετε τα εξής:
Kutools για Excel - Supercharge Excel με πάνω από 300 βασικά εργαλεία. Απολαύστε μια ΔΩΡΕΑΝ δοκιμή 30 ημερών με πλήρεις δυνατότητες χωρίς να απαιτείται πιστωτική κάρτα! Παρ'το Τώρα
1. Επιλέξτε τα κελιά που θέλετε να κλειδώσετε και να προστατεύσετε και κάντε κλικ στο Kutools Plus > Κρυπτογράφηση κελιών> Κρυπτογράφηση κυττάρων.

2. Στο παράθυρο διαλόγου Encrypt Cells, πληκτρολογήστε τον κωδικό πρόσβασής σας και στα δύο Κωδικός Πρόσβασης κουτί και Επιβεβαιώνω πλαίσιο, επιλέξτε έναν από τους τύπους μάσκας και κάντε κλικ στο Ok κουμπί.

Στη συνέχεια, θα δείτε όλα τα επιλεγμένα κελιά να κρυπτογραφούνται ταυτόχρονα, όπως φαίνεται στην παρακάτω οθόνη:
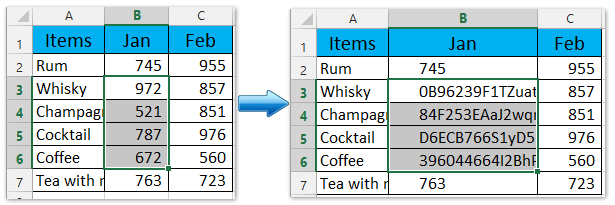
Note: Μπορείτε να αποκρυπτογραφήσετε αυτά τα κρυπτογραφημένα κελιά κάνοντας κλικ Kutools Plus > Κρυπτογράφηση κελιών> Αποκρυπτογράφηση κυττάρωνκαι, στη συνέχεια, πληκτρολογήστε τον κωδικό πρόσβασής σας στο παράθυρο διαλόγου ανοίγματος.
Kutools για Excel - Supercharge Excel με πάνω από 300 βασικά εργαλεία. Απολαύστε μια ΔΩΡΕΑΝ δοκιμή 30 ημερών με πλήρεις δυνατότητες χωρίς να απαιτείται πιστωτική κάρτα! Παρ'το Τώρα
Επίδειξη: κλείδωμα και προστασία επιλεγμένων κελιών στο Excel
Γρήγορα μαζική κωδικός πρόσβασης προστατεύουν πολλά / όλα τα φύλλα εργασίας στο Excel
Κανονικά του Excel Προστατέψτε το φύλλο Η δυνατότητα μπορεί να προστατεύσει μόνο το ενεργό φύλλο. Ωστόσο, το Kutools για Excel Προστατέψτε το φύλλο εργασίας Το βοηθητικό πρόγραμμα επιτρέπει την ομαδική προστασία πολλαπλών (ή όλων) φύλλων εργασίας με τον ίδιο κωδικό πρόσβασης μόνο με 2 βήματα.

Τα καλύτερα εργαλεία παραγωγικότητας γραφείου
Αυξήστε τις δεξιότητές σας στο Excel με τα Kutools για Excel και απολαύστε την αποτελεσματικότητα όπως ποτέ πριν. Το Kutools για Excel προσφέρει πάνω από 300 προηγμένες δυνατότητες για την ενίσχυση της παραγωγικότητας και την εξοικονόμηση χρόνου. Κάντε κλικ εδώ για να αποκτήσετε τη δυνατότητα που χρειάζεστε περισσότερο...

Το Office Tab φέρνει τη διεπαφή με καρτέλες στο Office και κάνει την εργασία σας πολύ πιο εύκολη
- Ενεργοποίηση επεξεργασίας και ανάγνωσης καρτελών σε Word, Excel, PowerPoint, Publisher, Access, Visio και Project.
- Ανοίξτε και δημιουργήστε πολλά έγγραφα σε νέες καρτέλες του ίδιου παραθύρου και όχι σε νέα παράθυρα.
- Αυξάνει την παραγωγικότητά σας κατά 50% και μειώνει εκατοντάδες κλικ του ποντικιού για εσάς κάθε μέρα!
