Πώς να διαγράψετε γρήγορα πολλές κενές στήλες στο Excel;
Μερικές φορές, όταν εισάγετε δεδομένα στο Microsoft Excel από κάποια πηγή, όπως ιστοσελίδα, CSV, κείμενο κ.λπ., ενδέχεται να υπάρχουν πολλές κενές στήλες. Πρέπει να είναι χρονοβόρα για τη διαγραφή κάθε κενής στήλης μία προς μία. Επομένως, μερικοί από εμάς αναζητούν εύκολους τρόπους για την επίλυση αυτού του προβλήματος. Αυτό το άρθρο συλλέγει μερικές δύσκολες συμβουλές για να σας βοηθήσει να διαγράψετε γρήγορα πολλές κενές στήλες.
Διαγράψτε πολλές κενές στήλες στο φύλλο εργασίας με τον τύπο
Διαγράψτε πολλές κενές στήλες στο φύλλο εργασίας με κώδικα VBA
Διαγράψτε πολλές κενές στήλες με κεφαλίδα χρησιμοποιώντας τον κώδικα VBA
Διαγράψτε πολλές κενές στήλες στο φύλλο εργασίας με τον τύπο
Στο Excel, μπορείτε να εφαρμόσετε έναν τύπο για να προσδιορίσετε εάν οι στήλες είναι κενές ή όχι και, στη συνέχεια, χρησιμοποιήστε το Είδος λειτουργία για να ταξινομήσετε όλες τις κενές στήλες και στη συνέχεια να τις διαγράψετε ταυτόχρονα Κάντε το ως εξής:
1. Προσθέστε μια νέα σειρά στο επάνω μέρος του εύρους δεδομένων σας, δείτε το στιγμιότυπο οθόνης:

2. Στη συνέχεια, εισαγάγετε τον παρακάτω τύπο στο κελί A1 και, στη συνέχεια, σύρετε τη λαβή πλήρωσης προς τα δεξιά για να εφαρμόσετε αυτόν τον τύπο σε άλλα κελιά, θα εμφανιστεί ένα TRUE εάν η στήλη είναι κενή, διαφορετικά εμφανίζεται ένα FALSE, δείτε το στιγμιότυπο οθόνης:

3. Στη συνέχεια, επιλέξτε το εύρος δεδομένων, συμπεριλαμβανομένης της σειράς βοηθού και, στη συνέχεια, κάντε κλικ στο ημερομηνία > Είδος, δείτε το στιγμιότυπο οθόνης:

4. Στο αναδυόμενο Είδος , κάντε κλικ στην επιλογή Επιλογές κουμπί, στα ακόλουθα Ταξινόμηση Επιλογών διαλόγου, επιλέξτε Ταξινόμηση από αριστερά προς τα δεξιά επιλογή, δείτε στιγμιότυπα οθόνης:
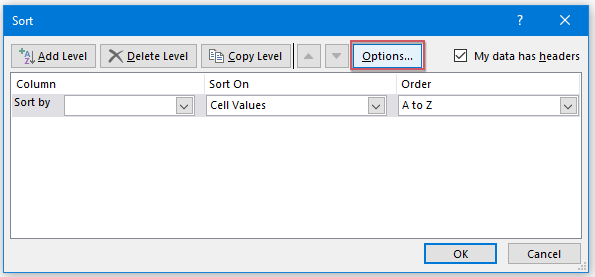 |
 |
 |
5. Κλίκ OK κουμπί για να επιστρέψετε το Είδος διαλόγου και, στη συνέχεια, επιλέξτε Σειρά 1 από το Ταξινόμηση κατά πατήστε κάτω και επιλέξτε Τιμές κελιού από Ταξινόμηση τμήμα, επιλέξτε Μεγαλύτερο έως μικρότερο από το ΣΥΝΟΨΗ ενότητα, δείτε το στιγμιότυπο οθόνης:

6. Στη συνέχεια, όλες οι κενές στήλες έχουν ταξινομηθεί στα αριστερά των δεδομένων σας και τώρα, απλά πρέπει να επιλέξετε όλες τις στήλες και, στη συνέχεια, κάντε δεξί κλικ, επιλέξτε Διαγραφή για να διαγράψετε αυτές τις κενές στήλες ταυτόχρονα, δείτε το στιγμιότυπο οθόνης:

Διαγράψτε πολλές κενές στήλες στο φύλλο εργασίας με κώδικα VBA
Εάν θέλετε να χρησιμοποιήσετε τη μακροεντολή VBA, τα πράγματα γίνονται πολύ πιο εύκολα. Ο παρακάτω κώδικας VBA μπορεί να σας βοηθήσει, κάντε το ως εξής:
1. Κρατήστε πατημένο το άλλος + F11 στο Excel και ανοίγει το Microsoft Visual Basic για εφαρμογές παράθυρο.
2. Κλίκ Κύριο θέμα > Μονάδα μέτρησηςκαι επικολλήστε την ακόλουθη μακροεντολή στο Μονάδα μέτρησης Παράθυρο.
Κωδικός VBA: Διαγραφή πολλαπλών κενών στηλών στην επιλογή:
Sub DeleteEmptyColumns () 'Ενημέρωση από Extendoffice
Dim rng As Range Dim InputRng As Range xTitleId = "KutoolsforExcel" Set InputRng = Application.Selection Set InputRng = Application.InputBox ("Range:", xTitleId, InputRng.Address, Type: = 8) Application.ScreenUpdating = False For i = InputRng.Columns.Count to 1 Step -1 Set rng = InputRng.Cells (1, i) .EntireColumn If Application.WorksheetFunction.CountA (rng) = 0 Στη συνέχεια rng. Διαγραφή τερματισμού εάν Επόμενη εφαρμογή.ScreenUpdating = True End Sub
3. πάτα το F5 για να εκτελέσετε αυτήν τη μακροεντολή, επιλέξτε το εύρος εργασίας που χρειάζεστε στο αναδυόμενο παράθυρο διαλόγου. Δείτε το στιγμιότυπο οθόνης:
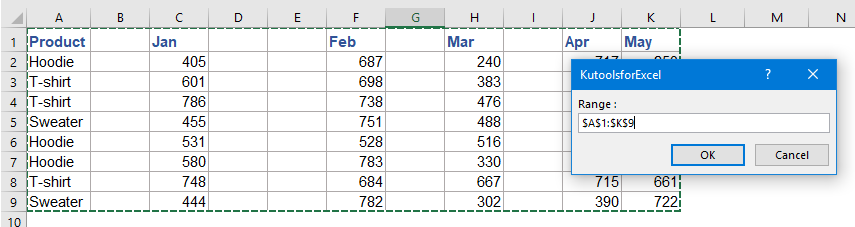
4. Πατήστε OK, τότε αφαιρούνται όλες οι κενές στήλες στην επιλογή. Δείτε το στιγμιότυπο οθόνης:

Διαγράψτε πολλές κενές στήλες στην επιλογή / ενεργό φύλλο / ολόκληρο βιβλίο εργασίας με μια χρήσιμη λειτουργία
Η Διαγραφή κρυφών (ορατών) γραμμών και στηλών χρησιμότητα του Kutools για Excel μπορεί να σας βοηθήσει να αφαιρέσετε γρήγορα πολλές κενές σειρές ή στήλες ταυτόχρονα.
Μετά την εγκατάσταση Kutools για Excel, κάντε το ως εξής:
1. Κλίκ Kutools > Διαγραφή > Διαγραφή κρυφών (ορατών) γραμμών και στηλών, δείτε το στιγμιότυπο οθόνης:

2. Στην Διαγραφή κρυφών (ορατών) γραμμών και στηλών πλαίσιο διαλόγου, καθορίστε το εύρος από το οποίο θέλετε να εφαρμόσετε τη λειτουργία Κοιτάξτε μέσα αναπτυσσόμενη λίστα. (Εάν το επιλέξετε Σε επιλεγμένο εύρος, πρέπει να επιλέξετε ένα εύρος που θέλετε να χρησιμοποιήσετε πρώτα.) Και μετά ελέγξτε Στήλες υπό Διαγραφή τύπου. Και επιλέξτε Κενές στήλες από Λεπτομερής τύπος. Δείτε το στιγμιότυπο οθόνης:

3. Στη συνέχεια κάντε κλικ στο κουμπί OK. Και οι κενές στήλες έχουν διαγραφεί από το επιλεγμένο εύρος. Δείτε το στιγμιότυπο οθόνης:

Διαγράψτε πολλές κενές στήλες με κεφαλίδα χρησιμοποιώντας τον κώδικα VBA
Μερικές φορές, μπορεί να θέλετε να διαγράψετε όλες τις κενές στήλες που περιέχουν μόνο μια κεφαλίδα στο φύλλο εργασίας, ο ακόλουθος κώδικας VBA μπορεί να σας βοηθήσει, κάντε τα ακόλουθα βήματα:
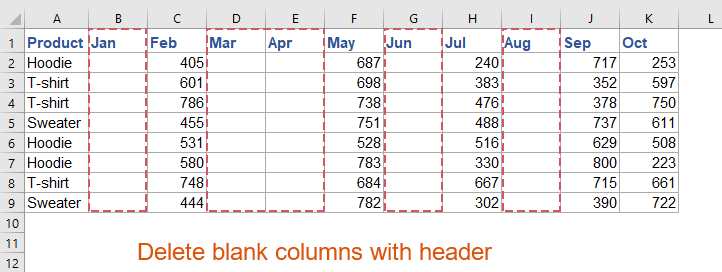
1. Κρατήστε πατημένο το άλλος + F11 στο Excel και ανοίγει το Microsoft Visual Basic για εφαρμογές παράθυρο.
2. Κλίκ Κύριο θέμα > Μονάδα μέτρησηςκαι επικολλήστε την ακόλουθη μακροεντολή στο Μονάδα μέτρησης Παράθυρο.
Κωδικός VBA: Διαγράψτε όλες τις κενές στήλες με μια κεφαλίδα
Sub deleteblankcolwithheader()
'updateby Extendoffice
Dim xEndCol As Long
Dim I As Long
Dim xDel As Boolean
On Error Resume Next
xEndCol = Cells.Find("*", SearchOrder:=xlByColumns, SearchDirection:=xlPrevious).Column
If xEndCol = 0 Then
MsgBox "There is no data on """ & ActiveSheet.Name & """ .", vbExclamation, "Kutools for Excel"
Exit Sub
End If
Application.ScreenUpdating = False
For I = xEndCol To 1 Step -1
If Application.WorksheetFunction.CountA(Columns(I)) <= 1 Then
Columns(I).Delete
xDel = True
End If
Next
If xDel Then
MsgBox "All blank column(s) with only a header row have been deleted.", vbInformation, "Kutools for Excel"
Else
MsgBox "There are no Columns to delete as each one has more data (rows) than just a header.", vbExclamation, "Kutools for Excel"
End If
Application.ScreenUpdating = True
End Sub
3. Στη συνέχεια, πατήστε το πλήκτρο F5 για να εκτελέσετε αυτόν τον κώδικα και θα εμφανιστεί ένα πλαίσιο προτροπής για να σας υπενθυμίσει ότι θα διαγραφούν οι κενές στήλες με κεφαλίδα, δείτε το στιγμιότυπο οθόνης:
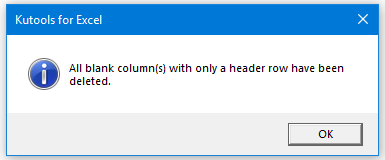
4. Στη συνέχεια, κάντε κλικ στο κουμπί OK, όλες οι κενές στήλες με μόνο κεφαλίδα στο τρέχον φύλλο εργασίας διαγράφονται ταυτόχρονα. Δείτε στιγμιότυπα οθόνης:
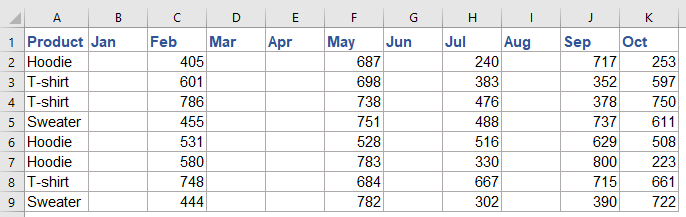 |
 |
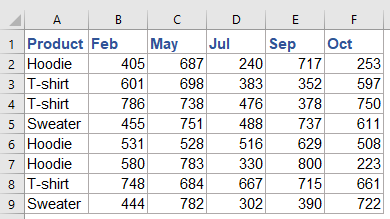 |
Σχετικά άρθρα:
- Διαγραφή όλων των κρυφών σειρών ή στηλών στο Excel
- Εάν έχετε ένα μεγάλο βιβλίο εργασίας με πολλές κρυφές σειρές και στήλες και τώρα τα κρυφά δεδομένα δεν είναι διαθέσιμα, θα θέλατε να τα διαγράψετε όλα. Πώς θα μπορούσατε να τα διαγράψετε γρήγορα;
- Διαγραφή όλων των εικόνων ή άλλων αντικειμένων στο Excel
- Εάν θέλετε να διαγράψετε όλες τις εικόνες από το Microsoft Excel, ίσως είναι χρονοβόρο να επιλέξετε κάθε εικόνα και να τις διαγράψετε μία προς μία. Τα παρακάτω κόλπα μπορεί να διευκολύνουν τη δουλειά σας για να διαγράψετε όλες τις εικόνες.
- Διαγραφή σειρών με βάση το χρώμα φόντου στο Excel
- Πώς θα μπορούσατε να διαγράψετε ολόκληρες σειρές με βάση το χρώμα φόντου; Σε αυτό το παράδειγμα, πρέπει να διαγράψω όλες τις σειρές τις οποίες τα κελιά γεμίζουν με μπλε χρώμα φόντου όπως φαίνεται στο παρακάτω στιγμιότυπο οθόνης. Με αυτό το άρθρο, θα λάβετε ορισμένους κωδικούς για να επιτύχετε αυτήν την εργασία στο Excel.
- Διαγραφή όλων των σειρών που περιέχουν συγκεκριμένο κείμενο σε μια στήλη στα Φύλλα Google
- Ας υποθέσουμε ότι έχετε μια σειρά δεδομένων σε ένα φύλλο Google, τώρα, θα θέλατε να διαγράψετε τις σειρές με βάση τις τιμές των κελιών σε μια στήλη. Για παράδειγμα, θέλω να διαγράψω όλες τις σειρές που περιέχουν το κείμενο "Ολοκληρώθηκε" στην στήλη Γ. Αυτό το άρθρο, θα μιλήσω για τον τρόπο επίλυσής του στα φύλλα Google.
Τα καλύτερα εργαλεία παραγωγικότητας γραφείου
Αυξήστε τις δεξιότητές σας στο Excel με τα Kutools για Excel και απολαύστε την αποτελεσματικότητα όπως ποτέ πριν. Το Kutools για Excel προσφέρει πάνω από 300 προηγμένες δυνατότητες για την ενίσχυση της παραγωγικότητας και την εξοικονόμηση χρόνου. Κάντε κλικ εδώ για να αποκτήσετε τη δυνατότητα που χρειάζεστε περισσότερο...

Το Office Tab φέρνει τη διεπαφή με καρτέλες στο Office και κάνει την εργασία σας πολύ πιο εύκολη
- Ενεργοποίηση επεξεργασίας και ανάγνωσης καρτελών σε Word, Excel, PowerPoint, Publisher, Access, Visio και Project.
- Ανοίξτε και δημιουργήστε πολλά έγγραφα σε νέες καρτέλες του ίδιου παραθύρου και όχι σε νέα παράθυρα.
- Αυξάνει την παραγωγικότητά σας κατά 50% και μειώνει εκατοντάδες κλικ του ποντικιού για εσάς κάθε μέρα!
