Πώς να βρείτε και να αντικαταστήσετε κείμενο σε έγγραφο Word από το Excel;
Στο έγγραφο του Word, μπορούμε να εφαρμόσουμε τη συνάρτηση Εύρεση και αντικατάσταση για γρήγορη εύρεση και αντικατάσταση ενός κειμένου. Ωστόσο, εάν υπάρχουν πολλά κείμενα που πρέπει να βρεθούν και να αντικατασταθούν, εισαγάγετε το κείμενο ένα προς ένα στη λειτουργία Εύρεση και αντικατάσταση θα είναι χρονοβόρα. Σε αυτήν την περίπτωση, μπορείτε να εισαγάγετε τα κείμενα εύρεσης και αντικατάστασης στη λίστα κελιών και με τη βοήθεια του κώδικα VBA στο Excel να ολοκληρώσετε αυτή τη δουλειά με ευκολία. Σε αυτό το άρθρο, θα παρουσιάσω επίσης μια χρήσιμη δυνατότητα για ομαδική εύρεση και αντικατάσταση κειμένων σε πολλά έγγραφα του Word.
Βρείτε και αντικαταστήστε πολλά κείμενα σε ένα έγγραφο του Word από το Excel με κώδικα VBA
Βρείτε και αντικαταστήστε πολλά κείμενα σε πολλά έγγραφα του Word από το Excel με κώδικα VBA
Βρείτε και αντικαταστήστε πολλά κείμενα σε πολλά έγγραφα του Word με μια ισχυρή δυνατότητα
Βρείτε και αντικαταστήστε πολλά κείμενα σε ένα έγγραφο του Word από το Excel με κώδικα VBA
Εάν θέλετε να βρείτε και να αντικαταστήσετε ορισμένα κείμενα σε ένα μόνο αρχείο Word, ο παρακάτω κώδικας VBA μπορεί να σας κάνει τη χάρη.
1. Στο φύλλο εργασίας του Excel, δημιουργήστε μια στήλη που περιέχει τα κείμενα που θέλετε να βρείτε και να αντικαταστήσετε και μια άλλη στήλη με κείμενα προς αντικατάσταση όπως φαίνεται παρακάτω στιγμιότυπο οθόνης. Και μετά πατήστε Alt + F11 ταυτόχρονα για να ανοίξετε το Microsoft Visual Basic για εφαρμογές παράθυρο.

2. Στη συνέχεια, κάντε κλικ στο κουμπί Κύριο θέμα > Μονάδα μέτρησης, αντιγράψτε και επικολλήστε τον παρακάτω κώδικα VBA στο παράθυρο.
Κώδικας VBA: Βρείτε και αντικαταστήστε πολλά κείμενα σε ένα αρχείο Word
Sub replace_texts_range_of_cells()
'Updateby ExtendOffice
Dim xWordApp As Word.Application
Dim xDoc As Word.Document
Dim xRng As Range
Dim I As Integer
Dim xFileDlg As FileDialog
On Error GoTo ExitSub
Set xFileDlg = Application.FileDialog(msoFileDialogFilePicker)
xFileDlg.AllowMultiSelect = False
xFileDlg.Filters.Add "Word Document", "*.docx; *.doc; *.docm"
xFileDlg.FilterIndex = 2
If xFileDlg.Show <> -1 Then GoTo ExitSub
Set xRng = Application.InputBox("Please select the lists of find and replace texts (Press Ctrl key to select two same size ranges):", "Kutools for Excel", , , , , , 8)
If xRng.Areas.Count <> 2 Then
MsgBox "Please select two columns (press Ctrl key), the two ranges have the same size.", vbInformation + vbOKOnly, "Kutools for Excel"
GoTo ExitSub
End If
If (xRng.Areas.Item(1).Rows.Count <> xRng.Areas.Item(2).Rows.Count) Or _
(xRng.Areas.Item(1).Columns.Count <> xRng.Areas.Item(2).Columns.Count) Then
MsgBox "Please select two columns (press Ctrl key), the two ranges have the same size.", vbInformation + vbOKOnly, "Kutools for Excel"
GoTo ExitSub
End If
Set xWordApp = CreateObject("Word.application")
xWordApp.Visible = True
Set xDoc = xWordApp.Documents.Open(xFileDlg.SelectedItems.Item(1))
For I = 1 To xRng.Areas.Item(1).Cells.Count
With xDoc.Application.Selection.Find
.ClearFormatting
.Replacement.ClearFormatting
.Text = xRng.Areas.Item(1).Cells.Item(I).Value
.Replacement.Text = xRng.Areas.Item(2).Cells.Item(I).Value
.Forward = True
.Wrap = wdFindContinue
.Format = False
.MatchCase = False
.MatchWholeWord = False
.MatchByte = False
.MatchWildcards = False
.MatchSoundsLike = False
.MatchAllWordForms = False
End With
xDoc.Application.Selection.Find.Execute Replace:=wdReplaceAll
Next
ExitSub:
Set xRng = Nothing
Set xFileDlg = Nothing
Set xWordApp = Nothing
Set xDoc = Nothing
End Sub
3. Μετά την επικόλληση του κώδικα, εξακολουθεί να βρίσκεται στο Microsoft Visual Basic για εφαρμογές παράθυρο, κάντε κλικ στην επιλογή Εργαλεία > αναφορές, δείτε το στιγμιότυπο οθόνης:

4. Στο αναδυόμενο Αναφορές - VBAProject πλαίσιο διαλόγου, επιλέξτε το Βιβλιοθήκη αντικειμένων του Microsoft Word 16.0 από το πλαίσιο λίστας, δείτε στιγμιότυπο οθόνης:

5. Κλίκ OK κουμπί για να κλείσετε το παράθυρο διαλόγου και τώρα, πατήστε F5 κλειδί για να εκτελέσετε αυτόν τον κώδικα, στο αναδυόμενο παράθυρο Αναζήτηση, επιλέξτε το Αρχείο Word που θέλετε να αντικαταστήσετε τα κείμενα, δείτε στιγμιότυπο οθόνης:

6. Στη συνέχεια, κάντε κλικ στο κουμπί OK, στο παρακάτω πλαίσιο διαλόγου, πατήστε Ctrl πλήκτρο για να επιλέξετε το αρχικό κείμενο και τα νέα κελιά κειμένου ξεχωριστά που θέλετε να χρησιμοποιήσετε, δείτε στιγμιότυπο οθόνης:

7. Και μετά, κάντε κλικ στο OK τώρα, τα κείμενα βρίσκονται και αντικαθίστανται με τα νέα κείμενα στο καθορισμένο έγγραφό σας και το αρχείο ανοίγει επίσης, θα πρέπει να το αποθηκεύσετε για να διατηρήσετε τις αλλαγές.
Βρείτε και αντικαταστήστε πολλά κείμενα σε πολλά έγγραφα του Word από το Excel με κώδικα VBA
Εδώ, δημιουργώ επίσης έναν κώδικα VBA για την εύρεση και την αντικατάσταση πολλαπλών κειμένων σε πολλά έγγραφα του Word, κάντε ως εξής:
1. Ανοίξτε το αρχείο Excel που περιέχει δύο στήλες τιμών για αντικατάσταση και αντικατάσταση με το παρακάτω στιγμιότυπο οθόνης και, στη συνέχεια, πατήστε Alt + F11 ταυτόχρονα για να ανοίξετε το Microsoft Visual Basic για εφαρμογές παράθυρο.

2. Στη συνέχεια, κάντε κλικ στο κουμπί Κύριο θέμα > Μονάδα μέτρησης, αντιγράψτε και επικολλήστε τον παρακάτω κώδικα VBA στο παράθυρο.
Κώδικας VBA: Εύρεση και αντικατάσταση πολλαπλών κειμένων σε πολλά αρχεία Word
Sub FindReplaceAcrossMultipleWordDocuments()
'Updateby ExtendOffice
Dim xWordApp As Word.Application
Dim xDoc As Word.Document
Dim xRng As Range
Dim I As Integer
Dim xFolderDlg As FileDialog
Dim xFSO As Scripting.FileSystemObject
Dim xFile As File
On Error GoTo ExitSub
Set xFolderDlg = Application.FileDialog(msoFileDialogFolderPicker)
If xFolderDlg.Show <> -1 Then GoTo ExitSub
Set xRng = Application.InputBox("Please select the lists of find and replace texts (Press Ctrl key to select two same size ranges", "Kutools for Excel", , , , , , 8)
If xRng.Areas.Count <> 2 Then
MsgBox "Please select two columns (press Ctrl key), the two ranges have the same size", vbInformation + vbOKOnly, "Kutools for Excel"
GoTo ExitSub
End If
If (xRng.Areas.Item(1).Rows.Count <> xRng.Areas.Item(2).Rows.Count) Or _
(xRng.Areas.Item(1).Columns.Count <> xRng.Areas.Item(2).Columns.Count) Then
MsgBox "Please select two columns (press Ctrl key), the two ranges have the same size.", vbInformation + vbOKOnly, "Kutools for Excel"
GoTo ExitSub
End If
Set xFSO = New Scripting.FileSystemObject
Set xWordApp = CreateObject("Word.application")
xWordApp.Visible = True
For Each xFile In xFSO.GetFolder(xFolderDlg.SelectedItems(1)).Files
If VBA.InStr(xFile.Type, "Microsoft Word") > 0 Then
Set xDoc = xWordApp.Documents.Open(xFile.Path)
For I = 1 To xRng.Areas.Item(1).Cells.Count
With xDoc.Application.Selection.Find
.ClearFormatting
.Replacement.ClearFormatting
.Text = xRng.Areas.Item(1).Cells.Item(I).Value
.Replacement.Text = xRng.Areas.Item(2).Cells.Item(I).Value
.Forward = True
.Wrap = wdFindContinue
.Format = False
.MatchCase = False
.MatchWholeWord = False
.MatchByte = False
.MatchWildcards = False
.MatchSoundsLike = False
.MatchAllWordForms = False
End With
xDoc.Application.Selection.Find.Execute Replace:=wdReplaceAll
Next
xDoc.Close wdSaveChanges
End If
Next
xWordApp.Quit
MsgBox "The Find and Replace has been completed", vbInformation + vbOKOnly, "Kutools for Excel"
ExitSub:
Set xRng = Nothing
Set xFolderDlg = Nothing
Set xWordApp = Nothing
Set xDoc = Nothing
End Sub
3. Ακόμα στο Microsoft Visual Basic για εφαρμογές παράθυρο, κάντε κλικ στην επιλογή Εργαλεία > αναφορές, Στην Αναφορές - VBAProject πλαίσιο διαλόγου, επιλέξτε το Βιβλιοθήκη αντικειμένων του Microsoft Word 16.0 και Χρόνος εκτέλεσης δέσμης ενεργειών Microsoft επιλογές από το πλαίσιο λίστας, δείτε στιγμιότυπο οθόνης:

4. Αφού ελέγξετε τις δύο επιλογές, και κάντε κλικ OK για να κλείσετε το παράθυρο διαλόγου και, στη συνέχεια, συνεχίστε να πατάτε το F5 κλειδί για την εκτέλεση αυτού του κώδικα, στο άνοιγμα Αναζήτηση παράθυρο, επιλέξτε έναν φάκελο που περιέχει τα έγγραφα του Word που θέλετε να εκτελέσετε την εύρεση και αντικατάσταση, δείτε στιγμιότυπο οθόνης:

5. Κλίκ OK κουμπί, στο αναδυόμενο παράθυρο διαλόγου, πατήστε Ctrl πλήκτρο για να επιλέξετε ξεχωριστά το αρχικό κείμενο και τις νέες στήλες κειμένου που θέλετε να χρησιμοποιήσετε, δείτε στιγμιότυπο οθόνης:

6. Τέλος, κάντε κλικ στο κουμπί OK, και τα αρχικά κείμενα αντικαθίστανται με τα νέα σε αυτά τα αρχεία διατριβής, μετά την ολοκλήρωση, θα εμφανιστεί ένα παράθυρο διαλόγου όπως φαίνεται παρακάτω στιγμιότυπο οθόνης:
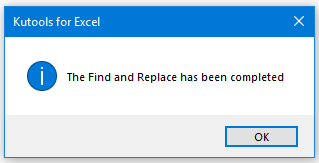
7. Κλίκ OK για να κλείσετε το παράθυρο διαλόγου. Και μπορείτε να μεταβείτε στα αρχεία για να ελέγξετε τα αποτελέσματα μετατροπής.
Βρείτε και αντικαταστήστε πολλά κείμενα σε πολλά έγγραφα του Word με μια ισχυρή δυνατότητα
Σε αυτήν την ενότητα, θα μιλήσω για τον τρόπο ομαδικής εύρεσης και αντικατάστασης κειμένων σε πολλά έγγραφα του Word από το Word αντί από το Excel. Με ένα ισχυρό εργαλείο -Kutools για το Word, μπορείτε γρήγορα να βρείτε και να αντικαταστήσετε τα συγκεκριμένα κείμενα και να τα αντικαταστήσετε με νέα κείμενα σε κύριο αρχείο, κεφαλίδα, υποσέλιδο, σχόλια κ.λπ. και να επισημάνετε τα αποτελέσματα όπως χρειάζεστε.
1. Ανοίξτε ένα αρχείο Word και, στη συνέχεια, κάντε κλικ Kutools Plus > Μαζική εύρεση και αντικατάσταση, δείτε το στιγμιότυπο οθόνης:

2. Στο άνοιγμα Μαζική εύρεση και αντικατάσταση πλαίσιο διαλόγου, κάντε τις ακόλουθες λειτουργίες:
- Πατήστε Πρόσθεση κουμπί για να προσθέσετε τα αρχεία του Word όπου θέλετε να βρείτε και να αντικαταστήσετε κείμενα.
- Στο αριστερό παράθυρο, κάντε κλικ στο Πρόσθεσε γραμμή από την επάνω κορδέλα?
- Στο πεδίο που εισήχθη, εισαγάγετε το αρχικό κείμενο και το νέο κείμενο στο Εύρεση και Αντικαταστήστε στήλες ξεχωριστά που θέλετε να βρείτε και να αντικαταστήσετε. Επίσης, μπορείτε να καθορίσετε ένα χρώμα για την επισήμανση των κειμένων που αντικαταστάθηκαν όπως χρειάζεστε.

3. Αφού δημιουργήσετε τα κριτήρια αναζήτησης, κάντε κλικ Αντικαταστήστε για να μεταβείτε στο Αποτέλεσμα προεπισκόπησης καρτέλα για να δείτε τα αποτελέσματα εύρεσης και αντικατάστασης. Δείτε στιγμιότυπο οθόνης:

4. Στη συνέχεια, κάντε κλικ στο κουμπί Κλεισιμο κουμπί και εμφανίζεται ένα πλαίσιο προτροπής για να σας υπενθυμίσει εάν θέλετε να αποθηκεύσετε αυτό το σενάριο, κάντε κλικ Ναι για να το αποθηκεύσετε και κάντε κλικ στο Οχι για να το αγνοήσετε, δείτε το στιγμιότυπο οθόνης:
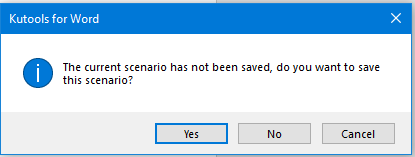
- Εύρεση και αντικατάσταση ειδικών χαρακτήρων σε πολλά έγγραφα του Word.
- Εύρεση και αντικατάσταση πολλαπλών συμβολοσειρών με συγκεκριμένη μορφοποίηση σε πολλά έγγραφα του Word.
- Βρείτε και αντικαταστήστε πολλές συμβολοσειρές σε πολλά αρχεία txt/htm/html.
Κάντε κλικ για να μάθετε πιο λεπτομερείς πληροφορίες για αυτήν τη δυνατότητα…
Τα καλύτερα εργαλεία παραγωγικότητας γραφείου
Αυξήστε τις δεξιότητές σας στο Excel με τα Kutools για Excel και απολαύστε την αποτελεσματικότητα όπως ποτέ πριν. Το Kutools για Excel προσφέρει πάνω από 300 προηγμένες δυνατότητες για την ενίσχυση της παραγωγικότητας και την εξοικονόμηση χρόνου. Κάντε κλικ εδώ για να αποκτήσετε τη δυνατότητα που χρειάζεστε περισσότερο...

Το Office Tab φέρνει τη διεπαφή με καρτέλες στο Office και κάνει την εργασία σας πολύ πιο εύκολη
- Ενεργοποίηση επεξεργασίας και ανάγνωσης καρτελών σε Word, Excel, PowerPoint, Publisher, Access, Visio και Project.
- Ανοίξτε και δημιουργήστε πολλά έγγραφα σε νέες καρτέλες του ίδιου παραθύρου και όχι σε νέα παράθυρα.
- Αυξάνει την παραγωγικότητά σας κατά 50% και μειώνει εκατοντάδες κλικ του ποντικιού για εσάς κάθε μέρα!
