Πώς να σκιάσετε την περιοχή κάτω από μια κανονική καμπύλη σε ένα γράφημα Excel;
Όπως φαίνεται στο παρακάτω στιγμιότυπο οθόνης, αυτό το σεμινάριο πρόκειται να εξηγήσει πώς να σκιάζετε την περιοχή κάτω από μια κανονική καμπύλη σε ένα γράφημα του Excel με δύο μεθόδους.

Σκιάστε την περιοχή κάτω από μια κανονική καμπύλη εισάγοντας μια βοηθητική στήλη
Σκιάστε εύκολα την περιοχή κάτω από μια κανονική καμπύλη με ένα εκπληκτικό εργαλείο
Σκιάστε την περιοχή κάτω από μια κανονική καμπύλη εισάγοντας μια βοηθητική στήλη
Ας υποθέσουμε ότι θέλετε να δημιουργήσετε ένα γραμμικό γράφημα με βάση τις μηνιαίες πωλήσεις παρακάτω και να σκιάζετε την περιοχή κάτω από τη γραμμή στο γράφημα. Παρακαλώ κάντε το εξής.

1. Δημιουργήστε μια βοηθητική στήλη που παραπέμπει στα αρχικά δεδομένα για να αναπαραστήσει τη σκιασμένη περιοχή.
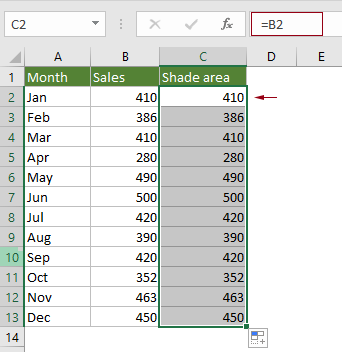
2. Επιλέξτε ολόκληρη την περιοχή, κάντε κλικ Κύριο θέμα > Εισαγωγή γραφήματος γραμμής ή περιοχής > Γραμμή με δείκτη (ή το γραμμικό διάγραμμα που χρειάζεστε).
Συμβουλές: Εάν έχετε ήδη δημιουργήσει ένα γραμμικό γράφημα με βάση τα αρχικά δεδομένα, παραλείψτε αυτό το βήμα και μεταβείτε στο Note.

Σημείωση: Εάν έχετε ήδη δημιουργήσει ένα γράφημα γραμμών για τα αρχικά δεδομένα (δείτε το παρακάτω στιγμιότυπο οθόνης) και θέλετε να σκιάζετε μόνο την περιοχή κάτω από τη γραμμή. Αφού δημιουργήσετε τη βοηθητική στήλη στο βήμα 1, πρέπει να κάνετε τα εξής.


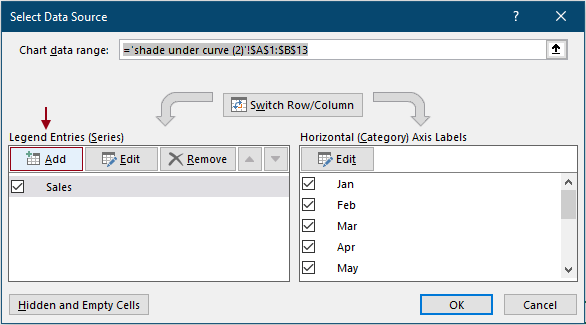
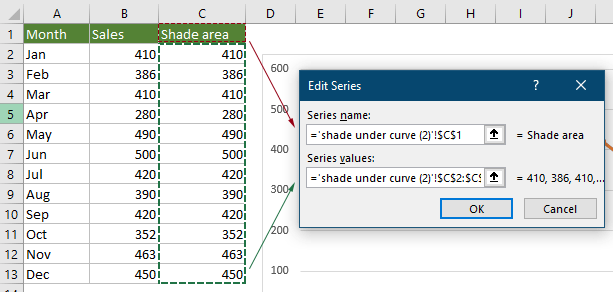
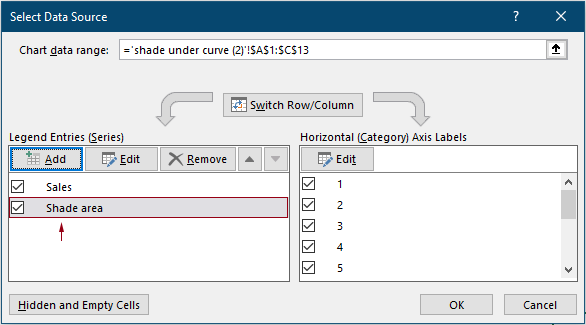
3. Κάντε δεξί κλικ στη γραμμή του γραφήματος και επιλέξτε Αλλαγή τύπου γραφήματος σειράς στο μενού με δεξί κλικ.

4. Στο Αλλαγή τύπου γραφήματος παράθυρο διαλόγου, αλλάξτε τον τύπο γραφήματος της βοηθητικής σειράς σε "Συσσωρευμένη περιοχή"Και κάντε κλικ OK Για να αποθηκεύσετε τις αλλαγές.

Το γράφημα εμφανίζεται τώρα ως εξής. Μπορείτε να δείτε ότι η περιοχή κάτω από τη γραμμή είναι γεμάτη με πορτοκαλί.

Τώρα πρέπει να τροποποιήσουμε το επισημασμένο χρώμα για να φαίνεται καλύτερα το γράφημα.
5. Κάντε δεξί κλικ στη σκιασμένη περιοχή και κάντε κλικ Μορφοποίηση σειράς δεδομένων στο μενού περιβάλλοντος.

6. Στο άνοιγμα Μορφοποίηση σειράς δεδομένων παράθυρο, πρέπει να διαμορφώσετε ως εξής.
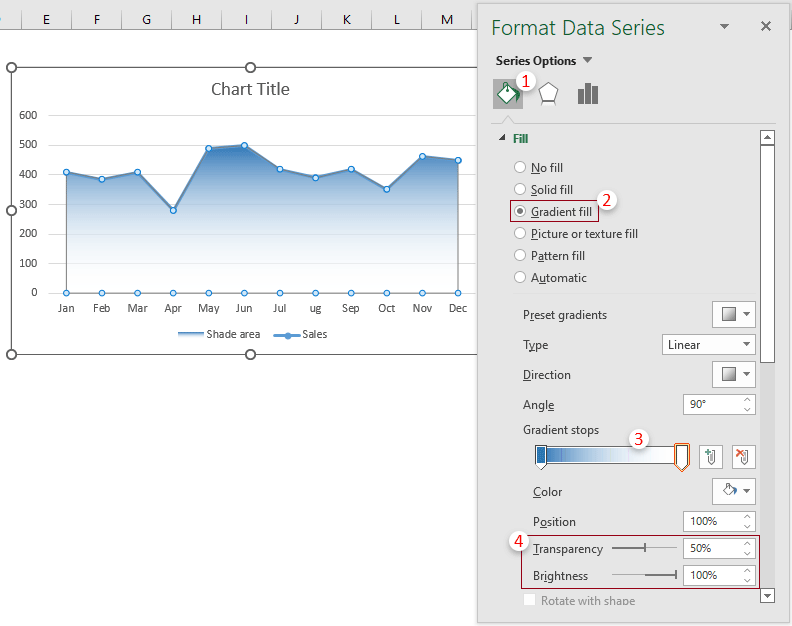
7. Αφαιρέστε το υπόμνημα και αλλάξτε τον τίτλο του γραφήματος όπως χρειάζεστε. Τότε το γράφημα έχει πλέον ολοκληρωθεί.

Σκιάστε εύκολα την περιοχή κάτω από μια κανονική καμπύλη με ένα εκπληκτικό εργαλείο
Αφού εφαρμόσετε την παραπάνω μέθοδο, όταν διαγράφετε ή αποκρύπτετε τη βοηθητική στήλη, η σκιασμένη περιοχή θα αφαιρεθεί από το γράφημα. Εδώ, σας παρουσιάζουμε το Διάγραμμα ομαλής περιοχής χρησιμότητα του Kutools για Excel. Με αυτό το βοηθητικό πρόγραμμα, μπορείτε εύκολα να δημιουργήσετε ένα γραμμικό γράφημα με σκιασμένη περιοχή κάτω από τη γραμμή χωρίς να δημιουργήσετε μια βοηθητική στήλη.
1. Επιλέξτε ολόκληρο τον πίνακα μηνιαίων πωλήσεων, κάντε κλικ Kutools > Διαγράμματα > Σύγκριση διαφορών > Διάγραμμα ομαλής περιοχής. Δείτε το στιγμιότυπο οθόνης:

2. Στο Διάγραμμα ομαλής περιοχής στο παράθυρο διαλόγου, μπορείτε να δείτε ότι τα πεδία συμπληρώνονται αυτόματα με τις αντίστοιχες αναφορές κελιών, κάντε κλικ στο OK κουμπί απευθείας.

3. Τότε α Kutools για Excel Εμφανίζεται το παράθυρο διαλόγου για να σας υπενθυμίσει ότι το γράφημα θα είναι στατικό, κάντε κλικ στο Ναι κουμπί.

Στη συνέχεια δημιουργείται ένα γράφημα με ομαλές γωνίες γραμμής και χρώμα γεμίσματος κάτω από τη γραμμή. Δείτε το στιγμιότυπο οθόνης παρακάτω.

Σημείωση: Εάν θέλετε να αλλάξετε το χρώμα πλήρωσης κάτω από τη γραμμή στο γράφημα, δείτε τα παραπάνω βήματα.
Επίδειξη: Σκιάστε την περιοχή κάτω από μια κανονική καμπύλη σε ένα γράφημα Excel
Kutools για Excel περιλαμβάνει 300+ ισχυρές δυνατότητες για το Microsoft Excel. Δωρεάν δοκιμή χωρίς περιορισμό σε 30 ημέρες. Κατεβάστε τώρα!
Τα καλύτερα εργαλεία παραγωγικότητας γραφείου
Αυξήστε τις δεξιότητές σας στο Excel με τα Kutools για Excel και απολαύστε την αποτελεσματικότητα όπως ποτέ πριν. Το Kutools για Excel προσφέρει πάνω από 300 προηγμένες δυνατότητες για την ενίσχυση της παραγωγικότητας και την εξοικονόμηση χρόνου. Κάντε κλικ εδώ για να αποκτήσετε τη δυνατότητα που χρειάζεστε περισσότερο...

Το Office Tab φέρνει τη διεπαφή με καρτέλες στο Office και κάνει την εργασία σας πολύ πιο εύκολη
- Ενεργοποίηση επεξεργασίας και ανάγνωσης καρτελών σε Word, Excel, PowerPoint, Publisher, Access, Visio και Project.
- Ανοίξτε και δημιουργήστε πολλά έγγραφα σε νέες καρτέλες του ίδιου παραθύρου και όχι σε νέα παράθυρα.
- Αυξάνει την παραγωγικότητά σας κατά 50% και μειώνει εκατοντάδες κλικ του ποντικιού για εσάς κάθε μέρα!
