Οδηγός μετατροπής κελιών Excel – μετατροπή μονάδων, κειμένου και αριθμού, νομισμάτων, ζώνες ώρας κ.λπ.
Όταν εργάζεστε με δεδομένα στο Excel, υπάρχουν φορές που μπορεί να χρειαστεί να κάνετε ορισμένες μετατροπές δεδομένων σε κελιά, όπως μετατροπή μονάδων, μετατροπή νομίσματος, μετατροπή ζώνης ώρας και ούτω καθεξής. Εδώ, αυτό το σεμινάριο συλλέγει διάφορα είδη μετατροπών κελιών που μπορεί να συναντήσετε στην καθημερινή εργασία σας στο Excel και παρέχει αναλυτικές λύσεις βήμα προς βήμα που θα σας βοηθήσουν να χειριστείτε τις εργασίες με ευκολία.
Αυτό το σεμινάριο καλύπτει κυρίως: (Κάντε κλικ σε οποιαδήποτε επικεφαλίδα στον πίνακα περιεχομένων παρακάτω ή στα δεξιά για πλοήγηση στο αντίστοιχο περιεχόμενο.)
1. Μετατροπή μεταξύ διαφόρων μετρήσεων μονάδων στο Excel
Κανονικά, χρησιμοποιούμε το ΜΕΤΑΤΡΟΠΗ λειτουργία για να μετατρέψετε έναν αριθμό από μια μονάδα μέτρησης σε μια άλλη. Ωστόσο, για ορισμένες μετατροπές μονάδων, η συνάρτηση CONVERT δεν λειτουργεί.
Τα ακόλουθα παραδείγματα καταδεικνύουν το ΜΕΤΑΤΡΟΠΗ λειτουργία και διαφορετικούς τύπους που βοηθούν στη μετατροπή μεταξύ διαφόρων μονάδων μετρήσεων σε κελιά.
1.1 Μετατροπή μεταξύ διαφόρων μετρήσεων μονάδων με τη λειτουργία CONVERT
Το Excel παρέχει μια ενσωματωμένη λειτουργία "Εισαγωγή σχολίου”Για να σας βοηθήσει να προσθέσετε εύκολα ένα σχόλιο σε ένα κελί στο Excel.
Όπως φαίνεται στο παρακάτω στιγμιότυπο οθόνης, για να μετατρέψετε τις ίντσες που αναφέρονται στην περιοχή B3:B10 σε πόδι, cm και mm ξεχωριστά, μπορείτε να εφαρμόσετε τη λειτουργία CONVERT για να το κάνετε.

Σύνταξη
CONVERT(number, from_unit, to_unit)
Επιχειρήματα
Στο Excel, υπάρχουν αριθμοί μονάδων μέτρησης. Για να δείτε τις μονάδες για κάθε κατηγορία που μπορούν να εφαρμοστούν στο "από_μονάδα"Και"προς_μονάδα” ορίσματα της συνάρτησης CONVERT, κάντε κλικ εδώ.
Μετατροπή ίντσας σε πόδι:
Επιλέξτε ένα κελί (ας πούμε D3 σε αυτήν την περίπτωση), αντιγράψτε ή εισαγάγετε τον ακόλουθο τύπο σε αυτό και πατήστε το εισάγετε κλειδί για να πάρετε το πρώτο αποτέλεσμα. Επιλέξτε αυτό το κελί αποτελέσματος και, στη συνέχεια, σύρετε τη λαβή αυτόματης συμπλήρωσης προς τα κάτω για να λάβετε τα υπόλοιπα αποτελέσματα. Δείτε στιγμιότυπο οθόνης:
=CONVERT(B3,"in","ft")

Μετατροπή ίντσας σε cm:
Επιλέξτε ένα κελί (ας πούμε E3 σε αυτήν την περίπτωση), αντιγράψτε ή εισαγάγετε τον ακόλουθο τύπο σε αυτό και πατήστε το εισάγετε κλειδί για να πάρετε το πρώτο αποτέλεσμα. Επιλέξτε αυτό το κελί αποτελέσματος και, στη συνέχεια, σύρετε τη λαβή αυτόματης συμπλήρωσης προς τα κάτω για να λάβετε τα υπόλοιπα αποτελέσματα.
=CONVERT(B3,"in","cm")

Μετατροπή ίντσας σε mm:
Επιλέξτε ένα κελί (ας πούμε F3 σε αυτήν την περίπτωση), αντιγράψτε ή εισαγάγετε τον ακόλουθο τύπο σε αυτό και πατήστε το εισάγετε κλειδί για να πάρετε το πρώτο αποτέλεσμα. Επιλέξτε αυτό το κελί αποτελέσματος και, στη συνέχεια, σύρετε τη λαβή αυτόματης συμπλήρωσης προς τα κάτω για να λάβετε τα υπόλοιπα αποτελέσματα.
=CONVERT(B3,"in","mm")

:
1.2 Μετατροπή CM (εκατοστά) σε πόδια και ίντσες στο Excel με τύπο
Υπάρχουν ορισμένες μετατροπές μονάδων που το ΜΕΤΑΤΡΟΠΗ η λειτουργία δεν μπορεί να χειριστεί, όπως η μετατροπή εκατοστών ή μέτρων σε πόδια και ίντσες όπως φαίνεται στο παρακάτω στιγμιότυπο οθόνης. Πρέπει να εφαρμόσετε τον παρακάτω τύπο για να το κάνετε.

1. Επιλέξτε ένα κενό κελί (ας πούμε D2 σε αυτήν την περίπτωση), εισαγάγετε τον παρακάτω τύπο και πατήστε εισάγετε για να βγει το πρώτο αποτέλεσμα. Επιλέξτε αυτό το κελί αποτελέσματος και σύρετε τη λαβή αυτόματης συμπλήρωσης προς τα κάτω για να λάβετε άλλα αποτελέσματα.
=TRUNC(B2/2.54/12)&"' "&ROUND(MOD(B2/2.54,12),0)&""""

Σημείωση: Για να διατηρήσετε 2 δεκαδικά ψηφία για ίντσες, μπορείτε να εφαρμόσετε τον ακόλουθο τύπο.
=INT(CONVERT(B2,"cm","ft")) & "' " & TEXT(12*(CONVERT(B2,"cm","ft")-INT(CONVERT(B2,"cm","ft"))),"0.00") & """"

1.3 Μετατρέψτε το M (μέτρα) σε πόδια και ίντσες στο Excel με τύπο
Για να μετατρέψετε το μετρητή σε πόδια και ίντσες όπως φαίνεται στο παρακάτω στιγμιότυπο οθόνης, οι παρακάτω τύποι μπορούν να βοηθήσουν.

1. Επιλέξτε ένα κενό κελί, όπως το D2, εισαγάγετε τον ακόλουθο τύπο και πατήστε εισάγετε για να βγει το πρώτο αποτέλεσμα. Επιλέξτε αυτό το κελί αποτελέσματος και σύρετε τη λαβή αυτόματης συμπλήρωσης προς τα κάτω για να λάβετε άλλα πόδια και ίντσες.
=TRUNC(B2*100/2.54/12)&"' "&ROUND(MOD(B2*100/2.54,12),0)&""""

Σημείωση: Για να διατηρήσετε 2 δεκαδικά ψηφία για ίντσες μετά τη μετατροπή, μπορείτε να εφαρμόσετε τον ακόλουθο τύπο.
=INT(CONVERT(B2,"m","ft")) & "' " & TEXT(12*(CONVERT(B2,"m","ft")-INT(CONVERT(B2,"m","ft"))),"0.00") & """"

1.4 Μετατρέψτε τα πόδια και τις ίντσες σε ίντσες ή το αντίστροφο με τον τύπο
Όπως φαίνεται στο παρακάτω στιγμιότυπο οθόνης, εάν θέλετε να μετατρέψετε μια μέτρηση σε πόδια και ίντσες μόνο σε ίντσες ή το αντίστροφο στο Excel, δοκιμάστε τους παρακάτω τύπους.

Μετατρέψτε τα πόδια και τις ίντσες σε ίντσες
Για να μετατρέψετε μια μέτρηση σε πόδια και ίντσες σε ίντσες, μπορείτε να εφαρμόσετε έναν τύπο που βασίζεται στο ΑΡΙΣΤΕΡΑ, ΒΡΕ, ΜΕΣΑ και ΥΠΟΚΑΤΑΣΤΑΤΟ λειτουργεί ως εξής.
Επιλέξτε ένα κελί για την έξοδο της πρώτης ίντσας, αντιγράψτε ή εισαγάγετε τον ακόλουθο τύπο σε αυτό και πατήστε το εισάγετε κλειδί. Επιλέξτε αυτό το κελί αποτελέσματος και σύρετε τη λαβή αυτόματης συμπλήρωσης προς τα κάτω για να λάβετε όλες τις ίντσες.
=LEFT(B3,FIND("'",B3)-1)*12+SUBSTITUTE(MID(B3,FIND("'",B3)+1,LEN(B3)),"""","")

Μετατρέψτε τις ίντσες σε πόδια και ίντσες
Για να μετατρέψετε ίντσες σε πόδια και ίντσες, κάντε τα εξής.
Επιλέξτε ένα κελί, εισαγάγετε τον ακόλουθο τύπο σε αυτό και πατήστε εισάγετε για να βγει το πρώτο αποτέλεσμα. Επιλέξτε αυτό το κελί και σύρετε τη λαβή Αυτόματης Συμπλήρωσης προς τα κάτω για να λάβετε όλα τα πόδια και τις ίντσες. Δείτε στιγμιότυπο οθόνης:
=INT(B3/12)&"' "&MOD(B3,12)&""""

1.5 Μετατρέψτε τη γωνία μεταξύ μοιρών και ακτίνων με τον τύπο
Αυτή η ενότητα πρόκειται να σας δείξει πώς να μετατρέπετε αγγέλους μεταξύ μοιρών και ακτίνων στο Excel.
Μετατρέψτε τις μοίρες σε ακτίνια
Για να μετατρέψετε τις μοίρες σε ακτίνια όπως φαίνεται στο παρακάτω στιγμιότυπο οθόνης, η συνάρτηση RADIANS μπορεί να σας κάνει τη χάρη.

Σύνταξη
=RADIANS(angle)
Διαφωνία
Επιλέξτε ένα κενό κελί (ας πούμε D3 σε αυτήν την περίπτωση), εισαγάγετε τον ακόλουθο τύπο και πατήστε το εισάγετε κλειδί για να επιστρέψετε το πρώτο ακτίνι. Επιλέξτε αυτό το κελί αποτελέσματος και σύρετε τη λαβή Αυτόματης Συμπλήρωσης προς τα κάτω για να λάβετε τα υπόλοιπα ακτίνια.
=RADIANS(B3)

Μετατρέψτε τα ακτίνια σε μοίρες
Το Excel έχει μια συνάρτηση DEGREE που μπορείτε να χρησιμοποιήσετε για να μετατρέψετε ακτίνια σε μοίρες. Παρακαλώ κάντε τα εξής.
Σύνταξη
=DEGREES(angle)
Διαφωνία
Επιλέξτε ένα κενό κελί (ας πούμε D3 σε αυτήν την περίπτωση), εισαγάγετε τον ακόλουθο τύπο και πατήστε το εισάγετε κλειδί για την επιστροφή του πρώτου βαθμού. Επιλέξτε αυτό το κελί αποτελέσματος και σύρετε τη λαβή αυτόματης συμπλήρωσης προς τα κάτω για να λάβετε τους υπόλοιπους βαθμούς.
=DEGREES(B3)

Σημείωση: Ή μπορείτε να χρησιμοποιήσετε απευθείας τον τύπο ως εξής.
=B3*180/PI()
όπου η PI Η συνάρτηση επιστρέφει τον αριθμό 3.14159265358979 της μαθηματικής σταθεράς που ονομάζεται pi. Κάντε κλικ για να μάθετε περισσότερα σχετικά με αυτήν τη συνάρτηση PI.
1.6 Μετατρέψτε εύκολα μεταξύ διαφόρων μετρήσεων μονάδων με ένα εκπληκτικό εργαλείο
Εδώ προτείνουμε ένα εύχρηστο χαρακτηριστικό - Μετατροπή μονάδων of Kutools για Excel. Συλλέγει διάφορα είδη μετρήσεων μονάδων σε ένα παράθυρο διαλόγου για να σας βοηθήσει να μετατρέψετε εύκολα έναν αριθμό από το ένα σύστημα μέτρησης στο άλλο. Μπορείτε να κάνετε τα εξής για να μάθετε πώς να το χρησιμοποιήσετε.
Περιλαμβάνει τα ακόλουθα συστήματα μέτρησης:

1. Επιλέξτε μια περιοχή κελιών που περιέχει τους αριθμούς που θέλετε να μετατρέψετε από ένα σύστημα μέτρησης σε άλλο και, στη συνέχεια, ενεργοποιήστε τη λειτουργία Μετατροπή μονάδας κάνοντας κλικ Kutools > Περιεχόμενο (Ή Μετατροπή σε διαφορετικές λειτουργίες Toolbar) > Μετατροπή μονάδων. Δείτε το στιγμιότυπο οθόνης:

2. Στο Μετατροπή μονάδων πλαίσιο διαλόγου, διαμορφώστε τα εξής.
Σε αυτή την περίπτωση, πρόκειται να μετατρέψω τους αγγέλους από μοίρες σε ακτίνια, οπότε επιλέγω Γωνία από την αναπτυσσόμενη λίστα, επιλέξτε Πτυχίο και Ακτίνιο από το αριστερό και το δεξί πλαίσιο μονάδας ξεχωριστά και, στη συνέχεια, κάντε κλικ στο OK κουμπί.

Συμβουλές:
2. Μετατροπή αριθμών σε διαφορετικά συστήματα αριθμών στο Excel
Αυτή η ενότητα δείχνει πώς να μετατρέψετε αριθμούς σε διαφορετικά συστήματα αριθμών στο Excel.
2.1 Μετατροπή αριθμών σε διαφορετικά συστήματα αριθμών με ενσωματωμένες λειτουργίες
Το Excel έχει πολλές λειτουργίες που μπορείτε να χρησιμοποιήσετε για τη μετατροπή μεταξύ διαφορετικών συστημάτων αριθμών. Για παράδειγμα, μπορείτε να χρησιμοποιήσετε το DEC2HEX συνάρτηση για να μετατρέψετε έναν δεκαδικό αριθμό σε δεκαεξαδικό αριθμό ή χρησιμοποιήστε τη συνάρτηση DEC2BIN για να μετατρέψετε έναν δεκαδικό αριθμό σε δυαδικό. Αυτή η ενότητα πρόκειται να σας δείξει πώς να χρησιμοποιήσετε αυτές τις ενσωματωμένες συναρτήσεις για τη μετατροπή μεταξύ διαφορετικών συστημάτων αριθμών στο Excel.

Μετατρέψτε έναν δεκαδικό αριθμό σε δεκαεξαδικό
Για να μετατρέψετε έναν δεκαδικό αριθμό σε δεκαεξαδικό αριθμό, μπορείτε να εφαρμόσετε τη συνάρτηση DEC2HEX για να το ολοκληρώσετε.
Σύνταξη
DEC2HEX(number, [places])
Επιχειρήματα
Επιλέξτε ένα κελί, εισαγάγετε τον παρακάτω τύπο και πατήστε το εισάγετε κλειδί για να λάβετε τον πρώτο δεκαεξαδικό αριθμό. Επιλέξτε αυτό το κελί αποτελέσματος και σύρετέ το AutoFill Handle προς τα κάτω για να λάβετε τους υπόλοιπους δεκαεξαδικούς αριθμούς.
=DEC2HEX(B3)

Ο παρακάτω πίνακας παραθέτει τις λειτουργίες που μπορείτε να χρησιμοποιήσετε για να μετατρέψετε αριθμούς σε διαφορετικά συστήματα αριθμών.
Επιλέξτε τη λειτουργία που χρειάζεστε και εφαρμόστε την όπως φαίνεται στα παραπάνω βήματα.
| Λειτουργία | Περιγραφή | Σύνταξη |
| BIN2DEC | Μετατρέπει έναν δυαδικό αριθμό σε δεκαδικό αριθμό | =BIN2DEC(αριθμός) |
| BIN2HEX | Μετατρέπει έναν δυαδικό αριθμό σε δεκαεξαδικό αριθμό | =BIN2HEX(αριθμός, [θέσεις]) |
| BIN2OCT | Μετατρέπει έναν δυαδικό αριθμό σε οκταδικό αριθμό | =BIN2OCT(αριθμός, [μέρη]) |
| DEC2HEX | Μετατρέπει έναν δεκαδικό αριθμό σε δεκαεξαδικό αριθμό | =DEC2HEX(αριθμός, [θέσεις]) |
| DEC2BIN | Μετατρέπει έναν δεκαδικό αριθμό σε δυαδικό | =DEC2BIN(αριθμός, [μέρη]) |
| ΔΕΚ2ΟΚ | Μετατρέπει έναν δεκαδικό αριθμό σε οκταδικό αριθμό | =DEC2OCT(αριθμός, [μέρη]) |
| HEX2DEC | Μετατρέπει έναν δεκαεξαδικό αριθμό σε δεκαδικό αριθμό | =HEX2DEC(αριθμός) |
| HEX2BIN | Μετατρέπει έναν δεκαεξαδικό αριθμό σε δυαδικό | =HEX2BIN(αριθμός, [μέρη]) |
| ΕΞΑ2ΟΚΤ | Μετατρέπει έναν δεκαεξαδικό αριθμό σε οκταδικό αριθμό | =HEX2OCT(αριθμός, [θέσεις]) |
| ΟΚΤ2 ΔΕΚΕΜΒΡΙΟΥ | Μετατρέπει έναν οκταδικό αριθμό σε δεκαδικό αριθμό | =OCT2DEC(αριθμός) |
| OCT2HEX | Μετατρέπει έναν οκταδικό αριθμό σε δεκαεξαδικό αριθμό | =OCT2HEX(αριθμός, [θέσεις]) |
| OCT2BIN | Μετατρέπει έναν οκταδικό αριθμό σε δυαδικό | =OCT2BIN(αριθμός, [μέρη]) |
2.2 Μετατρέψτε εύκολα αριθμούς σε διαφορετικά συστήματα αριθμών με ένα εκπληκτικό εργαλείο
Ενώ καθεμία από τις παραπάνω λειτουργίες είναι εύκολη στη χρήση, μπορούν επίσης να συγχέονται εύκολα. Εδώ, Kutools για Excelείναι το Μετατροπή αριθμητικών συστημάτων Το χαρακτηριστικό συλλέγει όλα τα συστήματα αριθμών σε ένα πλαίσιο διαλόγου, βοηθώντας σας να πλοηγηθείτε εύκολα μεταξύ συστημάτων αριθμών όταν χρειάζεται να μετατρέψετε έναν αριθμό από ένα σύστημα αριθμών σε άλλο.
1. Επιλέξτε το εύρος των κελιών όπου θέλετε να μετατρέψετε αριθμούς από ένα σύστημα σε άλλο και, στη συνέχεια, ενεργοποιήστε τη δυνατότητα κάνοντας κλικ Kutools > Περιεχόμενο (Ή Μετατροπή) > Μετατροπή αριθμητικών συστημάτων.

2. Στο Μετατροπή αριθμητικών συστημάτων πλαίσιο διαλόγου, πρέπει να διαμορφώσετε ως εξής.
Σε αυτήν την περίπτωση, πρέπει να μετατρέψω δεκαδικούς αριθμούς σε δεκαεξαδικούς, οπότε επιλέγω Δεκαδικός και Δεκαεξαδικό από το αριστερό και το δεξί πλαίσιο χωριστά.

Συμβουλές:
3. Μετατροπή μεταξύ αριθμού και κειμένου (αριθμός αποθηκεύεται ως κείμενο) στο Excel
Αυτή η ενότητα πρόκειται να σας δείξει πώς να μετατρέψετε αριθμό σε κείμενο ή κείμενο σε αριθμό στο Excel.
3.1 Μετατροπή αριθμού σε κείμενο (αριθμός αποθηκευμένος ως κείμενο) στο Excel
Υπάρχουν φορές που μπορεί να χρειαστεί να μετατρέψετε αριθμούς σε κείμενο. Για παράδειγμα, πρέπει να αποθηκεύσετε έναν μεγάλο αριθμό που έχει περισσότερα από 11 ψηφία σε ένα υπολογιστικό φύλλο, πρέπει να μετατρέψετε τον αριθμό σε κείμενο σε περίπτωση που το Excel τον αλλάξει σε επιστημονική ειδοποίηση. Εδώ παρέχουμε τρεις μεθόδους για να σας βοηθήσουμε να μετατρέψετε τους αριθμούς σε κείμενο με λεπτομέρειες.

3.1.1 Μετατροπή αριθμού σε κείμενο με τη λειτουργία TEXT
Για να μετατρέψετε τους αριθμούς στον παρακάτω πίνακα σε κείμενο, μπορείτε να χρησιμοποιήσετε τη συνάρτηση TEXT για να το κάνετε.

1. Επιλέξτε ένα κελί (ας πούμε D3 σε αυτήν την περίπτωση), εισαγάγετε τον παρακάτω τύπο και πατήστε το εισάγετε κλειδί για να πάρετε το πρώτο αποτέλεσμα. Επιλέξτε αυτό το κελί αποτελέσματος και σύρετε τη λαβή αυτόματης συμπλήρωσης προς τα κάτω για να λάβετε τα υπόλοιπα αποτελέσματα.
=TEXT(B3,"0")

Πατήστε εδώ για να μάθετε περισσότερα για το ΚΕΙΜΕΝΟ λειτουργία στο Excel.
Τώρα πρέπει να μετατρέψετε τους τύπους σε τιμές.
3. Επιλέξτε όλα τα κελιά αποτελεσμάτων, πατήστε Ctrl + C πλήκτρα για να τα αντιγράψετε και, στη συνέχεια, πατήστε το Ctrl + άλλος + V, ή άλλος + E + S ταυτόχρονα για να εμφανίσετε το Ειδική επικόλληση κουτί διαλόγου.
4. Στο Ειδική επικόλληση πλαίσιο διαλόγου, επιλέξτε το Αξίες επιλογή του ζυμαρικά ενότητα και μετά κάντε κλικ στο OK για να αποθηκεύσετε τις αλλαγές. Δείτε στιγμιότυπο οθόνης:

Στη συνέχεια, μπορείτε να δείτε ένα μικροσκοπικό πράσινο τρίγωνο να εμφανίζεται στην επάνω αριστερή γωνία κάθε κελιού της επιλογής. Οι αριθμοί μετατρέπονται σε κείμενο τώρα. Δείτε στιγμιότυπο οθόνης:

:

3.1.2 Μετατροπή αριθμού σε κείμενο με την εντολή Μορφοποίηση κελιών
Μπορείτε επίσης να μετατρέψετε μια σειρά αριθμών σε κείμενο χρησιμοποιώντας το ενσωματωμένο κύτταρα μορφή εντολή στο Excel.
1. Επιλέξτε το εύρος με τους αριθμούς που θέλετε να μετατρέψετε σε κείμενο.
2. Κάντε δεξί κλικ στην επιλογή και μετά επιλέξτε κύτταρα μορφή από το μενού περιβάλλοντος.

3. Στο άνοιγμα κύτταρα μορφή , επιλέξτε Κείμενο στο κατηγορία πλαίσιο κάτω από το αριθμός καρτέλα και, τέλος, κάντε κλικ στο OK Για να αποθηκεύσετε τις αλλαγές.

Στη συνέχεια, τα επιλεγμένα κελιά μορφοποιούνται ως κείμενο.
3.1.3 Μετατροπή αριθμού σε κείμενο με την εντολή Text to Columns
Η εντολή Κείμενο σε στήλες μπορεί επίσης να βοηθήσει στη μετατροπή μιας σειράς αριθμών σε κείμενο στο Excel. Παρακαλώ κάντε τα εξής.
1. Επιλέξτε το εύρος με τους αριθμούς που θέλετε να μετατρέψετε σε κείμενο.
2. κλικ ημερομηνία > Κείμενο σε στήλες.

3. Στο άνοιγμα Μετατροπή του οδηγού "Κείμενο σε στήλες" , κάντε κλικ στο Επόμενο κουμπιά για να περάσουν από το Βήμα 1 και Βήμα 2 παράθυρα διαλόγου. Στο Βήμα 3 πλαίσιο διαλόγου, επιλέξτε το Κείμενο επιλογή του Μορφή δεδομένων στήλης ενότητα και, στη συνέχεια, κάντε κλικ στο φινίρισμα κουμπί. Δείτε το στιγμιότυπο οθόνης:

Μπορείτε να δείτε ότι οι επιλεγμένοι αριθμοί μετατρέπονται σε κείμενο με μια απόστροφη προσθήκη πριν από κάθε αριθμό.

3.1.4 Μετατροπή αριθμού σε κείμενο με ένα καταπληκτικό εργαλείο
Εκτός από τις παραπάνω μεθόδους, Kutools για Excel 's Μετατροπή μεταξύ κειμένου και αριθμού Η δυνατότητα μπορεί να σας βοηθήσει να μετατρέψετε εύκολα μια σειρά αριθμών σε κείμενο. Εγκαταστήστε το και δοκιμάστε ως εξής.
1. Επιλέξτε το εύρος με τους αριθμούς που θέλετε να μετατρέψετε σε κείμενο.
2. κλικ Kutools > Περιεχόμενο (Ή Μετατροπή) > Μετατροπή μεταξύ κειμένου και αριθμού.

3. Στο Μετατροπή μεταξύ κειμένου και αριθμού πλαίσιο διαλόγου, επιλέξτε το αριθμός σε κείμενο και στη συνέχεια κάντε κλικ στο OK κουμπί.

Στη συνέχεια, όλοι οι επιλεγμένοι αριθμοί μετατρέπονται σε κείμενο όπως φαίνεται στο παρακάτω στιγμιότυπο οθόνης.

3.2 Μετατροπή κειμένου (αριθμός αποθηκευμένος ως κείμενο) σε αριθμό στο Excel
Μερικές φορές οι τιμές στο φύλλο εργασίας σας μοιάζουν με αριθμούς, αλλά είναι τιμές κειμένου και ενδέχεται να μην χρησιμοποιούνται σε υπολογισμούς. Αυτή η ενότητα παρέχει διάφορες μεθόδους για να σας βοηθήσει να μετατρέψετε κείμενο σε αριθμό στο Excel.
3.2.1 Μετατροπή κειμένου σε αριθμό με την επιλογή Μετατροπή σε αριθμό
Εάν εμφανίζεται ένα μικροσκοπικό πράσινο τρίγωνο στην επάνω αριστερή γωνία του κελιού με μορφή κειμένου, μπορείτε να εφαρμόσετε την εντολή Μετατροπή σε αριθμό για να το μετατρέψετε εύκολα σε αριθμό.
1. Επιλέξτε τα κελιά κειμένου στα οποία θέλετε να μετατρέψετε σε αριθμούς.
2. Κάντε κλικ στο προειδοποιητικό σήμα και, στη συνέχεια, επιλέξτε Μετατροπή σε αριθμό από το αναπτυσσόμενο μενού.

Στη συνέχεια, τα επιλεγμένα κείμενα μετατρέπονται σε αριθμούς όπως φαίνεται στο παρακάτω στιγμιότυπο οθόνης.

3.2.2 Μετατροπή κειμένου σε αριθμό χρησιμοποιώντας την εντολή Paste Special
Για τα κελιά που επισημαίνονται με πράσινα τρίγωνα, μπορείτε επίσης να εφαρμόσετε την εντολή επικόλλησης Special για να τα μετατρέψετε σε αριθμούς.
1. Επιλέξτε ένα κενό κελί και πατήστε το Ctrl + C κλειδιά για την αντιγραφή του.
2. Επιλέξτε την περιοχή των κελιών όπου θέλετε να μετατρέψετε σε αριθμούς και, στη συνέχεια, πατήστε το Ctrl + άλλος + V, ή άλλος + E + S ταυτόχρονα.
3. Στο Ειδική επικόλληση , επιλέξτε Αξίες στο ζυμαρικά τμήμα, επιλέξτε Πρόσθεση στο Επιχείρηση ενότητα και, στη συνέχεια, κάντε κλικ στο OK κουμπί.
Δείτε την παρακάτω εικόνα:

Στη συνέχεια, τα επιλεγμένα κελιά μετατρέπονται αμέσως σε αριθμούς.
3.2.3 Μετατροπή κειμένου σε αριθμό αλλάζοντας τη μορφοποίηση κελιού
Εάν οι αριθμοί έχουν μορφοποιηθεί ως Κείμενο όπως φαίνεται στο παρακάτω στιγμιότυπο οθόνης (δεν εμφανίζεται κανένα μικροσκοπικό πράσινο τρίγωνο στην επάνω αριστερή γωνία των κελιών), μπορείτε να αλλάξετε με μη αυτόματο τρόπο τη μορφή κελιού σε Αριθμός για να ολοκληρώσετε τη μετατροπή.

1. Επιλέξτε το εύρος των αριθμών με μορφή κειμένου που θέλετε να μετατρέψετε σε κανονικούς αριθμούς.
2. Κάντε δεξί κλικ στην επιλογή και επιλέξτε κύτταρα μορφή από το μενού περιβάλλοντος.

3. Στο άνοιγμα κύτταρα μορφή παράθυρο διαλόγου, παραμείνετε στο αριθμός καρτέλα και, στη συνέχεια, ρυθμίστε τις παραμέτρους ως εξής.

Στη συνέχεια, οι επιλεγμένοι αριθμοί με μορφή κειμένου μετατρέπονται σε κανονικούς αριθμούς.
3.2.4 Μετατρέψτε εύκολα κείμενο σε αριθμό με ένα εκπληκτικό εργαλείο
Εδώ προτείνουμε ένα εύχρηστο εργαλείο - Kutools για Excel'S Μετατροπή μεταξύ κειμένου και αριθμού χαρακτηριστικό. Με αυτήν τη δυνατότητα, μπορείτε εύκολα να μετατρέψετε κείμενα σε μια επιλογή ή πολλαπλές επιλογές σε αριθμούς εύκολα.
Κάντε τα εξής για να εφαρμόσετε αυτήν τη δυνατότητα.
1. Επιλέξτε τα κελιά κειμένου στα οποία θέλετε να μετατρέψετε σε αριθμούς.
2. κλικ Kutools > Περιεχόμενο (Ή Μετατροπή) > Μετατροπή μεταξύ κειμένου και αριθμού.

3. Στο Μετατροπή μεταξύ κειμένου και αριθμού πλαίσιο διαλόγου, επιλέξτε το Κείμενο σε αριθμό και στη συνέχεια κάντε κλικ στο κουμπί OK κουμπί.

Στη συνέχεια, τα κείμενα στο επιλεγμένο εύρος μετατρέπονται αμέσως σε αριθμούς.
4. Μετατροπή νομισμάτων στο Excel
Ας υποθέσουμε ότι έχετε μια μεγάλη αναφορά νομίσματος σε USD και θέλετε να μετατρέψετε το USD στο νόμισμα της χώρας σας, όπως το EUR. Από προεπιλογή, το Excel δεν περιλαμβάνει ενσωματωμένα εργαλεία για τη μετατροπή νομίσματος. Σε αυτήν την ενότητα, θα μάθετε πώς να κάνετε μετατροπή μεταξύ δύο οποιωνδήποτε νομισμάτων στο Excel με δύο μεθόδους.
4.1 Μετατροπή μεταξύ δύο οποιωνδήποτε νομισμάτων με συναλλαγματικές ισοτιμίες στο Excel
Πριν χρησιμοποιήσετε αυτήν τη μέθοδο, πρέπει να μάθετε την τρέχουσα ισοτιμία μεταξύ των δύο νομισμάτων. Σε αυτήν την περίπτωση, πρέπει να κάνω μετατροπή από δολάριο ΗΠΑ σε ευρώ, επομένως χρησιμοποιώ την τρέχουσα συναλλαγματική ισοτιμία μεταξύ του δολαρίου ΗΠΑ και του ευρώ: 1 USD = 0.95 EUR.
1. Εισαγάγετε το εύρος ανταλλαγής 0.95 σε ένα κενό κελί, όπως το D3 σε αυτήν την περίπτωση.

2. Επιλέξτε το επάνω κελί E3, εισαγάγετε τον ακόλουθο τύπο και πατήστε το εισάγετε κλειδί για τη μετατροπή του πρώτου δολαρίου ΗΠΑ σε ευρώ. Επιλέξτε αυτό το κελί αποτελέσματος και, στη συνέχεια, σύρετε τη λαβή αυτόματης συμπλήρωσης προς τα κάτω για να λάβετε τα υπόλοιπα αποτελέσματα.
=C3*$D$3

Τώρα όλα τα δολάρια ΗΠΑ μετατρέπονται σε ευρώ όπως φαίνεται στο παραπάνω στιγμιότυπο οθόνης.
4.2 Μετατρέψτε εύκολα μεταξύ δύο οποιωνδήποτε νομισμάτων με ένα εκπληκτικό εργαλείο
Είναι ενοχλητικό να ανακαλύπτετε την τρέχουσα ισοτιμία μεταξύ δύο νομισμάτων κάθε φορά που χρειάζεται να κάνετε μετατροπή μεταξύ τους. Kutools για Excel'S Μετατροπή Συναλλάγματος Το χαρακτηριστικό συγκεντρώνει όλα τα νομίσματα σε ένα παράθυρο διαλόγου. Με αυτό, μπορείτε εύκολα να μετατρέψετε από ένα νόμισμα σε άλλο με την τρέχουσα συναλλαγματική ισοτιμία.
1. Επιλέξτε το εύρος των αριθμών με μορφοποίηση νομίσματος από τους οποίους θέλετε να κάνετε μετατροπή σε άλλα νομίσματα.
2. κλικ Kutools > Περιεχόμενο (Ή Μετατροπή) > Μετατροπή Συναλλάγματος.

2. Στο άνοιγμα Μετατροπή Συναλλάγματος παράθυρο διαλόγου, πρέπει να κάνετε τις ακόλουθες ρυθμίσεις.

Σημείωση: Οι παραπάνω ρυθμίσεις θα αντικαταστήσουν τους αρχικούς αριθμούς με τα αποτελέσματα. Μπορείτε απλώς να εξάγετε τα αποτελέσματα ως σχόλια εάν χρειάζεστε: κάντε κλικ στο Συμπληρώστε τις επιλογές στο κουμπί Μετατροπή Συναλλάγματος κουτί διαλόγου. Στο Συμπληρώστε τις επιλογές πλαίσιο διαλόγου, επιλέξτε το Μόνο σχόλιο (Ή Μόνο σημείωση), καθορίστε τις πληροφορίες που θα περιλαμβάνουν τα σχόλια ή τις σημειώσεις και, στη συνέχεια, κλείστε το πλαίσιο διαλόγου.

5. Μετατροπή μεταξύ ζωνών ώρας στο Excel
Αυτή η ενότητα θα σας δείξει πώς να μετατρέψετε μια ώρα από μια ζώνη ώρας σε μια άλλη. Όπως φαίνεται στο παρακάτω στιγμιότυπο οθόνης, για να μετατρέψετε την ώρα στο Πεκίνο που αναφέρεται στην περιοχή C3:C8 σε ώρες σε διαφορετικές πόλεις, μπορείτε να δοκιμάσετε την ακόλουθη μέθοδο.

5.1 Μετατροπή ώρας από μια ζώνη ώρας σε μια άλλη με τύπο
Ο παρακάτω τύπος μπορεί να βοηθήσει στη μετατροπή μιας ώρας από μια ζώνη ώρας σε μια άλλη με βάση τη δεδομένη διαφορά ώρας.
1. Αρχικά, πρέπει να μάθετε τη διαφορά ώρας μεταξύ των δύο ζωνών ώρας.
Σε αυτήν την περίπτωση, εισάγω την αντίστοιχη χρονική διαφορά σε κάθε κελί της περιοχής F3:F8.
Για παράδειγμα, καθώς το Πεκίνο, η Κίνα είναι 12 ώρες μπροστά από τη Νέα Υόρκη, ΗΠΑ, εισάγω τη διαφορά ώρας -12 στο κελί δίπλα στη Νέα Υόρκη. Δείτε στιγμιότυπο οθόνης:

2. Επιλέξτε ένα κελί, εισαγάγετε τον ακόλουθο τύπο και πατήστε το εισάγετε κλειδί για να πάρετε την ώρα της Νέας Υόρκης. Επιλέξτε αυτό το κελί αποτελέσματος και σύρετε τη λαβή αυτόματης συμπλήρωσης προς τα κάτω για να δείτε τις ώρες σε άλλες πόλεις.
=MOD(C3+(F3/24),1)

Σημείωση: όταν εργάζεστε με ημερομηνίες που περιλαμβάνουν ημερομηνία και ώρα, όπως 5/10/2022 2:55:00 μ.μ., μπορείτε να εφαρμόσετε τον ακόλουθο τύπο.
=datetime+(hours/24)
6. Μετατροπή μεταξύ αραβικών και ρωμαϊκών αριθμών στο Excel
Για τη μετατροπή μεταξύ αραβικών και λατινικών αριθμών στο Excel, οι ακόλουθες μέθοδοι μπορούν να σας κάνουν τη χάρη.
6.1 Μετατροπή αραβικού αριθμού σε ρωμαϊκό με τη συνάρτηση ROMAN
Η συνάρτηση ρομαντικού εκδοχέα του Excel μπορεί να μετατρέψει έναν αραβικό αριθμό σε ρωμαϊκό ως κείμενο.
Σύνταξη
ROMAN(number, [form])
Επιχειρήματα
Για να μετατρέψετε τους αριθμούς στον παρακάτω πίνακα σε ρωμαϊκό, μπορείτε να εφαρμόσετε τη συνάρτηση ROMAN ως εξής.

1. Επιλέξτε ένα κελί, εισαγάγετε τον ακόλουθο τύπο και πατήστε εισάγετε να μετατρέψει το πρώτο αραβικό σε ρωμαϊκό. Επιλέξτε αυτό το κελί και σύρετε τη λαβή αυτόματης συμπλήρωσης προς τα κάτω για να λάβετε άλλα αποτελέσματα.
=ROMAN(B3)

Συμβουλές: Κάντε κλικ για να μάθετε περισσότερα για αυτήν τη λειτουργία ROMAN.
6.2 Μετατροπή ρωμαϊκού αριθμού σε αραβικό με τύπο
Είναι εύκολο να μετατρέψετε έναν αραβικό αριθμό σε ρωμαϊκό με τη συνάρτηση ROMAN. Ωστόσο, εάν θέλετε να μετατρέψετε έναν λατινικό αριθμό σε αραβικό, χρειάζεστε έναν πιο περίπλοκο τύπο για να το κάνετε. Παρακαλώ κάντε τα εξής.
1. Επιλέξτε ένα κενό κελί, όπως το D3 σε αυτήν την περίπτωση, εισαγάγετε τον ακόλουθο τύπο και πατήστε το εισάγετε κλειδί για να πάρετε το πρώτο αποτέλεσμα. Επιλέξτε αυτό το κελί αποτελέσματος και σύρετε τη λαβή αυτόματης συμπλήρωσης προς τα κάτω για να λάβετε τα υπόλοιπα αποτελέσματα.
=MATCH(B3,INDEX(ROMAN(ROW(INDIRECT("1:4000"))),0),0)

Σημείωση: Στον τύπο, το B3 είναι το κελί που περιέχει τον αραβικό αριθμό που θέλετε να μετατρέψετε σε ρωμαϊκό.
6.3 Μετατρέψτε εύκολα μεταξύ αραβικών και ρωμαϊκών αριθμών με ένα εκπληκτικό εργαλείο
Μπορεί να είναι ενοχλητικό για εμάς να θυμόμαστε διαφορετικούς τύπους για τη μετατροπή μεταξύ αραβικών και λατινικών αριθμών στο Excel. Εδώ είναι ένα εύχρηστο εργαλείο για εσάς - Kutools για Excel. Με τα Μετατροπή μεταξύ ρωμαϊκού και αριθμού βοηθητικό πρόγραμμα, μπορείτε εύκολα να κάνετε μετατροπή μεταξύ αραβικών και λατινικών αριθμών με λίγα μόνο κλικ.
1. Επιλέξτε το εύρος των αραβικών ή λατινικών αριθμών που θέλετε να μετατρέψετε.
2. κλικ Kutools > Περιεχόμενο (Ή Μετατροπή) > Μετατροπή μεταξύ ρωμαϊκού και αριθμού.

3. Στο Μετατροπή μεταξύ ρωμαϊκού και αριθμού πλαίσιο διαλόγου, επιλέξτε το Αριθμός σε ρωμαϊκό or Ρωμαϊκή σε αριθμό επιλογή, ανάλογα με τα αρχικά δεδομένα που επιλέξατε και, στη συνέχεια, κάντε κλικ Εντάξει. Δείτε screenshot:

Στη συνέχεια, τα επιλεγμένα δεδομένα θα μετατραπούν σε λατινικούς ή αραβικούς αριθμούς αμέσως.
7. Μετατροπή τύπων σε αποτελέσματα στο Excel
Κατά την αντιγραφή και επικόλληση μιας σειράς κελιών τύπων σε μια νέα θέση, τα αποτελέσματα αλλάζουν δυναμικά με τις αναφορές κελιών. Εάν θέλετε να διατηρήσετε το αποτέλεσμα σταθερό κατά την αντιγραφή και επικόλληση ενός τύπου σε ένα νέο μέρος, πρέπει να μετατρέψετε τον τύπο στο αποτέλεσμά του. Αυτή η ενότητα παρουσιάζει δύο τρόπους που βοηθούν στην αντικατάσταση τύπων στο Excel με τα αποτελέσματά τους.
7.1 Μετατροπή τύπων σε αποτελέσματα με την εντολή Paste Special
Μπορείτε να μετατρέψετε μια σειρά τύπων στα αποτελέσματά τους χρησιμοποιώντας το Ειδική επικόλληση εντολή στο Excel.
1. Επιλέξτε τα κελιά με τύπους που θέλετε να μετατρέψετε στα αποτελέσματά τους και, στη συνέχεια, πατήστε το πλήκτρο Ctrl + C κλειδιά για την αντιγραφή του.

2. Εάν θέλετε να αντικαταστήσετε τους τύπους στην επιλογή απευθείας με τα αποτελέσματα, επιλέξτε το πρώτο κελί της επιλεγμένης περιοχής. Για να εξάγετε τα αποτελέσματα σε μια νέα θέση, απλώς επιλέξτε ένα κελί στη νέα περιοχή. Στη συνέχεια, κάντε δεξί κλικ στο επιλεγμένο κελί και επιλέξτε Τιμές από το μενού περιβάλλοντος.

Στη συνέχεια, μπορείτε να δείτε ότι οι τύποι μετατρέπονται στα αποτελέσματά τους, όπως φαίνεται στο παρακάτω στιγμιότυπο οθόνης.

7.2 Ένα κλικ για γρήγορη μετατροπή τύπων σε αποτελέσματα
Εάν έχετε Kutools για Excel εγκατεστημένο, μπορείτε να το εφαρμόσετε Στην πραγματική δυνατότητα μετατροπής όλων των τύπων στα αποτελέσματά τους με ένα μόνο κλικ.
1. Επιλέξτε μια περιοχή ή πολλές περιοχές που περιέχουν τύπους που θέλετε να μετατρέψετε.
2. κλικ Kutools > Στην πραγματική.

Στη συνέχεια, όλοι οι τύποι στην επιλεγμένη περιοχή(ες) μετατρέπονται αμέσως στα αποτελέσματά τους.
8. Μετατροπή αριθμών σε τακτικούς αριθμούς στο Excel
Όπως φαίνεται στο παρακάτω στιγμιότυπο οθόνης, για να μετατρέψετε τους αριθμούς που αναφέρονται στο B3:B12 σε τακτικούς αριθμούς, αυτή η ενότητα παρέχει τρεις μεθόδους που θα σας βοηθήσουν να το κάνετε.

8.1 Μετατροπή αριθμών σε τακτικούς αριθμούς με τύπο
Μπορείτε να εφαρμόσετε τον ακόλουθο τύπο για να μετατρέψετε έναν αριθμό στον αντίστοιχο τακτικό του αριθμό στο Excel. Παρακαλώ κάντε τα εξής.
1. Επιλέξτε ένα κενό κελί (ας πούμε C3 σε αυτήν την περίπτωση), αντιγράψτε ή εισαγάγετε τον παρακάτω τύπο και πατήστε εισάγετε για να πάρετε τον τακτικό αριθμό του πρώτου αριθμού. Επιλέξτε αυτό το κελί αποτελέσματος και σύρετε τη λαβή αυτόματης συμπλήρωσης προς τα κάτω για να λάβετε τους υπόλοιπους τακτικούς αριθμούς.
=B3&IF(OR(--RIGHT(B3,2)={11,12,13}),"th",IFERROR(CHOOSE(RIGHT(B3),"st","nd","rd"),"th"))

Σημείωση: Το B3 είναι το πρώτο κελί της περιοχής που περιέχει αριθμούς που θέλετε να μετατρέψετε στους τακτικούς τους αριθμούς. Μπορείτε να το αλλάξετε όπως χρειάζεστε.
8.2 Μετατροπή αριθμών σε τακτικούς αριθμούς με συνάρτηση που ορίζει ο χρήστης
Εάν ο παραπάνω τύπος είναι περίπλοκος για εσάς, μπορείτε να εφαρμόσετε την ακόλουθη συνάρτηση που ορίζεται από το χρήστη για να μετατρέψετε αριθμούς σε τακτικούς αριθμούς στο Excel.
1. Πάτα το άλλος + F11 ταυτόχρονα για να ανοίξετε το Microsoft Visual Basic για εφαρμογές παράθυρο.
2. Στο άνοιγμα Microsoft Visual Basic για εφαρμογές παράθυρο, κάντε κλικ στην επιλογή Κύριο θέμα > Μονάδα μέτρησης, στη συνέχεια αντιγράψτε τον ακόλουθο κώδικα VBA στο παράθυρο Module.
Κωδικός VBA: Μετατροπή αριθμών σε τακτικούς αριθμούς στο Excel
Function Addth(pNumber As String) As String
'Updateby20220516
Select Case CLng(VBA.Right(pNumber, 1))
Case 1
Addth = pNumber & "st"
Case 2
Addth = pNumber & "nd"
Case 3
Addth = pNumber & "rd"
Case Else
Addth = pNumber & "th"
End Select
Select Case VBA.CLng(VBA.Right(pNumber, 2))
Case 11, 12, 13
Addth = pNumber & "th"
End Select
End Function
3. Πάτα το άλλος + Q πλήκτρα για να κλείσετε το Microsoft Visual Basic για εφαρμογές παράθυρο.
4. Επιλέξτε ένα κενό κελί δίπλα στον πρώτο αριθμό που θέλετε να μετατρέψετε σε τακτικό, εισαγάγετε τον παρακάτω τύπο και πατήστε το εισάγετε κλειδί για το αποτέλεσμα. Επιλέξτε αυτό το κελί αποτελέσματος, σύρετε τη λαβή αυτόματης συμπλήρωσης προς τα κάτω για να λάβετε τα υπόλοιπα αποτελέσματα.
=Addth(B3)

8.3 Ένα κλικ για γρήγορη μετατροπή αριθμών σε τακτικούς αριθμούς
Για αρχάριους του Excel, οι παραπάνω δύο μέθοδοι ενδέχεται να μην είναι εύκολο να χειριστούν. Εδώ προτείνουμε το Μετατροπή αριθμού σε κανονική χρησιμότητα του Kutools για Excel. Με αυτήν τη δυνατότητα, μπορείτε να μετατρέψετε μαζικά μια σειρά αριθμών σε τακτικούς με ένα μόνο κλικ.
Όπως δείχνει η παρακάτω επίδειξη, πρέπει απλώς να επιλέξετε το εύρος των κελιών από τα οποία θέλετε να μετατρέψετε τους αριθμούς σε τακτικούς και, στη συνέχεια, κάντε κλικ στο Kutools > Περιεχόμενο > Μετατροπή αριθμού σε κανονική.
Στη συνέχεια, όλοι οι επιλεγμένοι αριθμοί μετατρέπονται σε τακτικούς. Εν τω μεταξύ, θα εμφανιστεί ένα παράθυρο διαλόγου για να σας πει πόσα κελιά έχουν μετατραπεί με επιτυχία, κάντε κλικ στο OK κουμπί.

Κάντε κλικ για να μάθετε περισσότερα σχετικά με αυτήν τη δυνατότητα.
9. Μετατροπή αριθμών σε λέξεις στο Excel
Σε αυτήν την ενότητα, θα μάθετε πλήρως πώς να μετατρέπετε έναν αριθμό σε λέξεις στο Excel.
9.1 Μετατροπή αριθμών σε αγγλικές λέξεις με λειτουργία που καθορίζεται από το χρήστη
Όπως φαίνεται στο παρακάτω στιγμιότυπο οθόνης, για να εμφανίσετε αριθμούς ως αγγλικές λέξεις στο Excel, η ακόλουθη συνάρτηση που ορίζεται από το χρήστη μπορεί να σας κάνει τη χάρη. Δοκιμάστε.

1. Πάτα το άλλος + F11 για να ανοίξετε το Microsoft Visual Basic για εφαρμογές παράθυρο.
2. Στο άνοιγμα Microsoft Visual Basic για εφαρμογές παράθυρο, κάντε κλικ στην επιλογή Κύριο θέμα > Μονάδα μέτρησης, στη συνέχεια αντιγράψτε τον ακόλουθο κώδικα VBA στο παράθυρο Module.
Κωδικός VBA: Μετατροπή αριθμών σε αγγλικές λέξεις
Function NumberstoWords(ByVal MyNumber)
'Update by Extendoffice 20220516
Dim xStr As String
Dim xFNum As Integer
Dim xStrPoint
Dim xStrNumber
Dim xPoint As String
Dim xNumber As String
Dim xP() As Variant
Dim xDP
Dim xCnt As Integer
Dim xResult, xT As String
Dim xLen As Integer
On Error Resume Next
xP = Array("", "Thousand ", "Million ", "Billion ", "Trillion ", " ", " ", " ", " ")
xNumber = Trim(Str(MyNumber))
xDP = InStr(xNumber, ".")
xPoint = ""
xStrNumber = ""
If xDP > 0 Then
xPoint = " point "
xStr = Mid(xNumber, xDP + 1)
xStrPoint = Left(xStr, Len(xNumber) - xDP)
For xFNum = 1 To Len(xStrPoint)
xStr = Mid(xStrPoint, xFNum, 1)
xPoint = xPoint & GetDigits(xStr) & " "
Next xFNum
xNumber = Trim(Left(xNumber, xDP - 1))
End If
xCnt = 0
xResult = ""
xT = ""
xLen = 0
xLen = Int(Len(Str(xNumber)) / 3)
If (Len(Str(xNumber)) Mod 3) = 0 Then xLen = xLen - 1
Do While xNumber <> ""
If xLen = xCnt Then
xT = GetHundredsDigits(Right(xNumber, 3), False)
Else
If xCnt = 0 Then
xT = GetHundredsDigits(Right(xNumber, 3), True)
Else
xT = GetHundredsDigits(Right(xNumber, 3), False)
End If
End If
If xT <> "" Then
xResult = xT & xP(xCnt) & xResult
End If
If Len(xNumber) > 3 Then
xNumber = Left(xNumber, Len(xNumber) - 3)
Else
xNumber = ""
End If
xCnt = xCnt + 1
Loop
xResult = xResult & xPoint
NumberstoWords = xResult
End Function
Function GetHundredsDigits(xHDgt, xB As Boolean)
Dim xRStr As String
Dim xStrNum As String
Dim xStr As String
Dim xI As Integer
Dim xBB As Boolean
xStrNum = xHDgt
xRStr = ""
On Error Resume Next
xBB = True
If Val(xStrNum) = 0 Then Exit Function
xStrNum = Right("000" & xStrNum, 3)
xStr = Mid(xStrNum, 1, 1)
If xStr <> "0" Then
xRStr = GetDigits(Mid(xStrNum, 1, 1)) & "Hundred "
Else
If xB Then
xRStr = "and "
xBB = False
Else
xRStr = " "
xBB = False
End If
End If
If Mid(xStrNum, 2, 2) <> "00" Then
xRStr = xRStr & GetTenDigits(Mid(xStrNum, 2, 2), xBB)
End If
GetHundredsDigits = xRStr
End Function
Function GetTenDigits(xTDgt, xB As Boolean)
Dim xStr As String
Dim xI As Integer
Dim xArr_1() As Variant
Dim xArr_2() As Variant
Dim xT As Boolean
xArr_1 = Array("Ten ", "Eleven ", "Twelve ", "Thirteen ", "Fourteen ", "Fifteen ", "Sixteen ", "Seventeen ", "Eighteen ", "Nineteen ")
xArr_2 = Array("", "", "Twenty ", "Thirty ", "Forty ", "Fifty ", "Sixty ", "Seventy ", "Eighty ", "Ninety ")
xStr = ""
xT = True
On Error Resume Next
If Val(Left(xTDgt, 1)) = 1 Then
xI = Val(Right(xTDgt, 1))
If xB Then xStr = "and "
xStr = xStr & xArr_1(xI)
Else
xI = Val(Left(xTDgt, 1))
If Val(Left(xTDgt, 1)) > 1 Then
If xB Then xStr = "and "
xStr = xStr & xArr_2(Val(Left(xTDgt, 1)))
xT = False
End If
If xStr = "" Then
If xB Then
xStr = "and "
End If
End If
If Right(xTDgt, 1) <> "0" Then
xStr = xStr & GetDigits(Right(xTDgt, 1))
End If
End If
GetTenDigits = xStr
End Function
Function GetDigits(xDgt)
Dim xStr As String
Dim xArr_1() As Variant
xArr_1 = Array("Zero ", "One ", "Two ", "Three ", "Four ", "Five ", "Six ", "Seven ", "Eight ", "Nine ")
xStr = ""
On Error Resume Next
xStr = xArr_1(Val(xDgt))
GetDigits = xStr
End Function3. Πάτα το άλλος + Q πλήκτρα για να κλείσετε το Microsoft Visual Basic για εφαρμογές παράθυρο.
4. Επιλέξτε ένα κενό κελί για την έξοδο του πρώτου αποτελέσματος, όπως το D3 σε αυτήν την περίπτωση. Εισαγάγετε τον παρακάτω τύπο και πατήστε Enter. Επιλέξτε αυτό το κελί αποτελέσματος, σύρετε τη λαβή αυτόματης συμπλήρωσης προς τα κάτω για να λάβετε τα υπόλοιπα αποτελέσματα.
=NumberstoWords(B3)

9.2 Μετατροπή αριθμών σε λέξεις νομίσματος με λειτουργία που ορίζει ο χρήστης
Κατά την επεξεργασία αριθμών που σχετίζονται με οικονομικά, μπορεί να χρειαστείτε τη φόρμα λέξεων των αριθμών (δείτε το στιγμιότυπο οθόνης παρακάτω). Εδώ παρουσιάζουμε μια συνάρτηση που καθορίζεται από το χρήστη για να σας βοηθήσει να μετατρέψετε έναν αριθμό στην αντίστοιχη αγγλική λέξη νομίσματος στο Excel.

1. Πάτα το άλλος + F11 για να ανοίξετε το Microsoft Visual Basic για εφαρμογές παράθυρο.
2. Στο άνοιγμα Microsoft Visual Basic για εφαρμογές παράθυρο, κάντε κλικ στην επιλογή Κύριο θέμα > Μονάδα μέτρησης, στη συνέχεια αντιγράψτε τον ακόλουθο κώδικα VBA στο παράθυρο Module.
Κωδικός VBA: Μετατροπή αριθμών σε λέξεις αγγλικού νομίσματος
Function SpellNumberToCurrency(ByVal pNumber)
'Update by Extendoffice 20220516
Dim Dollars, Cents
arr = Array("", "", " Thousand ", " Million ", " Billion ", " Trillion ")
pNumber = Trim(Str(pNumber))
xDecimal = InStr(pNumber, ".")
If xDecimal > 0 Then
Cents = GetTens(Left(Mid(pNumber, xDecimal + 1) & "00", 2))
pNumber = Trim(Left(pNumber, xDecimal - 1))
End If
xIndex = 1
Do While pNumber <> ""
xHundred = ""
xValue = Right(pNumber, 3)
If Val(xValue) <> 0 Then
xValue = Right("000" & xValue, 3)
If Mid(xValue, 1, 1) <> "0" Then
xHundred = GetDigit(Mid(xValue, 1, 1)) & " Hundred "
End If
If Mid(xValue, 2, 1) <> "0" Then
xHundred = xHundred & GetTens(Mid(xValue, 2))
Else
xHundred = xHundred & GetDigit(Mid(xValue, 3))
End If
End If
If xHundred <> "" Then
Dollars = xHundred & arr(xIndex) & Dollars
End If
If Len(pNumber) > 3 Then
pNumber = Left(pNumber, Len(pNumber) - 3)
Else
pNumber = ""
End If
xIndex = xIndex + 1
Loop
Select Case Dollars
Case ""
Dollars = "No Dollars"
Case "One"
Dollars = "One Dollar"
Case Else
Dollars = Dollars & " Dollars"
End Select
Select Case Cents
Case ""
Cents = " and No Cents"
Case "One"
Cents = " and One Cent"
Case Else
Cents = " and " & Cents & " Cents"
End Select
SpellNumberToEnglish = Dollars & Cents
End Function
Function GetTens(pTens)
Dim Result As String
Result = ""
If Val(Left(pTens, 1)) = 1 Then
Select Case Val(pTens)
Case 10: Result = "Ten"
Case 11: Result = "Eleven"
Case 12: Result = "Twelve"
Case 13: Result = "Thirteen"
Case 14: Result = "Fourteen"
Case 15: Result = "Fifteen"
Case 16: Result = "Sixteen"
Case 17: Result = "Seventeen"
Case 18: Result = "Eighteen"
Case 19: Result = "Nineteen"
Case Else
End Select
Else
Select Case Val(Left(pTens, 1))
Case 2: Result = "Twenty "
Case 3: Result = "Thirty "
Case 4: Result = "Forty "
Case 5: Result = "Fifty "
Case 6: Result = "Sixty "
Case 7: Result = "Seventy "
Case 8: Result = "Eighty "
Case 9: Result = "Ninety "
Case Else
End Select
Result = Result & GetDigit(Right(pTens, 1))
End If
GetTens = Result
End Function
Function GetDigit(pDigit)
Select Case Val(pDigit)
Case 1: GetDigit = "One"
Case 2: GetDigit = "Two"
Case 3: GetDigit = "Three"
Case 4: GetDigit = "Four"
Case 5: GetDigit = "Five"
Case 6: GetDigit = "Six"
Case 7: GetDigit = "Seven"
Case 8: GetDigit = "Eight"
Case 9: GetDigit = "Nine"
Case Else: GetDigit = ""
End Select
End Function3. Πάτα το άλλος + Q πλήκτρα για να κλείσετε το Microsoft Visual Basic για εφαρμογές παράθυρο.
4. Επιλέξτε ένα κενό κελί για την έξοδο του πρώτου αποτελέσματος, όπως το D3 σε αυτήν την περίπτωση. Εισαγάγετε τον παρακάτω τύπο και πατήστε Entεεε. Επιλέξτε αυτό το κελί αποτελέσματος, σύρετε τη λαβή αυτόματης συμπλήρωσης προς τα κάτω για να λάβετε τα υπόλοιπα αποτελέσματα.
=SpellNumberToCurrency(B3)

9.3 Μετατρέψτε εύκολα αριθμούς σε αγγλικές λέξεις/νόμισμα με ένα εκπληκτικό εργαλείο
Οι παραπάνω κωδικοί είναι κάπως ενοχλητικοί για αρχάριους του Excel. Εάν έχετε Kutools για Excel εγκατεστημένο, μπορείτε να το εφαρμόσετε Αριθμοί σε λέξεις λειτουργία για εύκολη μετατροπή μιας σειράς αριθμών σε αγγλικές λέξεις ή λέξεις αγγλικού νομίσματος όπως χρειάζεστε με πολλά μόνο κλικ.
1. Επιλέξτε μια περιοχή κελιών όπου θέλετε να μετατρέψετε τους αριθμούς σε αγγλικές λέξεις ή λέξεις αγγλικών νομισμάτων και, στη συνέχεια, κάντε κλικ Kutools > Περιεχόμενο > Αριθμοί σε λέξεις. Δείτε το στιγμιότυπο οθόνης:

2. Στο Αριθμοί σε λέξεις νομίσματος πλαίσιο διαλόγου, πρέπει να διαμορφώσετε ως εξής.
Για να μετατρέψετε τους επιλεγμένους αριθμούς σε αγγλικές λέξεις:
Για να μετατρέψετε τους επιλεγμένους αριθμούς σε λέξεις αγγλικών νομισμάτων:

Στη συνέχεια, οι επιλεγμένοι αριθμοί μετατρέπονται σε αγγλικές λέξεις ή αγγλικές λέξεις νομίσματος με βάση τη διαμόρφωσή σας.
Κάντε κλικ για να μάθετε περισσότερα σχετικά με αυτήν τη δυνατότητα.
10. Μετατροπή αριθμών σε ημερομηνίες στο Excel
Αυτή η ενότητα παρέχει ορισμένες μεθόδους που θα σας βοηθήσουν να μετατρέψετε έναν σειριακό αριθμό ή έναν 8ψήφιο αριθμό σε αναγνωρισμένη ημερομηνία του Excel στο Excel.
10.1 Μετατροπή σειριακών αριθμών σε ημερομηνίες στο Excel
Μερικές φορές, το Excel επιστρέφει έναν σειριακό αριθμό (5ψήφιο αριθμό) αντί για την ημερομηνία που εισαγάγατε (δείτε το στιγμιότυπο οθόνης παρακάτω). Αυτό συμβαίνει επειδή το Excel αποθηκεύει την ημερομηνία και την ώρα ως σειριακούς αριθμούς στο backend. Για να μετατρέψετε έναν σειριακό αριθμό σε ημερομηνίες στο Excel, μπορείτε να δοκιμάσετε μία από τις ακόλουθες τρεις μεθόδους.

10.1.1 Μετατροπή σειριακών αριθμών σε ημερομηνίες με τη λειτουργία Format Cells
Μπορείτε εύκολα να μετατρέψετε μια σειρά από σειριακούς αριθμούς σε ημερομηνίες αλλάζοντας τη μορφοποίηση των κελιών. Παρακαλώ κάντε τα εξής.
1. Επιλέξτε το εύρος των κελιών όπου θέλετε να μετατρέψετε τους σειριακούς αριθμούς σε ημερομηνίες, κάντε δεξί κλικ στην επιλογή και επιλέξτε κύτταρα μορφή από το μενού περιβάλλοντος.

2. Στο κύτταρα μορφή πλαίσιο διαλόγου, πρέπει:

Στη συνέχεια, οι επιλεγμένοι σειρικοί αριθμοί μετατρέπονται σε ημερομηνίες όπως φαίνεται στο παρακάτω στιγμιότυπο οθόνης.

10.1.2 Μετατροπή σειριακών αριθμών σε ημερομηνίες με τύπο
Μπορείτε επίσης να εφαρμόσετε έναν τύπο ως εξής για να μετατρέψετε έναν σειριακό αριθμό σε ημερομηνία στο Excel.
1. Επιλέξτε ένα κελί, εισαγάγετε τον ακόλουθο τύπο και πατήστε το εισάγετε κλειδί για τη μετατροπή του πρώτου σειριακού αριθμού σε ημερομηνία. Επιλέξτε αυτό το κελί αποτελέσματος, σύρετε τη λαβή αυτόματης συμπλήρωσης προς τα κάτω για να λάβετε άλλες ημερομηνίες.
=TEXT(B3,"m/d/yyyy")

Σημείωση: Στον τύπο, μπορείτε να αλλάξετε το "μ / η / εεεε” σε άλλες μορφές ημερομηνίας όπως χρειάζεστε.
10.1.3 Μετατρέψτε εύκολα τους σειριακούς αριθμούς σε ημερομηνίες με ένα εκπληκτικό εργαλείο
Έχετε προσπαθήσει ποτέ να εφαρμόσετε εργαλεία τρίτων για να χειριστείτε εργασίες του Excel; Εάν θέλετε να αυξήσετε την παραγωγικότητά σας και να εξοικονομήσετε χρόνο εργασίας, σας προτείνουμε το Εφαρμογή μορφοποίησης ημερομηνίας of Kutools για Excel. Αυτή η δυνατότητα βοηθά στη μετατροπή των σειριακών αριθμών σε ένα εύρος ή πολλαπλές περιοχές στη μορφή ημερομηνίας που χρειάζεστε.
1. Επιλέξτε ένα ή περισσότερα εύρη που περιέχουν τους σειριακούς αριθμούς που θέλετε να μετατρέψετε σε ημερομηνίες.
2. κλικ Kutools > Μορφή > Εφαρμογή μορφοποίησης ημερομηνίας.

3. Στο Εφαρμογή μορφοποίησης ημερομηνίας πλαίσιο διαλόγου, πρέπει:

Σημείωση: Μπορείτε να κάνετε προεπισκόπηση των αποτελεσμάτων στο Προβολή πλαίσιο μετά την επιλογή μιας μορφής ημερομηνίας.
Στη συνέχεια, όλοι οι επιλεγμένοι αριθμοί στο επιλεγμένο εύρος(α) μετατρέπονται αμέσως σε ημερομηνίες.
Κάντε κλικ για να μάθετε περισσότερα σχετικά με αυτήν τη δυνατότητα.
10.2 Μετατροπή 8ψήφιων αριθμών σε αναγνωρισμένες ημερομηνίες του Excel

10.2.1 Μετατροπή 8ψήφιων αριθμών σε ημερομηνίες με τύπους
Για να μετατρέψετε έναν 8ψήφιο αριθμό σε μια αναγνωρισμένη ημερομηνία στο Excel, μπορείτε να εφαρμόσετε το ΗΜΕΡΟΜΗΝΙΑ λειτουργία σε συνδυασμό με το ΣΩΣΤΑ, LEFT και MID λειτουργίες. Παρακαλώ κάντε τα εξής.
1. Επιλέξτε ένα κελί, εισαγάγετε τον ακόλουθο τύπο και πατήστε το εισάγετε κλειδί για τη μετατροπή του πρώτου 8ψήφιου αριθμού στην ημερομηνία. Επιλέξτε αυτό το κελί αποτελέσματος, σύρετε τη λαβή αυτόματης συμπλήρωσης προς τα κάτω για να λάβετε τις υπόλοιπες ημερομηνίες.
=DATE(LEFT(B3,4),MID(B3,5,2),RIGHT(B3,2))

10.2.2 Μετατροπή 8ψήφιων αριθμών σε ημερομηνίες με την εντολή Text to Columns
Η ενσωματωμένη Κείμενο σε στήλες Η εντολή μπορεί να βοηθήσει στη μετατροπή ενός εύρους 8-ψήφιων αριθμών σε αναγνωρισμένες ημερομηνίες του Excel.
1. Επιλέξτε το εύρος των 8ψήφιων αριθμών, κάντε κλικ Ημερομηνία > Κείμενο σε στήλες.

2. Στο Μετατροπή κειμένου σε στήλες πλαίσιο διαλόγου, πρέπει να διαμορφώσετε τα εξής:

Στη συνέχεια, όλοι οι επιλεγμένοι 8ψήφιοι αριθμοί μετατρέπονται σε αναγνωρισμένες ημερομηνίες στο Excel.
10.2.3 Μετατρέψτε εύκολα 8ψήφιους αριθμούς σε ημερομηνίες με ένα εκπληκτικό εργαλείο
Εδώ παρουσιάζουμε το Μετατροπή σε ημερομηνία χρησιμότητα του Kutools για το Outlook για να σας βοηθήσει να μετατρέψετε εύκολα 8ψήφιους αριθμούς σε ένα ή περισσότερα εύρη σε αναγνωρισμένες ημερομηνίες στο Excel στο Excel με ένα μόνο κλικ.
1. Επιλέξτε τους 8-ψήφιους αριθμούς σε μία ή περισσότερες περιοχές.
2. κλικ Kutools > Περιεχόμενο > Μετατροπή σε ημερομηνία. Στη συνέχεια, όλοι οι επιλεγμένοι αριθμοί μετατρέπονται σε ημερομηνίες αμέσως, όπως φαίνεται στην παρακάτω επίδειξη.
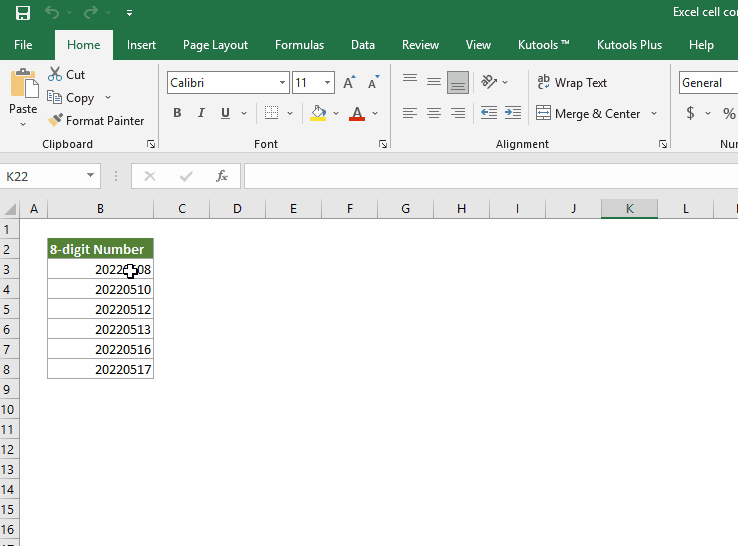
Κάντε κλικ για να μάθετε περισσότερα σχετικά με αυτήν τη δυνατότητα.
11. Μετατροπή αριθμού σε χρόνο ή αντίστροφα στο Excel
Σε αυτήν την ενότητα, θα μάθετε πώς να μετατρέπετε τον αριθμό σε χρόνο ή το αντίστροφο στο Excel.
11.1 Μετατροπή αριθμού σε χρόνο (ωω:λλ:δδ) στο Excel
Για να μετατρέψετε ώρες, λεπτά ή δευτερόλεπτα σε δεκαδική μορφή σε έγκυρη ώρα Excel, μπορείτε να δοκιμάσετε την αντίστοιχη μέθοδο που παρέχεται παρακάτω.
11.1.1 Μετατροπή δεκαδικών ωρών σε χρόνο (ωω:λλ;δδ)
Για να μετατρέψετε ώρες σε δεκαδική μορφή σε μορφή ώρας ωω:λλ:δδ Excel, πρέπει να διαιρέσετε τον αριθμό με το 24 (αντιπροσωπεύει τον συνολικό αριθμό ωρών σε μια ημέρα) και στη συνέχεια να μορφοποιήσετε το κελί ως χρόνο. Παρακαλώ κάντε τα εξής.
1. Επιλέξτε ένα κελί, εισαγάγετε τον ακόλουθο τύπο και πατήστε το εισάγετε κλειδί. Επιλέξτε αυτό το κελί αποτελέσματος και σύρετε τη λαβή αυτόματης συμπλήρωσης προς τα κάτω στα κελιά όπου θέλετε να εφαρμόσετε τον ίδιο τύπο.
=B3/$C$3
Σε αυτήν την περίπτωση, έχω εισαγάγει τον αριθμό 24 στο κελί C3. Μπορείτε να εισαγάγετε απευθείας τον αριθμό 24 στον τύπο, όπως:
=B3/24

2. Επιλέξτε όλα τα κελιά αποτελέσματος και, στη συνέχεια, πατήστε το Ctrl + 1 ταυτόχρονα για να ανοίξετε το κύτταρα μορφή κουτί διαλόγου.
3. Στο κύτταρα μορφή πλαίσιο διαλόγου, πρέπει:

Στη συνέχεια, τα αποτελέσματα μορφοποιούνται ως μορφή ώρας ωω:λλ:δ, όπως φαίνεται στο παρακάτω στιγμιότυπο οθόνης.

11.1.2 Μετατροπή δεκαδικών λεπτών σε χρόνο (ωω:μλ;δδ)
Για να μετατρέψετε λεπτά σε δεκαδική μορφή σε μορφή ώρας ωω:λλ:δδ Excel, πρέπει να διαιρέσετε τον αριθμό με το 1440 (αντιπροσωπεύει τον συνολικό αριθμό λεπτών σε μια ημέρα) και στη συνέχεια να μορφοποιήσετε το κελί ως χρόνο. Τα βήματα είναι τα ίδια με τα παραπάνω.
1. Επιλέξτε ένα κελί, εισαγάγετε τον ακόλουθο τύπο και πατήστε το εισάγετε κλειδί για να πάρετε το πρώτο αποτέλεσμα. Επιλέξτε αυτό το κελί αποτελέσματος και σύρετε τη λαβή αυτόματης συμπλήρωσης προς τα κάτω στα κελιά όπου θέλετε να εφαρμόσετε τον ίδιο τύπο.
=B3/$C$3
Σε αυτήν την περίπτωση, έχω εισαγάγει τον αριθμό 1440 στο κελί C3. Μπορείτε να εισαγάγετε απευθείας τον αριθμό 24 στον τύπο, όπως:
=B3/1440

2. Και στη συνέχεια μορφοποιήστε τα κελιά του αποτελέσματος ως χρόνο. Σας παρακαλούμε ανατρέξτε στα παραπάνω βήματα.
Τέλος, θα λάβετε την ώρα που φαίνεται στο παρακάτω στιγμιότυπο οθόνης.

11.1.3 Μετατροπή δεκαδικών δευτερολέπτων σε χρόνο (ωω:μλ;δδ)
Τα βήματα είναι τα ίδια με τα παραπάνω για τη μετατροπή δευτερολέπτων σε δεκαδική μορφή σε ωω:λλ:δδ μορφή ώρας Excel. Απλώς πρέπει να αλλάξετε τον διαιρέτη σε 86400 (αντιπροσωπεύει τον συνολικό αριθμό δευτερολέπτων σε μια ημέρα) και στη συνέχεια να διαμορφώσετε το κελί ως χρόνο.
Σε αυτή την περίπτωση, ο τύπος είναι ο εξής:
=B3/$C$3
or
=B3/86400

Στη συνέχεια, μορφοποιήστε τα κελιά του αποτελέσματος ως χρόνο. Σας παρακαλούμε ανατρέξτε στα παραπάνω βήματα.
Τέλος, θα λάβετε την ώρα που φαίνεται στο παρακάτω στιγμιότυπο οθόνης.

11.2 Μετατροπή χρόνου (ωω:λλ:δδ) σε δεκαδικό αριθμό στο Excel
Αυτή η ενότητα παρουσιάζει διαφορετικούς τύπους για τη μετατροπή του χρόνου σε ώρες, λεπτά, δευτερόλεπτα στο Excel.
11.2.1 Μετατροπή χρόνου σε ώρες με τύπους
Σε αντίθεση με την παραπάνω μέθοδο, για να μετατρέψετε το χρόνο σε ώρες, πρέπει να πολλαπλασιάσετε τον χρόνο επί 24 (αντιπροσωπεύει τον αριθμό των ωρών σε μια ημέρα).
1. Εφαρμόστε τον ακόλουθο τύπο:
=B3*$C$3
όπου το B3 περιέχει την τιμή χρόνου και το $C$3 περιέχει τον αριθμό 24.
Ή μπορείτε να εισαγάγετε απευθείας τον αριθμό 24 στον τύπο ως εξής:
=B3*24
Μπορείτε να δείτε τα αποτελέσματα να εμφανίζονται ως μορφή χρόνου μετά την εφαρμογή των τύπων.

Σημείωση: Εάν δεν θέλετε να διατηρήσετε το κλασματικό μέρος των αποτελεσμάτων, εφαρμόστε τον παρακάτω τύπο.
=INT(B3*24)
2. Πρέπει να μορφοποιήσετε τα κελιά του αποτελέσματος ως αριθμός μορφή.
Επιλέξτε τα κελιά του αποτελέσματος, πατήστε το Ctrl + 1 για να ανοίξετε το κύτταρα μορφή κουτί διαλόγου. Στο πλαίσιο διαλόγου, επιλέξτε αριθμός στο κατηγορία πλαίσιο λίστας στην καρτέλα Αριθμός, καθορίστε τον αριθμό των δεκαδικών ψηφίων στο Δεκαδικός το πλαίσιο θέσεων και, στη συνέχεια, κάντε κλικ OK Για να αποθηκεύσετε τις αλλαγές.

Στη συνέχεια, τα κελιά του αποτελέσματος εμφανίζονται ως αριθμοί όπως φαίνεται στο παρακάτω στιγμιότυπο οθόνης.

11.2.2 Μετατροπή χρόνου σε λεπτά με τύπους
Για να μετατρέψετε τον χρόνο σε λεπτά, χρειάζεται απλώς να πολλαπλασιάσετε τον χρόνο επί 1440 (αντιπροσωπεύει τον αριθμό των λεπτών σε μια ημέρα).
Εφαρμόστε τον ακόλουθο τύπο:
=B3*$C$3
όπου το B3 περιέχει την τιμή χρόνου και το $C$3 περιέχει τον αριθμό 1440.
Ή μπορείτε να εισαγάγετε απευθείας τον αριθμό 1440 στον τύπο ως εξής:
=B3*1440

Σημείωση: Εάν δεν θέλετε να διατηρήσετε το κλασματικό μέρος των αποτελεσμάτων, εφαρμόστε τον παρακάτω τύπο.
=INT(B3*1440)
Στη συνέχεια, μορφοποιήστε τα κελιά του αποτελέσματος ως Αριθμός. Σας παρακαλούμε ανατρέξτε στα παραπάνω βήματα.
Τέλος, θα λάβετε τα λεπτά όπως φαίνεται στο παρακάτω στιγμιότυπο οθόνης.

11.2.3 Μετατροπή χρόνου σε δευτερόλεπτα με τύπους
Για να μετατρέψετε τον χρόνο σε δευτερόλεπτα, πολλαπλασιάστε τον χρόνο με 86400 (αντιπροσωπεύει τον αριθμό των δευτερολέπτων σε μια ημέρα).
Εφαρμόστε τον ακόλουθο τύπο:
=B3*$C$3
όπου το B3 περιέχει την τιμή χρόνου και το $C$3 περιέχει τον αριθμό 86400.
Ή μπορείτε να εισαγάγετε απευθείας τον αριθμό 86400 στον τύπο ως εξής:
=B3*86400

Σημείωση: Εάν δεν θέλετε να διατηρήσετε το κλασματικό μέρος των αποτελεσμάτων, εφαρμόστε τον παρακάτω τύπο.
=INT(B3*86400)
Στη συνέχεια, μορφοποιήστε τα κελιά του αποτελέσματος ως Αριθμός. Σας παρακαλούμε ανατρέξτε στα παραπάνω βήματα.
Τέλος, θα λάβετε τα δευτερόλεπτα όπως φαίνεται στο παρακάτω στιγμιότυπο οθόνης.

11.2.4 Μετατρέψτε εύκολα τον χρόνο σε ώρες/λεπτά/δευτερόλεπτα με ένα εκπληκτικό εργαλείο
Αφού εφαρμόσετε τους παραπάνω τύπους, πρέπει να αλλάξετε τη μορφοποίηση κελιών για να εμφανίσετε τους πραγματικούς δεκαδικούς αριθμούς. Εάν έχετε Kutools για Excel εγκατεστημένο, αυτό Μετατροπή ώρας Το βοηθητικό πρόγραμμα μπορεί να σας βοηθήσει να μετατρέψετε εύκολα τον χρόνο σε δεκαδικές ώρες, λεπτά ή δευτερόλεπτα απευθείας με πολλά μόνο κλικ.
1. Επιλέξτε το εύρος των χρόνων που θέλετε να μετατρέψετε σε ώρες, λεπτά ή δευτερόλεπτα.
2. κλικ Kutools > Περιεχόμενο > Μετατροπή ώρας.

Στη συνέχεια, όλοι οι επιλεγμένοι χρόνοι μετατρέπονται σε ώρες, λεπτά ή δευτερόλεπτα. Ταυτόχρονα, εμφανίζεται ένα παράθυρο διαλόγου για να σας πει πόσα κελιά έχουν μετατραπεί με επιτυχία, κάντε κλικ OK να το κλείσει.

Κάντε κλικ για να μάθετε περισσότερα σχετικά με αυτήν τη δυνατότητα.
Αυτό είναι όλο για το σεμινάριο μετατροπής κελιών στο Excel. Ελπίζουμε ότι οι μέθοδοι που παρέχονται παραπάνω μπορούν να λύσουν τα προβλήματά σας. Εάν έχετε περισσότερες ερωτήσεις σχετικά με τη μετατροπή κυψέλης, αφήστε τα σχόλιά σας.
Τα καλύτερα εργαλεία παραγωγικότητας γραφείου
Αυξήστε τις δεξιότητές σας στο Excel με τα Kutools για Excel και απολαύστε την αποτελεσματικότητα όπως ποτέ πριν. Το Kutools για Excel προσφέρει πάνω από 300 προηγμένες δυνατότητες για την ενίσχυση της παραγωγικότητας και την εξοικονόμηση χρόνου. Κάντε κλικ εδώ για να αποκτήσετε τη δυνατότητα που χρειάζεστε περισσότερο...

Το Office Tab φέρνει τη διεπαφή με καρτέλες στο Office και κάνει την εργασία σας πολύ πιο εύκολη
- Ενεργοποίηση επεξεργασίας και ανάγνωσης καρτελών σε Word, Excel, PowerPoint, Publisher, Access, Visio και Project.
- Ανοίξτε και δημιουργήστε πολλά έγγραφα σε νέες καρτέλες του ίδιου παραθύρου και όχι σε νέα παράθυρα.
- Αυξάνει την παραγωγικότητά σας κατά 50% και μειώνει εκατοντάδες κλικ του ποντικιού για εσάς κάθε μέρα!
