Πώς να διορθώσετε / να μετατρέψετε τα τελικά αρνητικά σημάδια σε πραγματικούς αριθμούς στο Excel;
Για ορισμένους λόγους, ίσως χρειαστεί να διορθώσετε τα αρνητικά σημάδια στα κελιά του Excel. Για παράδειγμα, ένας αριθμός με αρνητικά σημάδια που ακολουθούν θα ήταν 90-. Σε αυτήν την κατάσταση, πώς μπορείτε να διορθώσετε γρήγορα τα αρνητικά σημάδια που ακολουθούν, αφαιρώντας το αρνητικό πρόσημο από δεξιά προς τα αριστερά; Εδώ είναι μερικά γρήγορα κόλπα που μπορούν να σας βοηθήσουν.
Διορθώστε τα αρνητικά σημάδια στα κελιά με τύπους
Διορθώστε τα αρνητικά σημάδια στα κελιά με λειτουργία Text to Columns
Διορθώστε τα αρνητικά σημάδια στα κελιά με τον κώδικα VBA
Διορθώστε γρήγορα τα αρνητικά σημάδια στα κελιά με το Kutools για το Execel
 Διορθώστε τα αρνητικά σημάδια στα κελιά με τύπους
Διορθώστε τα αρνητικά σημάδια στα κελιά με τύπους
Για παράδειγμα, έχω ένα εύρος (A1: A11) που περιέχει αριθμούς με αρνητικά σημάδια. Μπορώ να χρησιμοποιήσω τους παρακάτω τύπους για να τους διορθώσω αφαιρώντας τα αρνητικά σημάδια από αριστερά προς τα δεξιά.
1. = IF (ΔΕΞΙΑ (A1,1) = "-", ΥΠΟΤΥΠΟ (A1, "-", "") * - 1, A1)
2. =VALUE(IF(RIGHT(A1,1)="-",RIGHT(A1,1)&LEFT(A1,LEN(A1)-1),A1))
Επιλέξτε ένα κενό κελί δίπλα στο κελί που θέλετε να αλλάξετε. Θα κάνω κλικ στο B1 και θα εισαγάγω έναν από τους παραπάνω τύπους στο κελί. Στη συνέχεια, πατήστε το πλήκτρο Enter και το αρνητικό σύμβολο που ακολουθεί θα αφαιρεθεί από τα δεξιά προς τα αριστερά. Και, στη συνέχεια, σύρετε τη λαβή πλήρωσης στο εύρος των κελιών που θέλετε να διορθώσετε τα traling αρνητικά σημάδια. Δείτε το στιγμιότυπο οθόνης:
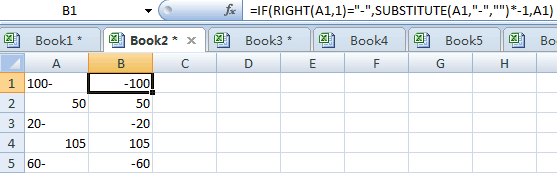
 Διορθώστε τα αρνητικά σημάδια στα κελιά με λειτουργία Text to Columns
Διορθώστε τα αρνητικά σημάδια στα κελιά με λειτουργία Text to Columns
Επίσης, μπορούμε να χρησιμοποιήσουμε κείμενο σε στήλες για να διορθώσουμε τα αρνητικά σημάδια που ακολουθούν με τα ακόλουθα βήματα:
1. Επιλέξτε το εύρος που θέλετε να διορθώσετε τα αρνητικά σημάδια που ακολουθούν.
2. Μεταβείτε στην κορδέλα, κάντε κλικ ημερομηνία > Κείμενο σε στήλες, και ένα Μετατροπή κειμένου σε στήλες Θα εμφανιστεί το παράθυρο διαλόγου "Οδηγός". Δείτε το στιγμιότυπο οθόνης:

3. Κάντε κλικ στο κουμπί Επόμενο κουμπί στο βήμα 1 και στο βήμα 2.
4. Στο Βήμα 3, κάντε κλικ στο Προχωρημένος… κουμπί και ένα Προηγμένες ρυθμίσεις εισαγωγής κειμένου θα εμφανιστεί το παράθυρο διαλόγου. Παρακαλώ ελέγξτε Στο τέλος μείον αρνητικών αριθμών Επιλογή και πατήστε OK. Δείτε το στιγμιότυπο οθόνης:

5. κλικ φινίρισμα. Και όλα τα αρνητικά σημάδια που ακολουθούν θα διορθωθούν.
 Διορθώστε τα αρνητικά σημάδια στα κελιά με τον κώδικα VBA
Διορθώστε τα αρνητικά σημάδια στα κελιά με τον κώδικα VBA
Μπορούμε επίσης να χρησιμοποιήσουμε έναν κωδικό VBA για να διορθώσουμε τα αρνητικά σημάδια στα κελιά, κάντε τα εξής:
1. Επισημάνετε το εύρος που θέλετε να διορθώσετε τα αρνητικά σημάδια που ακολουθούν και, στη συνέχεια, κάντε κλικ στο Εργολάβος > Visual Basic, Ένα νέο Microsoft Visual Basic για εφαρμογές θα εμφανιστεί το παράθυρο, κάντε κλικ Κύριο θέμα > Μονάδα μέτρησης και μετά εισαγάγετε τον ακόλουθο κώδικα VBA:
VBA: διορθώστε όλα τα αρνητικά σημάδια που ακολουθούν σε ένα επιλεγμένο εύρος.
Sub FixNegative()
'Updateby20131113
Dim rng As Range
Dim WorkRng As Range
On Error Resume Next
xTitleId = "KutoolsforExcel"
Set WorkRng = Application.Selection
Set WorkRng = Application.InputBox("Range", xTitleId, WorkRng.Address, Type:=8)
Set WorkRng = WorkRng.SpecialCells(xlCellTypeConstants, xlTextValues)
For Each rng In WorkRng
xValue = rng.Value
If VBA.Right(xValue, 1) = "-" Then
rng.Value = "-" & VBA.Left(xValue, VBA.Len(xValue) - 1)
End If
Next
End Sub
2. κλικ ![]() κουμπί για να εκτελέσετε τον κώδικα και, στη συνέχεια, εμφανίζεται ένα παράθυρο διαλόγου για να επιλέξετε ένα εύρος που θέλετε να διορθώσετε το τελικό αρνητικό, δείτε το στιγμιότυπο οθόνης:
κουμπί για να εκτελέσετε τον κώδικα και, στη συνέχεια, εμφανίζεται ένα παράθυρο διαλόγου για να επιλέξετε ένα εύρος που θέλετε να διορθώσετε το τελικό αρνητικό, δείτε το στιγμιότυπο οθόνης:

3. κλικ Ok, τότε όλες οι αρνητικές τιμές που ακολουθούν είναι σταθερές σε κανονικές αρνητικές τιμές.
 Διορθώστε γρήγορα τα αρνητικά σημάδια στα κελιά με το Kutools fo Excel
Διορθώστε γρήγορα τα αρνητικά σημάδια στα κελιά με το Kutools fo Excel
Μπορούμε γρήγορα να διορθώσουμε τα αρνητικά σημάδια με το Kutools για Excel Αλλαγή σημείου τιμών.
Kutools για Excel: με περισσότερα από 300 εύχρηστα πρόσθετα Excel, δωρεάν δοκιμή χωρίς περιορισμό σε 30 ημέρες. Αποκτήστε το τώρα
Εάν έχετε εγκαταστήσει Kutools για Excel, μπορείτε να διορθώσετε τα αρνητικά σημάδια που ακολουθούν ως εξής.
Βήμα 1. Επιλέξτε το εύρος που θέλετε να αλλάξετε θετικούς αριθμούς σε αρνητικούς αριθμούς και κάντε κλικ στο Kutools > Μετατροπέας περιεχομένου > Αλλαγή σημείου τιμών. Δείτε το στιγμιότυπο οθόνης:

Βήμα 2. Ελεγχος Διορθώστε τα αρνητικά σημάδια στο αναδυόμενο παράθυρο διαλόγου και κάντε κλικ στο Ok or Εφαρμογή. Δείτε το στιγμιότυπο οθόνης:
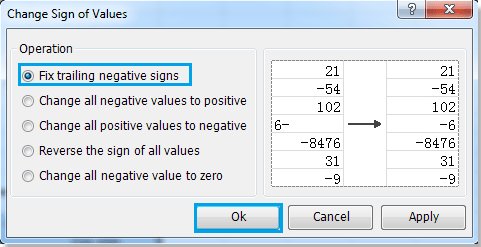
Το Kutools for Excel's Sign Sign of Value μπορεί επίσης να αλλάξει όλες τις θετικές τιμές σε αρνητικές τιμές, να αλλάξει όλες τις αρνητικές τιμές σε θετικές και ούτω καθεξής. Για πιο λεπτομερείς πληροφορίες σχετικά με την Αλλαγή Σημάδι Αξιών, επισκεφθείτε Αλλαγή περιγραφής χαρακτηριστικών χαρακτηριστικών.
Σχετικά άρθρα:
- Αλλαγή αρνητικών αριθμών σε θετικά
- Αλλαγή θετικών αριθμών σε αρνητικό
- Αντίστροφα σημάδια τιμών στα κελιά
- Αλλαγή αρνητικού αριθμού σε μηδέν
Τα καλύτερα εργαλεία παραγωγικότητας γραφείου
Αυξήστε τις δεξιότητές σας στο Excel με τα Kutools για Excel και απολαύστε την αποτελεσματικότητα όπως ποτέ πριν. Το Kutools για Excel προσφέρει πάνω από 300 προηγμένες δυνατότητες για την ενίσχυση της παραγωγικότητας και την εξοικονόμηση χρόνου. Κάντε κλικ εδώ για να αποκτήσετε τη δυνατότητα που χρειάζεστε περισσότερο...

Το Office Tab φέρνει τη διεπαφή με καρτέλες στο Office και κάνει την εργασία σας πολύ πιο εύκολη
- Ενεργοποίηση επεξεργασίας και ανάγνωσης καρτελών σε Word, Excel, PowerPoint, Publisher, Access, Visio και Project.
- Ανοίξτε και δημιουργήστε πολλά έγγραφα σε νέες καρτέλες του ίδιου παραθύρου και όχι σε νέα παράθυρα.
- Αυξάνει την παραγωγικότητά σας κατά 50% και μειώνει εκατοντάδες κλικ του ποντικιού για εσάς κάθε μέρα!

