Βήμα προς βήμα για να δημιουργήσετε ένα γράφημα στηλών με ποσοστιαία αλλαγή στο Excel
Αυτό το σεμινάριο θα δείξει τη μέθοδο δημιουργίας ενός γραφήματος στήλης με ποσοστιαία αλλαγή, όπως φαίνεται παρακάτω στο στιγμιότυπο οθόνης στο Excel.
15+ βήματα για τη δημιουργία γραφήματος με ποσοστιαία αλλαγή στο Excel
Ας υποθέσουμε ότι τα αρχικά σας δεδομένα περιέχουν κεφαλίδες Έτους και Ποσό όπως φαίνεται στο παρακάτω στιγμιότυπο οθόνης:
Τώρα πρέπει να χρησιμοποιήσετε τύπους για να επεκτείνετε τα δεδομένα προέλευσης όπως φαίνεται στο παρακάτω στιγμιότυπο οθόνης:
1. Στη στήλη Γ, χρησιμοποιήστε Ετικέτα έτους ως κεφαλίδα, στη συνέχεια, στο κελί C2, πληκτρολογήστε τον παρακάτω τύπο και, στη συνέχεια, σύρετε τη λαβή πλήρωσης προς τα κάτω για να γεμίσετε κελιά μέχρι να εμφανιστεί κενό κελί
= REPT (A2,1)
Το Α2 είναι το κελί που περιέχει τον αριθμό έτους.
2. Στη στήλη Δ, χρησιμοποιήστε Ποσό 1 ως κεφαλίδα και, στη συνέχεια, χρησιμοποιήστε τον παρακάτω τύπο για το κελί D2, σύρετε τη λαβή πλήρωσης για να γεμίσετε κελιά έως ότου εμφανιστεί κενό κελί.
= B2
Το B2 είναι το κελί που περιέχει την πρώτη τιμή.
3. Στη στήλη Ε που χρησιμοποιείται για την εμφάνιση αόρατης στήλης στο γράφημα, Αόρατος είναι η κεφαλίδα, χρησιμοποιήστε τον παρακάτω τύπο για E2 και, στη συνέχεια, σύρετε τη λαβή αυτόματης πλήρωσης πάνω από τα κελιά έως ότου εμφανιστεί το μηδέν και, τέλος, αφαιρέστε την τιμή μηδέν.
= B3
Το B3 είναι το κελί που περιέχει τη δεύτερη τιμή.
4. Στη στήλη Ε, η κεφαλίδα είναι Διαφορά, αυτή η στήλη υπολογίζει τη διαφορά μεταξύ του προηγούμενου έτους και του επόμενου έτους. Στο E2, χρησιμοποιήστε τον παρακάτω τύπο και σύρετε τη λαβή συμπλήρωσης προς τα κάτω μέχρι το προτελευταίο κελί της στήλης δεδομένων.
= Β3-Β2
Το B3 είναι το ποσό του δεύτερου έτους, το B2 είναι το ποσό του πρώτου έτους.
5. Στη στήλη G, πληκτρολογήστε Θετικός ή η σύμβολο συν ως κεφαλίδα, στη συνέχεια στο κελί G2, χρησιμοποιήστε τον παρακάτω τύπο και, στη συνέχεια, σύρετε τη λαβή αυτόματης πλήρωσης πάνω από τα κελιά μέχρι το τελευταίο από το εύρος δεδομένων.
= IF (F2> 0, -F2, "")
Το F2 είναι το κελί που περιέχει τη διακύμανση δύο ετών.
6. Στη στήλη H, χρησιμοποιήστε Αρνητικός or μείον σύμβολο ως κεφαλίδα, στη συνέχεια στο H2, πληκτρολογήστε τον παρακάτω τύπο και σύρετε τη λαβή μεταφοράς πάνω από τα κελιά μέχρι το προτελευταίο κελί του εύρους δεδομένων.
= IF (F2 <0, F2, "")
Το F2 είναι το κελί που περιέχει τη διακύμανση δύο ετών.
7. Στη στήλη Ι, η οποία εμφανίζει την ποσοστιαία τιμή της διακύμανσης μεταξύ δύο ετών. Πληκτρολογήστε τον παρακάτω τύπο στο I2 και, στη συνέχεια, σύρετε τη λαβή πλήρωσης πάνω από τα κελιά μέχρι το προτελευταίο κελί του εύρους δεδομένων και μορφοποιήστε τα κελιά ως μορφή ποσοστού.
=F2 / B2
Το F2 είναι το κελί που περιέχει διακύμανση του πρώτου έτους και του δεύτερου έτους, το B2 είναι το ποσό του πρώτου έτους.
1. Επιλέξτε τη στήλη C, D και E (ετικέτα έτους, ποσό 1 και αόρατο), κάντε κλικ στο Κύριο θέμα > Εισαγωγή στήλης ή γραφήματος ράβδων > Στήλη συμπλέγματος.
2. Κάντε κλικ στο κουμπί σύμβολο συν δίπλα στο γράφημα για να εμφανιστεί το Στοιχείο διαγράμματος μενού και, στη συνέχεια, καταργήστε την επιλογή Γραμμές πλέγματος και Θρύλος, αυτό το βήμα είναι προαιρετικό, μόνο για καλύτερη προβολή δεδομένων.
3. Κάντε κλικ στη στήλη που εμφανίζει τα αόρατα δεδομένα και, στη συνέχεια, κάντε κλικ στο σύμβολο συν για να εμφανιστεί το Στοιχείο διαγράμματος μενού, κάντε κλικ βέλος δίπλα στο Γραμμές σφάλματος, και κάντε κλικ στο κουμπί περισσότερες επιλογές στο υπομενού.
4. Στο Μορφοποίηση ράβδων σφάλματος παράθυρο, ελέγξτε Και τα δύο και το Cap επιλογή, ο έλεγχος Εξατομικευμένο επιλογή στο κάτω μέρος και κάντε κλικ στο Καθορίστε την τιμή.
5. Στο Προσαρμοσμένες γραμμές σφάλματος διαλόγου, επιλέξτε G2: G7 ως το εύρος στο Θετική τιμή σφάλματος ενότητα, και H2: H7 ως το εύρος σε Αρνητική τιμή σφάλματος Ενότητα. Κάντε κλικ OK.
Τώρα το γράφημα εμφανίζεται όπως παρακάτω
6. Τώρα κάντε δεξί κλικ στη στήλη που εκφράζει την τιμή του Ποσό 1, Στη συνέχεια, επιλέξτε Μορφοποίηση σειράς δεδομένων από το μενού περιβάλλοντος.
7. Στο Μορφοποίηση σειράς δεδομένων παράθυρο, αλλάξτε τιμές και στα δύο Επικάλυψη σειράς και Πλάτος χάσματος τμήματα στο μηδέν. Στη συνέχεια, το γράφημα θα εμφανιστεί όπως παρακάτω:
8. Τώρα πρέπει να αλλάξετε το χρώμα πλήρωσης της αόρατης στήλης σε μη γέμιση. Κάντε δεξί κλικ στις στήλες που υποδεικνύουν Αόρατες τιμές και, στη συνέχεια, επιλέξτε Χωρίς γέμισμα από την αναπτυσσόμενη λίστα του Γέμισμα στο μενού περιβάλλοντος.
Εάν βρίσκεστε σε εκδόσεις του Excel πριν από το 2013, απλώς κάντε κλικ Μορφοποίηση σειράς δεδομένων από το μενού περιβάλλοντος και κάτω από το Συμπλήρωση & γραμμή καρτέλα του Μορφοποίηση σειράς δεδομένων παράθυρο, επιλέξτε Χωρίς γέμισμα in Γέμισμα τμήμα.
9. Κάντε κλικ στο Αόρατος στήλη και, στη συνέχεια, κάντε κλικ συν symbol για να εμφανίσω το Στοιχείο διαγράμματος , κάντε κλικ στο βέλος δίπλα Ετικέτες δεδομένων για να εμφανιστεί το υπομενού και κάντε κλικ στο περισσότερες επιλογές.
10. Στο Μορφοποίηση ετικετών δεδομένων παράθυρο, ελέγξτε Τιμή από κελιά στο πλαίσιο ελέγχου Επιλογές ετικετών ενότητα και, στη συνέχεια, επιλέξτε τα ποσοστά κελιών (στήλη I) στο Εύρος ετικετών δεδομένων διάλογος. Κάντε κλικ OK.
11. Στη συνέχεια, αποεπιλέξτε αξία και Εμφάνιση γραμμής Leader πλαίσια ελέγχου, στο Θέση ετικέτας ενότητα, ορίστε την επιλογή θέσης όπως χρειάζεστε.
Στη συνέχεια, μπορείτε να μορφοποιήσετε τον τίτλο του γραφήματος ή το χρώμα γεμίσματος γραφήματος όπως χρειάζεστε.
Τώρα, το απόλυτο γράφημα εμφανίζεται ως εξής:
(Προτείνετε) 3 βήματα χρησιμοποιώντας ένα ισχυρό εργαλείο γραφημάτων για να δημιουργήσετε ένα γράφημα με γράφημα ποσοστών
Εάν χρησιμοποιείτε συνήθως αυτόν τον τύπο γραφήματος, η παραπάνω μέθοδος θα είναι ενοχλητική και σπατάλη χρόνου. Εδώ, σας προτείνω ένα ισχυρό Διαγράμματα ομάδα στο Kutools για Excel, μπορεί γρήγορα να δημιουργήσει πολλά σύνθετα γραφήματα με κλικ, συμπεριλαμβανομένου του γραφήματος με ποσοστιαία αλλαγή.
| Kutools για Excel, με περισσότερα από 300 εύχρηστες λειτουργίες, διευκολύνει τις εργασίες σας. | ||
Μετά το δωρεάν εγκατάσταση Kutools για Excel, κάντε τα παρακάτω:
1. κλικ Kutools > Διαγράμματα > Σύγκριση διαφορών > Διάγραμμα στήλης με ποσοστιαία αλλαγή.
2. Στο Ποσοστό αλλαγής ποσοστού διαλόγου, επιλέξτε τις ετικέτες του άξονα και τις τιμές σειράς όπως χρειάζεστε σε δύο πλαίσια κειμένου.
3. κλικ Ok, στη συνέχεια, εμφανίζεται το παράθυρο διαλόγου για να σας υπενθυμίσει ότι θα δημιουργηθεί ένα φύλλο για να τοποθετήσετε τα δεδομένα, κάντε κλικ Ναι για να συνεχίσετε.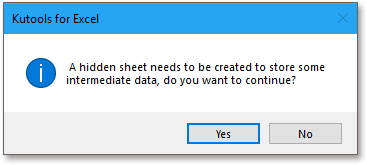
Στη συνέχεια, δημιουργήθηκε ένα γράφημα με ποσοστιαία αλλαγή. Δεν είναι εύκολο;
Άκρο:
1. Εάν χρησιμοποιείτε για πρώτη φορά αυτό το εργαλείο, μπορείτε να κάνετε κλικ στο Παράδειγμα κουμπί για να δείξετε πώς λειτουργεί αυτό το εργαλείο.
2. Μπορείτε να αλλάξετε το χρώμα του γραφήματος όπως χρειάζεστε στο Μορφή Tab.
Κάντε κλικ για λήψη του δείγματος αρχείου
Σημείο δεδομένων δυναμικής επισήμανσης στο γράφημα του Excel
Εάν υπάρχει ένα γράφημα με πολλές σειρές και πολλά δεδομένα σε αυτό, το οποίο θα είναι δύσκολο να διαβάσετε ή να βρείτε μόνο σχετικά δεδομένα σε μία σειρά που χρησιμοποιείτε.
Δημιουργήστε ένα διαδραστικό γράφημα με πλαίσιο επιλογής σειράς στο Excel
Στο Excel, συνήθως εισάγουμε ένα γράφημα για καλύτερη εμφάνιση δεδομένων, μερικές φορές, το γράφημα με περισσότερες από μία σειρές επιλογών. Σε αυτήν την περίπτωση, ίσως θέλετε να εμφανίσετε τη σειρά επιλέγοντας τα πλαίσια ελέγχου.
Μορφοποίηση υπό όρους στοιβαγμένου ραβδόγραμμα στο Excel
Αυτό το σεμινάριο, εισάγει τον τρόπο δημιουργίας μορφοποίησης υπό μορφή ράβδων στοιβασίας ράβδων, όπως φαίνεται παρακάτω στο στιγμιότυπο οθόνης στο Excel.
Δημιουργία ενός πραγματικού γραφήματος έναντι προϋπολογισμού στο Excel βήμα προς βήμα
Αυτό το σεμινάριο, εισάγει τον τρόπο δημιουργίας μορφοποίησης υπό μορφή ράβδων στοιβασίας ράβδων, όπως φαίνεται παρακάτω στο στιγμιότυπο οθόνης στο Excel.
Τα καλύτερα εργαλεία παραγωγικότητας του Office
Το Kutools για Excel λύνει τα περισσότερα από τα προβλήματά σας και αυξάνει την παραγωγικότητά σας κατά 80%
- Super Formula Bar (επεξεργαστείτε εύκολα πολλές γραμμές κειμένου και τύπου). Διάταξη ανάγνωσης (εύκολη ανάγνωση και επεξεργασία μεγάλου αριθμού κελιών). Επικόλληση σε φιλτραρισμένο εύρος...
- Συγχώνευση κελιών / σειρών / στηλών και τήρηση δεδομένων · Περιεχόμενο διαχωρισμού κελιών Συνδυάστε διπλές σειρές και άθροισμα / μέσος όρος... Αποτροπή διπλών κυττάρων; Συγκρίνετε τα εύρη...
- Επιλέξτε Διπλότυπο ή Μοναδικό Σειρές; Επιλέξτε Κενές σειρές (όλα τα κελιά είναι κενά). Σούπερ εύρεση και ασαφής εύρεση σε πολλά βιβλία εργασίας. Τυχαία επιλογή ...
- Ακριβές αντίγραφο Πολλαπλά κελιά χωρίς αλλαγή της αναφοράς τύπου. Αυτόματη δημιουργία αναφορών σε πολλαπλά φύλλα? Εισαγωγή κουκκίδων, Πλαίσια ελέγχου και άλλα ...
- Αγαπημένα και γρήγορη εισαγωγή τύπων, Σειρά, Διαγράμματα και Εικόνες; Κρυπτογράφηση κυττάρων με κωδικό πρόσβασης Δημιουργία λίστας αλληλογραφίας και στείλτε email ...
- Εξαγωγή κειμένου, Προσθήκη κειμένου, Κατάργηση κατά θέση, Αφαιρέστε το διάστημα; Δημιουργία και εκτύπωση υποσύνολων σελιδοποίησης. Μετατροπή περιεχομένου και σχολίων μεταξύ κελιών...
- Σούπερ φίλτρο (αποθηκεύστε και εφαρμόστε σχήματα φίλτρων σε άλλα φύλλα). Προηγμένη ταξινόμηση ανά μήνα / εβδομάδα / ημέρα, συχνότητα και άλλα. Ειδικό φίλτρο με έντονη, πλάγια ...
- Συνδυάστε βιβλία εργασίας και φύλλα εργασίας; Συγχώνευση πινάκων βάσει βασικών στηλών. Διαχωρίστε τα δεδομένα σε πολλά φύλλα; Μαζική μετατροπή xls, xlsx και PDF...
- Ομαδοποίηση συγκεντρωτικού πίνακα κατά αριθμός εβδομάδας, ημέρα εβδομάδας και πολλά άλλα ... Εμφάνιση ξεκλειδωμένων, κλειδωμένων κελιών με διαφορετικά χρώματα. Επισημάνετε τα κελιά που έχουν τύπο / όνομα...

- Ενεργοποίηση επεξεργασίας και ανάγνωσης καρτελών σε Word, Excel, PowerPoint, Publisher, Access, Visio και Project.
- Ανοίξτε και δημιουργήστε πολλά έγγραφα σε νέες καρτέλες του ίδιου παραθύρου και όχι σε νέα παράθυρα.
- Αυξάνει την παραγωγικότητά σας κατά 50% και μειώνει εκατοντάδες κλικ του ποντικιού για εσάς κάθε μέρα!
