Πώς να αντιγράψετε και να επικολλήσετε σειρές ή στήλες με αντίστροφη σειρά στο Excel;
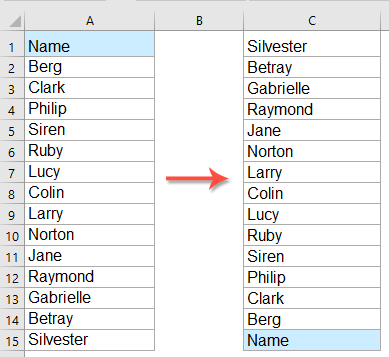
Μερικές φορές, μπορεί να χρειαστεί να αντιγράψετε και να επικολλήσετε μια λίστα στηλών ή γραμμών σε αντίστροφη σειρά κάθετα ή οριζόντια, όπως φαίνεται στο παρακάτω στιγμιότυπο οθόνης. Πώς θα μπορούσατε να αντιμετωπίσετε αυτήν τη δουλειά γρήγορα και εύκολα στο Excel;
Αντιγράψτε και επικολλήστε μια λίστα στήλης ή σειρά με αντίστροφη σειρά με τον τύπο
Αντιγράψτε και επικολλήστε μια σειρά στηλών ή σειρών με αντίστροφη σειρά με τον κώδικα VBA
Αντιγράψτε και επικολλήστε μια λίστα στήλης ή σειρά με αντίστροφη σειρά με τον τύπο
Αντιγράψτε και επικολλήστε μια λίστα στηλών σε κάθετη αντίστροφη σειρά
Εάν θέλετε να αντιστρέψετε μια λίστα κελιών στήλης, μπορείτε να εφαρμόσετε τον παρακάτω τύπο:
Εισαγάγετε ή αντιγράψτε τον ακόλουθο τύπο σε ένα κενό κελί όπου θέλετε να αντιστρέψετε τη σειρά της στήλης:
Note: Στον παραπάνω τύπο, A1 είναι το πρώτο κελί στη στήλη και A15 είναι το τελευταίο κελί στη στήλη.
Στη συνέχεια, σύρετε τη λαβή πλήρωσης προς τα κάτω για να εξαγάγετε τις τιμές των κελιών με αντίστροφη σειρά όπως φαίνεται στο παρακάτω στιγμιότυπο οθόνης:

Αντιγράψτε και επικολλήστε μια λίστα με οριζόντια αντίστροφη σειρά
Για να αντιγράψετε και να επικολλήσετε μια λίστα με αντίστροφη σειρά, χρησιμοποιήστε τον ακόλουθο τύπο:
Εισαγάγετε ή αντιγράψτε αυτόν τον τύπο σε ένα κενό κελί:
Note: Στον παραπάνω τύπο, A1 είναι το πρώτο κελί στη σειρά και 1:1 είναι ο αριθμός σειράς στον οποίο εντοπίστηκαν τα δεδομένα σας. Εάν τα δεδομένα σας στη σειρά 10, πρέπει να τα αλλάξετε σε 10:10.
Στη συνέχεια, σύρετε τη λαβή πλήρωσης δεξιά στα κελιά που θέλετε να εφαρμόσετε αυτόν τον τύπο μέχρι να εξαχθούν όλες οι τιμές και θα λάβετε όλες τις τιμές να αντιστραφούν οριζόντια, δείτε το στιγμιότυπο οθόνης:

Αντιγράψτε και επικολλήστε μια σειρά στηλών ή σειρών με αντίστροφη σειρά με τον κώδικα VBA
Εάν πρέπει να αντιγράψετε και να επικολλήσετε μια σειρά στηλών ή σειρών με αντίστροφη σειρά, εδώ, θα σας παρουσιάσω ορισμένους κωδικούς VBA για την γρήγορη και εύκολη επίλυσή του. Κάντε τα παρακάτω βήματα:
Αντιγράψτε και επικολλήστε μια λίστα στηλών σε κάθετη αντίστροφη σειρά
1. Αρχικά, θα πρέπει να αντιγράψετε και να επικολλήσετε τα δεδομένα σας σε ένα νέο μέρος και, στη συνέχεια, κρατήστε πατημένο το ALT + F11 για να ανοίξετε το Microsoft Visual Basic για εφαρμογές παράθυρο.
2. Κλίκ Κύριο θέμα > Μονάδα μέτρησηςκαι επικολλήστε τον ακόλουθο κώδικα στο Μονάδα μέτρησης Παράθυρο.
Κωδικός VBA: Αντιγράψτε και επικολλήστε μια σειρά κελιών σε κάθετη αντίστροφη σειρά
Sub Flipvertically()
'updateby Extendoffice
Dim Rng As Range
Dim WorkRng As Range
Dim Arr As Variant
Dim i As Integer, j As Integer, k As Integer
On Error Resume Next
xTitleId = "KutoolsforExcel"
Set WorkRng = Application.Selection
Set WorkRng = Application.InputBox("Range", xTitleId, WorkRng.Address, Type:=8)
Arr = WorkRng.Formula
For j = 1 To UBound(Arr, 2)
k = UBound(Arr, 1)
For i = 1 To UBound(Arr, 1) / 2
xTemp = Arr(i, j)
Arr(i, j) = Arr(k, j)
Arr(k, j) = xTemp
k = k - 1
Next
Next
WorkRng.Formula = Arr
End Sub
3. Στη συνέχεια, πατήστε F5 για να εκτελέσετε αυτόν τον κωδικό και εμφανίζεται ένα πλαίσιο προτροπής για να υπενθυμίσετε την επιλογή του εύρους δεδομένων που θέλετε να αντιστρέψετε κάθετα, δείτε το στιγμιότυπο οθόνης:

4. Και μετά, κάντε κλικ στο OK κουμπί και το εύρος δεδομένων έχει αντιστραφεί κάθετα όπως φαίνεται παρακάτω τα στιγμιότυπα οθόνης:
 |
 |
 |
Αντιγράψτε και επικολλήστε μια σειρά κελιών σε αντίστροφη σειρά οριζόντια
Για να αντιστρέψετε το εύρος δεδομένων σε οριζόντια σειρά, εφαρμόστε τον παρακάτω κώδικα VBA:
Κωδικός VBA: Αντιγράψτε και επικολλήστε μια σειρά κελιών σε αντίστροφη σειρά οριζόντια
Sub Fliphorizontally()
'updateby Extendoffice
Dim Rng As Range
Dim WorkRng As Range
Dim Arr As Variant
Dim i As Integer, j As Integer, k As Integer
On Error Resume Next
xTitleId = "KutoolsforExcel"
Set WorkRng = Application.Selection
Set WorkRng = Application.InputBox("Range", xTitleId, WorkRng.Address, Type:=8)
Arr = WorkRng.Formula
For i = 1 To UBound(Arr, 1)
k = UBound(Arr, 2)
For j = 1 To UBound(Arr, 2) / 2
xTemp = Arr(i, j)
Arr(i, j) = Arr(i, k)
Arr(i, k) = xTemp
k = k - 1
Next
Next
WorkRng.Formula = Arr
End Sub
Αφού εκτελέσετε αυτόν τον κωδικό, θα λάβετε τα ακόλουθα στιγμιότυπα οθόνης όπως χρειάζεστε:
 |
 |
 |
Αντιγράψτε και επικολλήστε μια σειρά στηλών ή σειρών με αντίστροφη σειρά με μια καταπληκτική δυνατότητα
Εάν δεν είστε εξοικειωμένοι με τους παραπάνω τύπους και τους κωδικούς VBA, εδώ, θα προτείνω ένα εύκολο εργαλείο-Kutools για Excel, Με τους Αναστροφή κάθετης εμβέλειας και Οριζόντια σειρά αναστροφής χαρακτηριστικά, μπορείτε να αντιστρέψετε το εύρος των κελιών κάθετα και οριζόντια με ένα μόνο κλικ.
Συμβουλές:Για να το εφαρμόσετε Αναστροφή κάθετης εμβέλειας και Οριζόντια σειρά αναστροφής χαρακτηριστικά, πρώτον, πρέπει να κατεβάσετε το Kutools για Excelκαι, στη συνέχεια, εφαρμόστε τη λειτουργία γρήγορα και εύκολα.
Μετά την εγκατάσταση Kutools για Excel, κάντε το ως εξής:
Αντιγράψτε και επικολλήστε μια σειρά κελιών σε αντίστροφη σειρά οριζόντια
1. Επιλέξτε το εύρος των κελιών και, στη συνέχεια, κάντε κλικ στο Kutools > Σειρά > Αναστροφή κάθετης εμβέλειας > Όλα (Μόνο τιμές αναστροφής), δείτε το στιγμιότυπο οθόνης:

2. Και στη συνέχεια, το εύρος των τιμών κυττάρων αντιστράφηκε κάθετα ταυτόχρονα, δείτε στιγμιότυπα οθόνης:
 |
 |
 |
Αντιγράψτε και επικολλήστε μια σειρά κελιών σε αντίστροφη σειρά οριζόντια
1. Επιλέξτε το εύρος των κελιών και, στη συνέχεια, κάντε κλικ στο Kutools > Σειρά > Οριζόντια σειρά αναστροφής > Όλα (Μόνο τιμές αναστροφής), δείτε το στιγμιότυπο οθόνης:

2. Και στη συνέχεια, όλες οι τιμές κελιού στην επιλογή έχουν αντιστραφεί αμέσως οριζόντια, δείτε στιγμιότυπα οθόνης:
 |
 |
 |
Κάντε κλικ για λήψη του Kutools για Excel και δωρεάν δοκιμή τώρα!
Σχετικά άρθρα αντιγραφής και επικόλλησης:
- Αντιγράψτε και επικολλήστε συγχωνευμένα κελιά σε μεμονωμένα κελιά στο Excel
- Κανονικά, όταν αντιγράφετε τα συγχωνευμένα κελιά και τα επικολλάτε σε άλλα κελιά, τα συγχωνευμένα κελιά θα επικολληθούν απευθείας. Ωστόσο, θέλετε να επικολλήσετε αυτά τα συγχωνευμένα κελιά σε μεμονωμένα κελιά όπως φαίνεται στο παρακάτω στιγμιότυπο οθόνης, έτσι ώστε να μπορείτε να χειριστείτε τα δεδομένα όπως χρειάζεστε. Αυτό το άρθρο, θα μιλήσω για τον τρόπο αντιγραφής και επικόλλησης συγχωνευμένων κελιών σε μεμονωμένα κελιά.
- Αντιγράψτε σειρές και επικολλήστε σε άλλο φύλλο βάσει ημερομηνίας στο Excel
- Ας υποθέσουμε, έχω μια σειρά δεδομένων, τώρα, θέλω να αντιγράψω ολόκληρες τις σειρές με βάση μια συγκεκριμένη ημερομηνία και έπειτα να τις επικολλήσω σε ένα άλλο φύλλο. Έχετε καλές ιδέες για να αντιμετωπίσετε αυτήν την εργασία στο Excel;
- Αντιγράψτε μια στήλη και επικολλήστε μόνο τις μοναδικές εγγραφές στο Excel
- Για μια στήλη με πολλά αντίγραφα, ίσως χρειαστεί να λάβετε ένα αντίγραφο αυτής της λίστας με μόνο τις μοναδικές τιμές. Πώς μπορείτε να το κάνετε αυτό; Σε αυτό το άρθρο, παρέχουμε δύο μεθόδους για να επικολλήσετε μόνο τις μοναδικές εγγραφές από μια λίστα στηλών στο Excel.
- Αντιγραφή δεδομένων από προστατευμένο φύλλο
- Ας υποθέσουμε, λαμβάνετε ένα αρχείο Excel από άλλο άτομο το οποίο με τα φύλλα εργασίας προστατεύεται από τον χρήστη, τώρα, θέλετε να αντιγράψετε και να επικολλήσετε τα ανεπεξέργαστα δεδομένα σε άλλο νέο βιβλίο εργασίας. Ωστόσο, τα δεδομένα στο προστατευμένο φύλλο δεν είναι δυνατό να επιλεγούν και να αντιγραφούν, επειδή ο χρήστης καταργήσει την επιλογή Επιλογή κλειδωμένων κελιών και Επιλογή ξεκλειδωμένων κελιών όταν προστατεύει το φύλλο εργασίας.
- Αντιγραφή δεδομένων σε άλλο φύλλο εργασίας με προηγμένο φίλτρο στο Excel
- Κανονικά, μπορούμε να εφαρμόσουμε γρήγορα τη δυνατότητα Advanced Filter για εξαγωγή δεδομένων από τα μη επεξεργασμένα δεδομένα στο ίδιο φύλλο εργασίας. Ωστόσο, μερικές φορές, όταν προσπαθείτε να αντιγράψετε το φιλτραρισμένο αποτέλεσμα σε άλλο φύλλο εργασίας, θα λάβετε το ακόλουθο προειδοποιητικό μήνυμα. Σε αυτήν την περίπτωση, πώς θα μπορούσατε να αντιμετωπίσετε αυτήν την εργασία στο Excel;
Τα καλύτερα εργαλεία παραγωγικότητας του Office
Το Kutools για Excel λύνει τα περισσότερα από τα προβλήματά σας και αυξάνει την παραγωγικότητά σας κατά 80%
- Super Formula Bar (επεξεργαστείτε εύκολα πολλές γραμμές κειμένου και τύπου). Διάταξη ανάγνωσης (εύκολη ανάγνωση και επεξεργασία μεγάλου αριθμού κελιών). Επικόλληση σε φιλτραρισμένο εύρος...
- Συγχώνευση κελιών / σειρών / στηλών και τήρηση δεδομένων · Περιεχόμενο διαχωρισμού κελιών Συνδυάστε διπλές σειρές και άθροισμα / μέσος όρος... Αποτροπή διπλών κυττάρων; Συγκρίνετε τα εύρη...
- Επιλέξτε Διπλότυπο ή Μοναδικό Σειρές; Επιλέξτε Κενές σειρές (όλα τα κελιά είναι κενά). Σούπερ εύρεση και ασαφής εύρεση σε πολλά βιβλία εργασίας. Τυχαία επιλογή ...
- Ακριβές αντίγραφο Πολλαπλά κελιά χωρίς αλλαγή της αναφοράς τύπου. Αυτόματη δημιουργία αναφορών σε πολλαπλά φύλλα? Εισαγωγή κουκκίδων, Πλαίσια ελέγχου και άλλα ...
- Αγαπημένα και γρήγορη εισαγωγή τύπων, Σειρά, Διαγράμματα και Εικόνες; Κρυπτογράφηση κυττάρων με κωδικό πρόσβασης Δημιουργία λίστας αλληλογραφίας και στείλτε email ...
- Εξαγωγή κειμένου, Προσθήκη κειμένου, Κατάργηση κατά θέση, Αφαιρέστε το διάστημα; Δημιουργία και εκτύπωση υποσύνολων σελιδοποίησης. Μετατροπή περιεχομένου και σχολίων μεταξύ κελιών...
- Σούπερ φίλτρο (αποθηκεύστε και εφαρμόστε σχήματα φίλτρων σε άλλα φύλλα). Προηγμένη ταξινόμηση ανά μήνα / εβδομάδα / ημέρα, συχνότητα και άλλα. Ειδικό φίλτρο με έντονη, πλάγια ...
- Συνδυάστε βιβλία εργασίας και φύλλα εργασίας; Συγχώνευση πινάκων βάσει βασικών στηλών. Διαχωρίστε τα δεδομένα σε πολλά φύλλα; Μαζική μετατροπή xls, xlsx και PDF...
- Ομαδοποίηση συγκεντρωτικού πίνακα κατά αριθμός εβδομάδας, ημέρα εβδομάδας και πολλά άλλα ... Εμφάνιση ξεκλειδωμένων, κλειδωμένων κελιών με διαφορετικά χρώματα. Επισημάνετε τα κελιά που έχουν τύπο / όνομα...

- Ενεργοποίηση επεξεργασίας και ανάγνωσης καρτελών σε Word, Excel, PowerPoint, Publisher, Access, Visio και Project.
- Ανοίξτε και δημιουργήστε πολλά έγγραφα σε νέες καρτέλες του ίδιου παραθύρου και όχι σε νέα παράθυρα.
- Αυξάνει την παραγωγικότητά σας κατά 50% και μειώνει εκατοντάδες κλικ του ποντικιού για εσάς κάθε μέρα!
