Πώς να δημιουργήσετε μια αναπτυσσόμενη λίστα εξαρτώμενη από πολλαπλά επίπεδα στο Excel;
Στο Excel, μπορείτε να δημιουργήσετε μια εξαρτημένη αναπτυσσόμενη λίστα γρήγορα και εύκολα, αλλά, έχετε προσπαθήσει ποτέ να δημιουργήσετε μια εξαρτώμενη λίστα πολλαπλών επιπέδων όπως φαίνεται στο παρακάτω στιγμιότυπο οθόνης; Αυτό το άρθρο, θα μιλήσω για το πώς να δημιουργήσετε μια αναπτυσσόμενη λίστα εξαρτώμενη από πολλαπλά επίπεδα στο Excel.
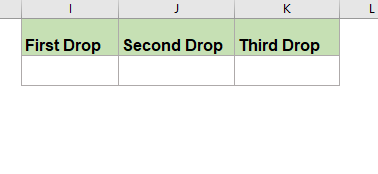
Δημιουργία αναπτυσσόμενης λίστας που εξαρτάται από πολλαπλά επίπεδα στο Excel
Για να δημιουργήσετε μια αναπτυσσόμενη λίστα εξαρτώμενη από πολλαπλά επίπεδα, κάντε τα ακόλουθα βήματα:
Αρχικά, δημιουργήστε τα δεδομένα για την αναπτυσσόμενη λίστα εξαρτώμενων από πολλά επίπεδα.
1. Πρώτα, δημιουργήστε τα δεδομένα της πρώτης, δεύτερης και τρίτης αναπτυσσόμενης λίστας όπως φαίνεται στο παρακάτω στιγμιότυπο οθόνης:

Δεύτερον, δημιουργήστε ονόματα εύρους για κάθε τιμή αναπτυσσόμενης λίστας.
2. Στη συνέχεια, επιλέξτε τις πρώτες τιμές της αναπτυσσόμενης λίστας (εκτός από το κελί κεφαλίδας) και, στη συνέχεια, δώστε ένα όνομα εύρους για αυτές στο Πλαίσιο ονόματος που εκτός από τη γραμμή τύπων, δείτε το στιγμιότυπο οθόνης:

3. Και στη συνέχεια, επιλέξτε τα δεδομένα της δεύτερης αναπτυσσόμενης λίστας και, στη συνέχεια, κάντε κλικ στο ΜΑΘΗΜΑΤΙΚΟΙ τυποι > Δημιουργία από Επιλογή, δείτε το στιγμιότυπο οθόνης:

4. Στο αναδυόμενο Δημιουργήστε ονόματα από την επιλογή πλαίσιο διαλόγου, επιλέξτε μόνο Κορυφαία σειρά επιλογή, δείτε το στιγμιότυπο οθόνης:

5. Κλίκ OK, Και τα ονόματα εύρους έχουν δημιουργηθεί για κάθε δευτερόλεπτο αναπτυσσόμενα δεδομένα ταυτόχρονα, τότε, θα πρέπει να δημιουργήσετε ονόματα εύρους για τις τιμές της τρίτης αναπτυσσόμενης λίστας, συνεχίστε κάνοντας κλικ ΜΑΘΗΜΑΤΙΚΟΙ τυποι > Δημιουργία από Επιλογή, Στην Δημιουργήστε ονόματα από την επιλογή πλαίσιο διαλόγου, επιλέξτε μόνο Κορυφαία σειρά επιλογή, δείτε το στιγμιότυπο οθόνης:

6. Στη συνέχεια, κάντε κλικ στο κουμπί OK κουμπί, οι τιμές της αναπτυσσόμενης λίστας τρίτου επιπέδου έχουν καθοριστεί ονόματα εύρους.
- Συμβουλές: Μπορείτε να πάτε Όνομα Διευθυντής πλαίσιο διαλόγου για να δείτε όλα τα δημιουργημένα ονόματα εύρους που έχουν εντοπιστεί στο Όνομα Διευθυντής πλαίσιο διαλόγου όπως φαίνεται παρακάτω το στιγμιότυπο οθόνης:

Τρίτον, δημιουργήστε την αναπτυσσόμενη λίστα επικύρωσης δεδομένων.
7. Και στη συνέχεια, κάντε κλικ σε ένα κελί όπου θέλετε να βάλετε την πρώτη εξαρτημένη αναπτυσσόμενη λίστα, για παράδειγμα, θα επιλέξω το κελί I2 και, στη συνέχεια, κάντε κλικ ημερομηνία > επικύρωση δεδομένων > επικύρωση δεδομένων, δείτε το στιγμιότυπο οθόνης:

8. Στην επικύρωση δεδομένων πλαίσιο διαλόγου, κάτω από το ρυθμίσεις καρτέλα, επιλέξτε Λίστα από το Επιτρέψτε αναπτυσσόμενη λίστα και, στη συνέχεια, εισαγάγετε αυτόν τον τύπο: = Ήπειροι μέσα στο Πηγή πλαίσιο κειμένου, δείτε το στιγμιότυπο οθόνης:
Note: Σε αυτόν τον τύπο, Ηπείρους είναι το όνομα εύρους των πρώτων αναπτυσσόμενων τιμών που δημιουργήσατε στο βήμα 2, αλλάξτε το ανάλογα με τις ανάγκες σας.

9. Στη συνέχεια, κάντε κλικ στο κουμπί OK κουμπί, δημιουργήθηκε η πρώτη αναπτυσσόμενη λίστα όπως φαίνεται στο παρακάτω στιγμιότυπο οθόνης:

10. Και στη συνέχεια, θα πρέπει να δημιουργήσετε το δεύτερο εξαρτώμενο αναπτυσσόμενο μενού, επιλέξτε ένα κελί όπου θέλετε να βάλετε τη δεύτερη αναπτυσσόμενη λίστα, εδώ, θα κάνω κλικ στο J2 και, στη συνέχεια, συνεχίστε κάνοντας κλικ ημερομηνία > επικύρωση δεδομένων > επικύρωση δεδομένων, Στην επικύρωση δεδομένων πλαίσιο διαλόγου, κάντε τις ακόλουθες λειτουργίες:
- (1.) Επιλέξτε Λίστα από το Επιτρέψτε αναπτυσσόμενη λίστα
- (2.) Στη συνέχεια, εισαγάγετε αυτόν τον τύπο: = ΑΜΕΣΗ (ΥΠΟΤΥΠΟ (I2, "", "_")) μέσα στο Πηγή πλαίσιο κειμένου.
Note: Στον παραπάνω τύπο, I2 είναι το κελί που περιέχει την πρώτη τιμή της αναπτυσσόμενης λίστας, αλλάξτε το στη δική σας.

11. Κλίκ OKκαι η δεύτερη αναπτυσσόμενη λίστα εξαρτάται αμέσως, δείτε το στιγμιότυπο οθόνης:

12. Σε αυτό το βήμα, θα πρέπει να δημιουργήσετε την τρίτη εξαρτώμενη αναπτυσσόμενη λίστα, να κάνετε κλικ σε ένα κελί για να εξάγετε την τρίτη αναπτυσσόμενη λίστα, εδώ, θα επιλέξω το κελί K2 και, στη συνέχεια, κάντε κλικ ημερομηνία > επικύρωση δεδομένων > επικύρωση δεδομένων, Στην επικύρωση δεδομένων πλαίσιο διαλόγου, κάντε τις ακόλουθες λειτουργίες:
- (1.) Επιλέξτε Λίστα από το Επιτρέψτε αναπτυσσόμενη λίστα
- (2.) Στη συνέχεια, εισαγάγετε αυτόν τον τύπο: = ΑΜΕΣΗ (ΥΠΟΤΥΠΟΣ (J2, "", "_")) στο πλαίσιο κειμένου Πηγή.
Note: Στον παραπάνω τύπο, J2 είναι το κελί που περιέχει τη δεύτερη τιμή της αναπτυσσόμενης λίστας, αλλάξτε το στη δική σας.

13. Στη συνέχεια, κάντε κλικ στο κουμπί OK, και οι τρεις εξαρτημένες αναπτυσσόμενες λίστες έχουν δημιουργηθεί με επιτυχία, δείτε την παρακάτω επίδειξη:

Δημιουργήστε μια αναπτυσσόμενη λίστα εξαρτώμενη από πολλαπλά επίπεδα στο Excel με μια καταπληκτική δυνατότητα
Ίσως η παραπάνω μέθοδος είναι ενοχλητική για τους περισσότερους χρήστες, εδώ, θα παρουσιάσω ένα εύκολο χαρακτηριστικό-Δυναμική αναπτυσσόμενη λίστα of Kutools για Excel, με αυτό το βοηθητικό πρόγραμμα, μπορείτε να δημιουργήσετε γρήγορα αναπτυσσόμενη λίστα 2-5 επιπέδων με μόνο μερικά κλικ. Κάντε κλικ για λήψη του Kutools για Excel!

Συμβουλές:Για να το εφαρμόσετε Δυναμική αναπτυσσόμενη λίστα χαρακτηριστικό, πρώτα, πρέπει να κατεβάσετε το Kutools για Excelκαι, στη συνέχεια, εφαρμόστε τη λειτουργία γρήγορα και εύκολα.
Μετά την εγκατάσταση Kutools για Excel, κάντε το ως εξής:
1. Αρχικά, θα πρέπει να δημιουργήσετε τη μορφή δεδομένων όπως φαίνεται στο παρακάτω στιγμιότυπο οθόνης:

2. Στη συνέχεια, κάντε κλικ στο κουμπί Kutools > Αναπτυσσόμενη λίστα > Δυναμική αναπτυσσόμενη λίστα, δείτε το στιγμιότυπο οθόνης:

3. Στην Ανεξάρτητη αναπτυσσόμενη λίστα πλαίσιο διαλόγου, κάντε τις ακόλουθες λειτουργίες:
- Έλεγξε το Αναπτυσσόμενη λίστα που εξαρτάται από 3-5 επίπεδα επιλογή του Χαρακτηριστικά Ενότητα;
- Καθορίστε το εύρος δεδομένων και το εύρος εξόδου όπως χρειάζεστε.

4. Στη συνέχεια, κάντε κλικ στο κουμπί Ok κουμπί, τώρα, η αναπτυσσόμενη λίστα 3 επιπέδων έχει δημιουργηθεί ως η ακόλουθη επίδειξη που εμφανίζεται:
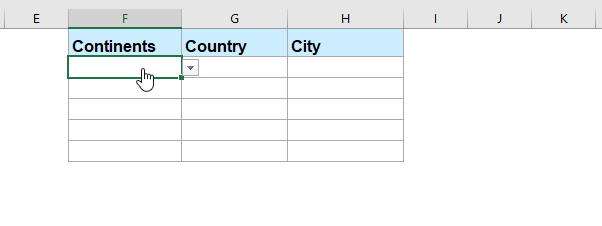
Κάντε κλικ για λήψη του Kutools για Excel και δωρεάν δοκιμή τώρα!
Σχετικά άρθρα αναπτυσσόμενης λίστας:
- Αυτόματη συμπλήρωση άλλων κελιών κατά την επιλογή τιμών στην αναπτυσσόμενη λίστα του Excel
- Ας υποθέσουμε ότι έχετε δημιουργήσει μια αναπτυσσόμενη λίστα με βάση τις τιμές στην περιοχή κελιών B8: B14. Όταν επιλέγετε οποιαδήποτε τιμή στην αναπτυσσόμενη λίστα, θέλετε οι αντίστοιχες τιμές στην περιοχή κελιών C8: C14 να συμπληρώνονται αυτόματα σε ένα επιλεγμένο κελί. Για παράδειγμα, όταν επιλέγετε τη Λούσι στην αναπτυσσόμενη λίστα, θα συμπληρώσει αυτόματα μια βαθμολογία 88 στο κελί D16.
- Δημιουργήστε μια εξαρτώμενη αναπτυσσόμενη λίστα στο φύλλο Google
- Η εισαγωγή κανονικής αναπτυσσόμενης λίστας στο φύλλο Google μπορεί να είναι εύκολη δουλειά για εσάς, αλλά, μερικές φορές, ίσως χρειαστεί να εισαγάγετε μια εξαρτημένη αναπτυσσόμενη λίστα που σημαίνει τη δεύτερη αναπτυσσόμενη λίστα ανάλογα με την επιλογή της πρώτης αναπτυσσόμενης λίστας. Πώς θα μπορούσατε να αντιμετωπίσετε αυτήν την εργασία στο φύλλο Google;
- Δημιουργία αναπτυσσόμενης λίστας με εικόνες στο Excel
- Στο Excel, μπορούμε γρήγορα και εύκολα να δημιουργήσουμε μια αναπτυσσόμενη λίστα με τιμές κυττάρων, αλλά, έχετε προσπαθήσει ποτέ να δημιουργήσετε μια αναπτυσσόμενη λίστα με εικόνες, δηλαδή όταν κάνετε κλικ σε μια τιμή από την αναπτυσσόμενη λίστα, τη σχετική της Η εικόνα θα εμφανίζεται ταυτόχρονα. Σε αυτό το άρθρο, θα μιλήσω για τον τρόπο εισαγωγής μιας αναπτυσσόμενης λίστας με εικόνες στο Excel.
- Επιλέξτε πολλά στοιχεία από την αναπτυσσόμενη λίστα σε ένα κελί στο Excel
- Η αναπτυσσόμενη λίστα χρησιμοποιείται συχνά στην καθημερινή εργασία του Excel. Από προεπιλογή, μόνο ένα στοιχείο μπορεί να επιλεγεί σε μια αναπτυσσόμενη λίστα. Αλλά σε ορισμένες περιπτώσεις, ίσως χρειαστεί να επιλέξετε πολλά στοιχεία από την αναπτυσσόμενη λίστα σε ένα μόνο κελί, όπως φαίνεται στο παρακάτω στιγμιότυπο οθόνης. Πώς μπορείτε να το χειριστείτε στο Excel;
- Δημιουργία αναπτυσσόμενης λίστας με υπερσυνδέσμους στο Excel
- Στο Excel, η προσθήκη αναπτυσσόμενης λίστας μπορεί να μας βοηθήσει να λύσουμε την εργασία μας αποτελεσματικά και εύκολα, αλλά, έχετε προσπαθήσει ποτέ να δημιουργήσετε αναπτυσσόμενη λίστα με υπερσυνδέσμους, όταν επιλέγετε τη διεύθυνση URL από την αναπτυσσόμενη λίστα, θα ανοίξει ο υπερσύνδεσμος αυτομάτως? Σε αυτό το άρθρο, θα μιλήσω για τον τρόπο δημιουργίας αναπτυσσόμενης λίστας με ενεργοποιημένους υπερσυνδέσμους στο Excel.
Τα καλύτερα εργαλεία παραγωγικότητας του Office
Το Kutools για Excel λύνει τα περισσότερα από τα προβλήματά σας και αυξάνει την παραγωγικότητά σας κατά 80%
- Super Formula Bar (επεξεργαστείτε εύκολα πολλές γραμμές κειμένου και τύπου). Διάταξη ανάγνωσης (εύκολη ανάγνωση και επεξεργασία μεγάλου αριθμού κελιών). Επικόλληση σε φιλτραρισμένο εύρος...
- Συγχώνευση κελιών / σειρών / στηλών και τήρηση δεδομένων · Περιεχόμενο διαχωρισμού κελιών Συνδυάστε διπλές σειρές και άθροισμα / μέσος όρος... Αποτροπή διπλών κυττάρων; Συγκρίνετε τα εύρη...
- Επιλέξτε Διπλότυπο ή Μοναδικό Σειρές; Επιλέξτε Κενές σειρές (όλα τα κελιά είναι κενά). Σούπερ εύρεση και ασαφής εύρεση σε πολλά βιβλία εργασίας. Τυχαία επιλογή ...
- Ακριβές αντίγραφο Πολλαπλά κελιά χωρίς αλλαγή της αναφοράς τύπου. Αυτόματη δημιουργία αναφορών σε πολλαπλά φύλλα? Εισαγωγή κουκκίδων, Πλαίσια ελέγχου και άλλα ...
- Αγαπημένα και γρήγορη εισαγωγή τύπων, Σειρά, Διαγράμματα και Εικόνες; Κρυπτογράφηση κυττάρων με κωδικό πρόσβασης Δημιουργία λίστας αλληλογραφίας και στείλτε email ...
- Εξαγωγή κειμένου, Προσθήκη κειμένου, Κατάργηση κατά θέση, Αφαιρέστε το διάστημα; Δημιουργία και εκτύπωση υποσύνολων σελιδοποίησης. Μετατροπή περιεχομένου και σχολίων μεταξύ κελιών...
- Σούπερ φίλτρο (αποθηκεύστε και εφαρμόστε σχήματα φίλτρων σε άλλα φύλλα). Προηγμένη ταξινόμηση ανά μήνα / εβδομάδα / ημέρα, συχνότητα και άλλα. Ειδικό φίλτρο με έντονη, πλάγια ...
- Συνδυάστε βιβλία εργασίας και φύλλα εργασίας; Συγχώνευση πινάκων βάσει βασικών στηλών. Διαχωρίστε τα δεδομένα σε πολλά φύλλα; Μαζική μετατροπή xls, xlsx και PDF...
- Ομαδοποίηση συγκεντρωτικού πίνακα κατά αριθμός εβδομάδας, ημέρα εβδομάδας και πολλά άλλα ... Εμφάνιση ξεκλειδωμένων, κλειδωμένων κελιών με διαφορετικά χρώματα. Επισημάνετε τα κελιά που έχουν τύπο / όνομα...

- Ενεργοποίηση επεξεργασίας και ανάγνωσης καρτελών σε Word, Excel, PowerPoint, Publisher, Access, Visio και Project.
- Ανοίξτε και δημιουργήστε πολλά έγγραφα σε νέες καρτέλες του ίδιου παραθύρου και όχι σε νέα παράθυρα.
- Αυξάνει την παραγωγικότητά σας κατά 50% και μειώνει εκατοντάδες κλικ του ποντικιού για εσάς κάθε μέρα!
