Πώς να αντιγράψετε πολλά φύλλα πολλές φορές στο Excel;
Μερικές φορές, ενδέχεται να χρειαστεί να δημιουργήσουμε ένα αντίγραφο ή πολλά αντίγραφα συγκεκριμένων φύλλων εργασίας σε ένα βιβλίο εργασίας. Ακολουθούν ορισμένοι γρήγοροι τρόποι για να σας βοηθήσουν να αντιγράψετε εύκολα ένα φύλλο εργασίας ή πολλά φύλλα εργασίας πολλές φορές στο Excel.
- Κάντε ένα αντίγραφο πολλαπλών φύλλων εργασίας μία φορά σε ενεργό / άλλο βιβλίο εργασίας με εντολή Μετακίνηση ή Αντιγραφή
- Κάντε πολλά αντίγραφα ενός συγκεκριμένου φύλλου εργασίας σε ενεργό βιβλίο εργασίας με κωδικό VBA
- Κάντε πολλά αντίγραφα πολλαπλών φύλλων εργασίας σε ενεργό βιβλίο εργασίας με το Kutools για Excel
- Κάντε ένα αντίγραφο πολλαπλών φύλλων εργασίας από πολλά βιβλία εργασίας σε νέο
Δημιουργήστε ένα αντίγραφο πολλαπλών φύλλων εργασίας μία φορά σε ενεργό βιβλίο εργασίας ή άλλο βιβλίο εργασίας με εντολή Μετακίνηση ή Αντιγραφή
Με την Μετακίνηση ή Αντιγραφή εντολή στο Excel, μπορείτε να κάνετε ένα αντίγραφο ενός φύλλου εργασίας, πολλαπλών ειδικών φύλλων εργασίας ή όλων των φύλλων εργασίας σε ενεργό βιβλίο εργασίας ή άλλο βιβλίο εργασίας κάθε φορά.
1. Στο συγκεκριμένο βιβλίο εργασίας όπου θα αντιγράψετε φύλλα εργασίας, επιλέξτε πολλά φύλλα εργασίας στη γραμμή καρτέλας φύλλων.
Note: Κράτημα CTRL κλειδί, μπορείτε να επιλέξετε πολλές γειτονικές καρτέλες φύλλων κάνοντας κλικ σε αυτές μία προς μία στη γραμμή καρτέλας φύλλων. κράτημα SHIFT Πλήκτρο, μπορείτε να επιλέξετε πολλές γειτονικές καρτέλες φύλλων κάνοντας κλικ στην πρώτη καρτέλα φύλλου και την τελευταία στη γραμμή καρτέλας Φύλλο.
2. Κάντε δεξί κλικ στην επιλεγμένη καρτέλα φύλλων στη γραμμή καρτέλας φύλλων και επιλέξτε Μετακίνηση ή Αντιγραφή από το μενού περιβάλλοντος. Δείτε το στιγμιότυπο οθόνης:

3. Στην Μετακίνηση ή Αντιγραφή πλαίσιο διαλόγου, προσδιορίστε τις ακόλουθες ρυθμίσεις:
(1) Προσδιορίστε το βιβλίο εργασίας προορισμού στο οποίο θα αντιγράψετε τα φύλλα εργασίας από το Να κάνετε κράτηση αναπτυσσόμενη λίστα. Μπορείτε να επιλέξετε το ενεργό βιβλίο εργασίας, ένα άλλο ανοιχτό βιβλίο εργασίας ή ένα νέο βιβλίο εργασίας όπως χρειάζεστε.
(2) Καθορίστε τη θέση των αντιγραμμένων φύλλων στη γραμμή Tab Sheet, μπορείτε να επιλέξετε μετά από όλα τα υπάρχοντα φύλλα.
(3) Έλεγχος Δημιουργήστε ένα αντίγραφο επιλογή, εάν δεν ενεργοποιήσετε αυτήν την επιλογή, τα επιλεγμένα φύλλα εργασίας θα μετακινηθούν στο βιβλίο εργασίας προορισμού.
(4) Κάντε κλικ στο OK κουμπί.

Τώρα θα κάνει μόνο ένα αντίγραφο των επιλεγμένων φύλλων εργασίας στο καθορισμένο βιβλίο εργασίας. Για να δημιουργήσετε πολλά αντίγραφα αυτών των φύλλων εργασίας, μπορείτε να επαναλάβετε τη λειτουργία πολλές φορές.

Μόνο πολλά κλικ για να δημιουργήσετε πολλά αντίγραφα πολλαπλών φύλλων εργασίας στο ενεργό βιβλίο εργασίας
Γενικά, μπορούμε να αντιγράψουμε πολλά φύλλα εργασίας με το Μετακίνηση ή Αντιγραφή δυνατότητα στο Excel. Ωστόσο, αυτή η δυνατότητα μπορεί να δημιουργήσει μόνο ένα αντίγραφο κάθε φορά. Εδώ, με το Kutools για Excel Αντιγραφή φύλλων εργασίας βοηθητικό πρόγραμμα, μπορείτε εύκολα να δημιουργήσετε όσα αντίγραφα πολλών φύλλων εργασίας χρειάζεστε στο ενεργό βιβλίο εργασίας μόνο με πολλά κλικ.
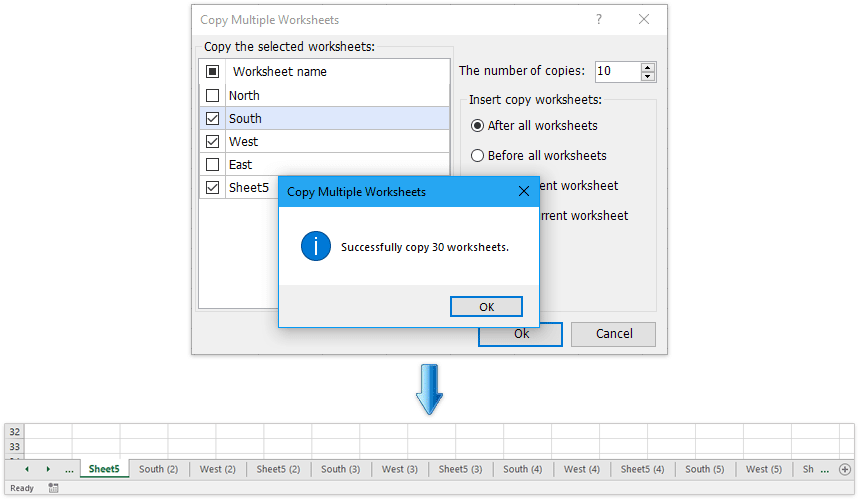
Kutools για Excel - Supercharge Excel με πάνω από 300 βασικά εργαλεία. Απολαύστε μια ΔΩΡΕΑΝ δοκιμή 30 ημερών με πλήρεις δυνατότητες χωρίς να απαιτείται πιστωτική κάρτα! Παρ'το Τώρα
Κάντε πολλά αντίγραφα ενός καθορισμένου φύλλου εργασίας σε ενεργό βιβλίο εργασίας με κωδικό VBA
Εάν θέλετε να δημιουργήσετε 10 αντίγραφα ενός καθορισμένου φύλλου εργασίας, το Μετακίνηση ή Αντιγραφή Η εντολή θα είναι χρονοβόρα και πρέπει να επαναλάβετε τη λειτουργία πολλές φορές. Αλλά με τον ακόλουθο κώδικα VBA, μπορείτε να αντιγράψετε γρήγορα το φύλλο εργασίας 10 φορές ταυτόχρονα.
1. Κρατήστε πατημένο το ALT + F11 και ανοίγει το Microsoft Visual Basic για εφαρμογές παράθυρο.
2. Κλίκ Κύριο θέμα > Μονάδα μέτρησηςκαι επικολλήστε τον ακόλουθο κώδικα στο παράθυρο της ενότητας.
VBA: Μετατρέψτε πολλά αντίγραφα συγκεκριμένων φύλλων εργασίας σε ενεργό βιβλίο εργασίας
Sub Copier ()
Dim x As Integer
x = InputBox("Enter number of times to copy Sheet1")
For numtimes = 1 To x
ActiveWorkbook.Sheets("Sheet1").Copy _
After:=ActiveWorkbook.Sheets("Sheet1")
Next
End SubNote: Στον παραπάνω κώδικα, αντικαταστήστε το "Sheet1"με το όνομα του φύλλου που θα αντιγραφεί.
3. Στη συνέχεια πατήστε F5 για να εκτελέσετε τον κωδικό, εμφανίζεται ένα πλαίσιο προτροπής που σας ρωτάει τον αριθμό των αντιγράφων φύλλων που θέλετε.

4. Στη συνέχεια κάντε κλικ στο κουμπί OK, το καθορισμένο φύλλο εργασίας έχει αντιγραφεί 100 φορές στο ενεργό βιβλίο εργασίας.
Κάντε πολλά αντίγραφα πολλαπλών φύλλων εργασίας σε ενεργό βιβλίο εργασίας με το Kutools για Excel
Παρόλο που είναι απλό να δημιουργήσετε ένα αντίγραφο πολλών φύλλων εργασίας στο Excel, εάν θέλετε να δημιουργήσετε πολλά αντίγραφα πολλών φύλλων εργασίας στο τρέχον βιβλίο εργασίας, ίσως χρειαστεί να χρησιμοποιήσετε το Μετακίνηση ή Αντιγραφή αντικείμενο εντολής ξανά και ξανά. Θέλετε να τελειώσετε με ένα κλικ; Με το Αντιγραφή φύλλων εργασίας χρησιμότητα του πρόσθετου τρίτου μέρους Kutools για Excel, μπορείτε να δημιουργήσετε πολλά αντίγραφα πολλαπλών φύλλων εργασίας με ένα κλικ στο Excel.
Kutools για Excel - Supercharge Excel με πάνω από 300 βασικά εργαλεία. Απολαύστε μια ΔΩΡΕΑΝ δοκιμή 30 ημερών με πλήρεις δυνατότητες χωρίς να απαιτείται πιστωτική κάρτα! Παρ'το Τώρα
1. Κλίκ Kutools Plus > Αντιγραφή φύλλων εργασίας. Δείτε το στιγμιότυπο οθόνης:

Note: Κάνοντας κλικ Kutools Plus > Φύλλο εργασίας > Αντιγραφή φύλλων εργασίας θα λάβει επίσης αυτήν τη δυνατότητα.
2. Εφαρμογή ρυθμίσεων στο Αντιγραφή πολλαπλών φύλλων εργασίας κουτί διαλόγου:
(1) Ελέγξτε τα φύλλα εργασίας από τα οποία θέλετε να αντιγράψετε Αντιγράψτε τα επιλεγμένα φύλλα εργασίας τμήμα.
(2) Καθορίστε Ο αριθμός των αντιγράφων.
(3) Προσδιορίστε τη θέση των αντιγραμμένων φύλλων, για παράδειγμα, πριν ή μετά από όλα τα φύλλα εργασίας, πριν ή μετά το τρέχον φύλλο εργασίας.
(4) Κάντε κλικ στο Ok κουμπί.

3. Εμφανίζεται ένα πλαίσιο προτροπής για να σας υπενθυμίσει ότι τα επιλεγμένα φύλλα εργασίας έχουν αντιγραφεί πολλές φορές όπως χρειάζεστε, κάντε κλικ στο OK κουμπί για έξοδο. Δείτε το στιγμιότυπο οθόνης:

Αυτός ο διαλογισμός στα Αντιγραφή πολλαπλών φύλλων εργασίας χαρακτηριστικό του Kutools για Excel θα δημιουργήσει πολλά αντίγραφα πολλαπλών καθορισμένων φύλλων εργασίας στο ενεργό βιβλίο εργασίας με πολλά μόνο κλικ. Κάντε μια δωρεάν δοκιμή!
Κάντε ένα αντίγραφο πολλαπλών φύλλων εργασίας από πολλά βιβλία εργασίας σε νέο
Εάν έχετε εγκαταστήσει το Kutools για Excel, μπορείτε επίσης να το εφαρμόσετε Συνδυάστε φύλλα εργασίας δυνατότητα να γίνει ένα αντίγραφο πολλαπλών φύλλων εργασίας από πολλά κλειστά βιβλία εργασίας σε ένα νέο βιβλίο εργασίας με αρκετά κλικ μόνο στο Excel.
Kutools για Excel - Supercharge Excel με πάνω από 300 βασικά εργαλεία. Απολαύστε μια ΔΩΡΕΑΝ δοκιμή 30 ημερών με πλήρεις δυνατότητες χωρίς να απαιτείται πιστωτική κάρτα! Παρ'το Τώρα
1. Κλίκ Kutools Plus > Συνδυασμός για να ενεργοποιήσετε τη λειτουργία Combine Sheets.

2. Στο Combine Sheets Works - Step 1 of 3 wizard, ελέγξτε το Συνδυάστε πολλά φύλλα εργασίας από βιβλία εργασίας σε ένα φύλλο εργασίας και κάντε κλικ στο Επόμενο κουμπί. Δείτε το στιγμιότυπο οθόνης:

3. Στο Combine Sheets Works - Step 2 of 3 wizard, κάντε το παρακάτω στιγμιότυπο οθόνης που εμφανίζεται:
(1) Κάντε κλικ Πρόσθεση > Αρχεία or Folder για να προσθέσετε βιβλία εργασίας από τα οποία θα αντιγράψετε φύλλα εργασίας.
(2) Στο Λίστα βιβλίων εργασίας ενότητα, ελέγξτε το βιβλίο εργασίας του οποίου τα φύλλα εργασίας θα αντιγράψετε.
(3) Στο Λίστα φύλλων εργασίας ενότητα, ελέγξτε τα φύλλα εργασίας που θα αντιγράψετε.
(4) Επανάληψη παραπάνω (2) και (3) για να επιλέξετε φύλλα εργασίας από άλλα βιβλία εργασίας που θα αντιγράψετε.
(5) Κάντε κλικ στο Επόμενο κουμπί.

4. Στο Combine Sheets Works - Step 3 of 3 wizard, διαμορφώστε τις ρυθμίσεις αντιγραφής όπως χρειάζεστε και κάντε κλικ στο φινίρισμα κουμπί.

5. Τώρα στο νέο παράθυρο διαλόγου, καθορίστε ένα φάκελο προορισμού για να αποθηκεύσετε το νέο βιβλίο εργασίας, ονομάστε το νέο βιβλίο εργασίας στο Όνομα αρχείου και κάντε κλικ στο Αποθήκευση κουμπί. Δείτε το στιγμιότυπο οθόνης:

Τώρα θα εμφανιστούν άλλα δύο παράθυρα διαλόγου και θα σας ζητήσουν να ανοίξετε το νέο βιβλίο εργασίας και να αποθηκεύσετε το σενάριο συνδυασμού, κάντε κλικ στα κουμπιά όπως χρειάζεστε. Μέχρι στιγμής, έχει αντιγράψει όλα τα καθορισμένα φύλλα εργασίας από πολλά βιβλία εργασίας κάθε φορά.
Με αυτό Συνδυάστε (φύλλα εργασίας) βοηθητικό πρόγραμμα, μπορείτε εύκολα να αντιγράψετε και να συνδυάσετε φύλλα εργασίας και βιβλία εργασίας όπως φαίνεται στην ακόλουθη λίστα. Κάντε μια δωρεάν δοκιμή!
(1) Συνδυάστε γρήγορα πολλά φύλλα εργασίας / εύρη από βιβλία εργασίας σε ένα φύλλο εργασίας.
(2) Γρήγορη συγχώνευση / συνδυασμός όλων των φύλλων εργασίας με το ίδιο όνομα σε βιβλία εργασίας σε ένα φύλλο εργασίας.
(3) Γρήγορη συγχώνευση / συνδυασμός φύλλων εργασίας ή βιβλίων εργασίας σε ένα βιβλίο εργασίας.
(4) Συνοψίστε / υπολογίστε γρήγορα δεδομένα από πολλά φύλλα εργασίας σε ένα φύλλο εργασίας.
Τα καλύτερα εργαλεία παραγωγικότητας γραφείου
Αυξήστε τις δεξιότητές σας στο Excel με τα Kutools για Excel και απολαύστε την αποτελεσματικότητα όπως ποτέ πριν. Το Kutools για Excel προσφέρει πάνω από 300 προηγμένες δυνατότητες για την ενίσχυση της παραγωγικότητας και την εξοικονόμηση χρόνου. Κάντε κλικ εδώ για να αποκτήσετε τη δυνατότητα που χρειάζεστε περισσότερο...

Το Office Tab φέρνει τη διεπαφή με καρτέλες στο Office και κάνει την εργασία σας πολύ πιο εύκολη
- Ενεργοποίηση επεξεργασίας και ανάγνωσης καρτελών σε Word, Excel, PowerPoint, Publisher, Access, Visio και Project.
- Ανοίξτε και δημιουργήστε πολλά έγγραφα σε νέες καρτέλες του ίδιου παραθύρου και όχι σε νέα παράθυρα.
- Αυξάνει την παραγωγικότητά σας κατά 50% και μειώνει εκατοντάδες κλικ του ποντικιού για εσάς κάθε μέρα!
