Πώς να μετατρέψετε τον βαθμό γραμμάτων σε αριθμό στο Excel;
Εάν έχετε ένα φύλλο που περιέχει ονόματα μαθητών και τους βαθμούς γραμμάτων, τώρα θέλετε να μετατρέψετε τους βαθμούς γραμμάτων στους σχετικούς βαθμούς αριθμών όπως φαίνεται στο παρακάτω στιγμιότυπο οθόνης. Μπορείτε να τα μετατρέψετε ένα προς ένα, αλλά είναι χρονοβόρο, ενώ υπάρχουν τόσα πολλά για μετατροπή. Εδώ παρουσιάζω δύο μεθόδους για γρήγορη αντιμετώπιση αυτής της εργασίας στο Excel.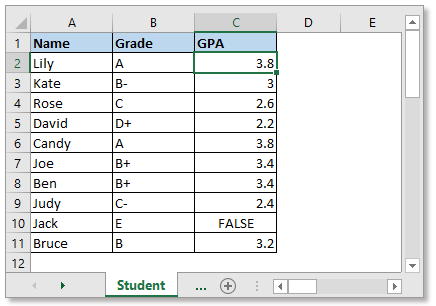
Μετατροπή βαθμού γραμμάτων σε αριθμό με λειτουργία VLOOKUP
Μετατροπή βαθμού γραμμάτων σε αριθμό μέσω ενός εύχρηστου εργαλείου
Πριν χρησιμοποιήσετε τη συνάρτηση VLOOKUP για να μετατρέψετε τον βαθμό γραμμάτων σε αριθμό, πρέπει να δημιουργήσετε ένα φύλλο που περιέχει βαθμούς γραμμάτων και τους σχετικούς βαθμούς αριθμών όπως φαίνεται στο παρακάτω στιγμιότυπο οθόνης: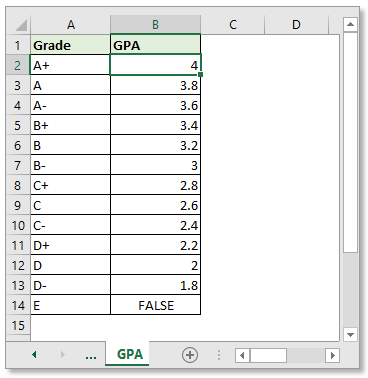
Επιλέξτε το κελί που θέλετε να τοποθετήσετε τον αριθμό, πληκτρολογήστε αυτόν τον τύπο
Τύπος εισάγετε κλειδί. Στη συνέχεια, σύρετε τη λαβή πλήρωσης προς τα κάτω για να εφαρμόσετε αυτόν τον τύπο στα κελιά.
Στον τύπο, το B2 είναι ο βαθμός γραμμάτων που θέλετε να μετατρέψετε σε αριθμό, το GPA είναι το όνομα φύλλου περιέχει βαθμολογία αριθμού, $ A $ 2: $ B $ 14 είναι το εύρος γραμμάτων βαθμού γραμμάτων και βαθμού αριθμού, 2 υποδεικνύουν την επιστροφή της τιμής στο δεύτερο στήλη.
Με τον τύπο, πρέπει να αλλάξετε τις αναφορές ώστε να ταιριάζουν με τα δεδομένα σας, κάτι που μπορεί να προκαλέσει κάποιο λάθος εάν δεν είστε εξοικειωμένοι με τους τύπους. Σε αυτήν την περίπτωση, μπορείτε να δοκιμάσετε την παρακάτω μέθοδο, αυτό που πρέπει να κάνετε είναι να επιλέξετε εύρος δεδομένων και εύρος εξόδου, το υπόλοιπο εξαρτάται από το εύχρηστο εργαλείο.
Υπάρχει ένα εργαλείο ομάδας Σούπερ LOOKUP in Kutools για Excel, μπορείτε να το χρησιμοποιήσετε ΠΡΟΣΟΧΗ σε πολλά φύλλα εργαλείο για γρήγορη διαχείριση αυτής της εργασίας.
| Kutools για Excel, με περισσότερα από 300 εύχρηστες λειτουργίες, διευκολύνει τις εργασίες σας. | ||
Μετά το δωρεάν εγκατάσταση Kutools για Excel, κάντε τα παρακάτω:
1. κλικ Kutools > Σούπερ LOOKUP > ΠΡΟΣΟΧΗ σε πολλά φύλλα.
2. Στο ΠΡΟΣΟΧΗ σε πολλά φύλλα διαλόγου, κάντε τα παρακάτω:
1. Επιλέξτε το εύρος τιμών αναζήτησης και το εύρος εξόδου.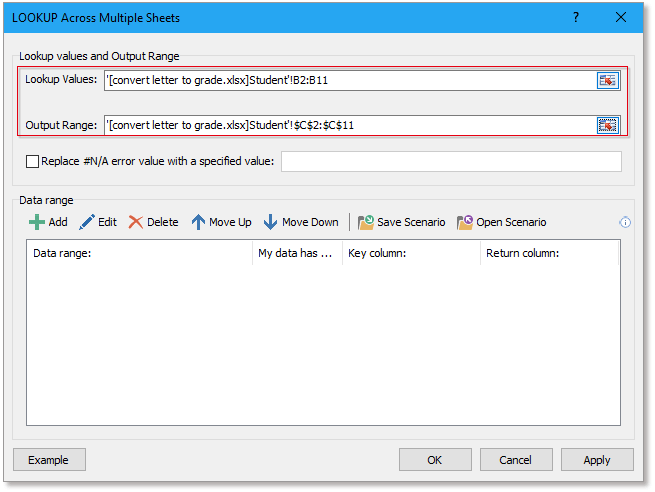
2. κλικ Πρόσθεση για να προσθέσετε το εύρος δεδομένων, στο Προσθήκη εύρους δεδομένων διαλόγου, καθορίστε τη στήλη κλειδιών και τη στήλη επιστροφής. Στη συνέχεια κάντε κλικ OK, το εύρος δεδομένων έχει καταχωριστεί στη λίστα ΠΡΟΣΟΧΗ σε πολλά φύλλα διαλόγου.

3. κλικ OK, τώρα τα αποτελέσματα έχουν εμφανιστεί. Ταυτόχρονα, εμφανίζεται ένα παράθυρο διαλόγου για να σας ρωτήσει εάν αποθηκεύσετε αυτήν τη λειτουργία αναζήτησης ως σενάριο για επαναχρησιμοποίηση την επόμενη φορά, κάντε κλικ στο Ναι or Οχι όπως χρειάζεστε.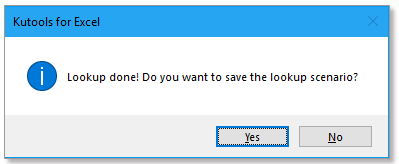
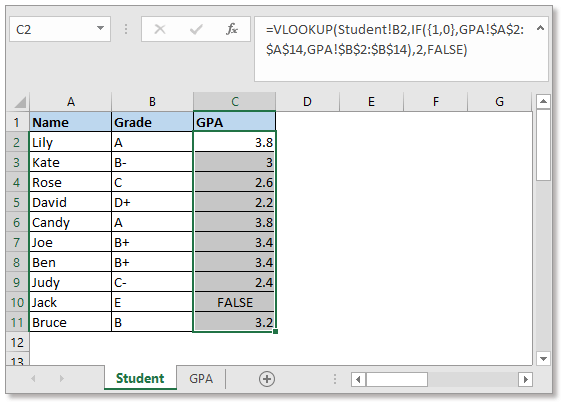
Συνδυάστε σειρές με βάση μια άλλη τιμή στήλης στο Excel
|
| Εδώ είναι ένας πίνακας που περιέχει δύο στήλες, μία είναι τα ονόματα των μαθητών, μια άλλη είναι το γράμμα βαθμού. Ποια είναι η δουλειά είναι να συνδυάσετε τα ονόματα με βάση το ίδιο γράμμα βαθμού. Στο Excel, δεν υπάρχει ενσωματωμένη λειτουργία που μπορεί να την λύσει γρήγορα, ενώ Kutools για ExceΕίμαι Σύνθετες σειρές συνδυασμού βοηθητικό πρόγραμμα μπορεί να σας κάνει μια χάρη. Μπορείτε να συνδυάσετε σειρές βασισμένες σε μια βασική στήλη, καθώς και να υπολογίσετε σειρές με βάση τη στήλη. Κάντε κλικ για δωρεάν δοκιμή 30 ημερών! |
 |
| Kutools για Excel: με περισσότερα από 300 εύχρηστα πρόσθετα Excel, δωρεάν δοκιμή χωρίς περιορισμό σε 30 ημέρες. |
Κάντε κλικ για λήψη του δείγματος αρχείου
Πώς να συμπληρώσετε αυτόματα το VLOOKUP στο Excel;
Η λειτουργία VLOOKUP είναι χρήσιμη στο Excel, αλλά όταν σύρετε τη λαβή αυτόματης συμπλήρωσης για να γεμίσετε το εύρος με έναν τύπο VLOOKUP, ενδέχεται να εμφανιστούν κάποια σφάλματα. Τώρα αυτό το σεμινάριο θα σας πει τον σωστό τρόπο αυτόματης συμπλήρωσης της λειτουργίας VLOOKUP στο Excel.
Εφαρμόστε αρνητικό vlookup για να επιστρέψετε την τιμή στα αριστερά του πεδίου κλειδιού στο Excel; l
Κανονικά, η λειτουργία Vlookup μπορεί να σας βοηθήσει να επιστρέψετε την τιμή στις σωστές στήλες. Εάν τα εξαγόμενα δεδομένα σας στην αριστερή στήλη, μπορείτε να εισαγάγετε έναν αρνητικό αριθμό στήλης στον τύπο: = Vlookup (F2, D2: D13, -3,0), αλλά ...
Εφαρμόστε μορφοποίηση υπό όρους με βάση το VLOOKUP στο Excel
Το άρθρο του θα σας καθοδηγήσει να εφαρμόσετε μορφοποίηση υπό όρους σε ένα εύρος βάσει των αποτελεσμάτων VLOOKUP στο Excel.
Ομαδοποιεί ηλικίες σε περιοχές με VLOOKUP στο Excel
Στο φύλλο μου, έχω κάποια ονόματα και ηλικίες, και μερικές ηλικιακές ομάδες, τώρα θέλω να ομαδοποιήσω τις ηλικίες με βάση τις συγκεκριμένες ηλικιακές ομάδες, όπως φαίνεται στο παρακάτω στιγμιότυπο οθόνης. Πώς μπορώ να το λύσω γρήγορα;
Τα καλύτερα εργαλεία παραγωγικότητας του Office
Το Kutools για Excel λύνει τα περισσότερα από τα προβλήματά σας και αυξάνει την παραγωγικότητά σας κατά 80%
- Super Formula Bar (επεξεργαστείτε εύκολα πολλές γραμμές κειμένου και τύπου). Διάταξη ανάγνωσης (εύκολη ανάγνωση και επεξεργασία μεγάλου αριθμού κελιών). Επικόλληση σε φιλτραρισμένο εύρος...
- Συγχώνευση κελιών / σειρών / στηλών και τήρηση δεδομένων · Περιεχόμενο διαχωρισμού κελιών Συνδυάστε διπλές σειρές και άθροισμα / μέσος όρος... Αποτροπή διπλών κυττάρων; Συγκρίνετε τα εύρη...
- Επιλέξτε Διπλότυπο ή Μοναδικό Σειρές; Επιλέξτε Κενές σειρές (όλα τα κελιά είναι κενά). Σούπερ εύρεση και ασαφής εύρεση σε πολλά βιβλία εργασίας. Τυχαία επιλογή ...
- Ακριβές αντίγραφο Πολλαπλά κελιά χωρίς αλλαγή της αναφοράς τύπου. Αυτόματη δημιουργία αναφορών σε πολλαπλά φύλλα? Εισαγωγή κουκκίδων, Πλαίσια ελέγχου και άλλα ...
- Αγαπημένα και γρήγορη εισαγωγή τύπων, Σειρά, Διαγράμματα και Εικόνες; Κρυπτογράφηση κυττάρων με κωδικό πρόσβασης Δημιουργία λίστας αλληλογραφίας και στείλτε email ...
- Εξαγωγή κειμένου, Προσθήκη κειμένου, Κατάργηση κατά θέση, Αφαιρέστε το διάστημα; Δημιουργία και εκτύπωση υποσύνολων σελιδοποίησης. Μετατροπή περιεχομένου και σχολίων μεταξύ κελιών...
- Σούπερ φίλτρο (αποθηκεύστε και εφαρμόστε σχήματα φίλτρων σε άλλα φύλλα). Προηγμένη ταξινόμηση ανά μήνα / εβδομάδα / ημέρα, συχνότητα και άλλα. Ειδικό φίλτρο με έντονη, πλάγια ...
- Συνδυάστε βιβλία εργασίας και φύλλα εργασίας; Συγχώνευση πινάκων βάσει βασικών στηλών. Διαχωρίστε τα δεδομένα σε πολλά φύλλα; Μαζική μετατροπή xls, xlsx και PDF...
- Ομαδοποίηση συγκεντρωτικού πίνακα κατά αριθμός εβδομάδας, ημέρα εβδομάδας και πολλά άλλα ... Εμφάνιση ξεκλειδωμένων, κλειδωμένων κελιών με διαφορετικά χρώματα. Επισημάνετε τα κελιά που έχουν τύπο / όνομα...

- Ενεργοποίηση επεξεργασίας και ανάγνωσης καρτελών σε Word, Excel, PowerPoint, Publisher, Access, Visio και Project.
- Ανοίξτε και δημιουργήστε πολλά έγγραφα σε νέες καρτέλες του ίδιου παραθύρου και όχι σε νέα παράθυρα.
- Αυξάνει την παραγωγικότητά σας κατά 50% και μειώνει εκατοντάδες κλικ του ποντικιού για εσάς κάθε μέρα!
