Mastering Excel: Ο απόλυτος οδηγός για την εύκολη εμφάνιση όλων των φύλλων ή πολλών φύλλων
Η ευρωστία του Excel δεν έγκειται μόνο στους πολύπλοκους τύπους και στους συγκεντρωτικούς πίνακες, αλλά και στην ικανότητά του να οργανώνει και να παρουσιάζει αποτελεσματικά δεδομένα. Ένα ουσιαστικό μέρος αυτής της οργάνωσης είναι η δυνατότητα απόκρυψης και απόκρυψης φύλλων όπως απαιτείται. Είτε είστε αρχάριος χρήστης που θέλει να βελτιστοποιήσει το βιβλίο εργασίας σας είτε προχωρημένος χρήστης που διαχειρίζεται πολύπλοκα σύνολα δεδομένων, αυτός ο οδηγός θα σας εξοπλίσει με τις γνώσεις για να αποκρύψετε φύλλα στο Excel χωρίς κόπο.

Αποκρύψτε τα φύλλα ένα προς ένα με μη αυτόματο τρόπο
Η απλούστερη μέθοδος για να αποκρύψετε τα φύλλα στο Excel είναι να το κάνετε χειροκίνητα, κάτι που λειτουργεί καλύτερα όταν αντιμετωπίζετε μικρό αριθμό φύλλων.
1. Στο βιβλίο εργασίας του Excel, κάντε δεξί κλικ σε οποιαδήποτε καρτέλα ορατού φύλλου στο κάτω μέρος του βιβλίου εργασίας του Excel.

2. επιλέξτε Αποκάλυψη από το μενού περιβάλλοντος.

3. ο Αποκάλυψη Θα εμφανιστεί το παράθυρο διαλόγου, το οποίο περιλαμβάνει όλα τα κρυφά φύλλα. Επιλέξτε το φύλλο που θέλετε να αποκρύψετε και κάντε κλικ OK.

4. Στη συνέχεια, εμφανίζεται τώρα το επιλεγμένο κρυφό φύλλο. Επαναλάβετε τα παραπάνω 3 βήματα για να αποκρύψετε περισσότερα κρυφά φύλλα εργασίας ένα προς ένα.

Note:
- Εκτός από το μενού με το δεξί κλικ, μπορείτε να προσπελάσετε το παράθυρο διαλόγου Unhide από την κορδέλα ή από το πλήκτρο σύντομης λειτουργίας:
- Πρόσβαση από την κορδέλα:
Πηγαίνετε στο Αρχική καρτέλα και στο Κύτταρα ομάδα, πατήστε Μορφή > Απόκρυψη & απόκρυψη > Ξεκλειδώστε το φύλλο για να ανοίξετε το Αποκάλυψη διαλόγου. - Πρόσβαση από το πλήκτρο συντόμευσης του Excel:
Τύπος ALT + H + O + U + H για να ανοίξετε το Αποκάλυψη διαλόγου.

- Για μη χρήστες του Microsoft 365, Η επιλογή Unhide του Excel σάς επιτρέπει να επιλέγετε μόνο ένα φύλλο κάθε φορά. Για να αποκρύψετε πολλά ή όλα τα φύλλα, θα πρέπει να επαναλάβετε τα παραπάνω βήματα για κάθε φύλλο εργασίας ξεχωριστά.
- Ωστόσο, εάν είστε α Χρήστης του Microsoft 365, μπορείτε να αποκρύψετε πολλά φύλλα Excel στο παράθυρο διαλόγου Unhide με μία κίνηση.
- Για να επιλέξετε πολλά φύλλα, κάντε ένα από τα εξής:
- πατήστε και κρατήστε πατημένο Ctrl και μετά κάντε κλικ στα στοιχεία για να τα επιλέξετε.
- πατήστε και κρατήστε πατημένο αλλαγή και στη συνέχεια χρησιμοποιήστε τα πλήκτρα πάνω και κάτω βέλους για να προσαρμόσετε την επιλογή σας.
- Εάν δεν είστε χρήστης του Microsoft 365, αλλά θέλετε να αποκρύψετε γρήγορα πολλά ή όλα τα φύλλα, χρησιμοποιήστε τις ακόλουθες μεθόδους ( Μέθοδος Kutools για Excel , Μέθοδος VBA, να Μέθοδος προσαρμοσμένης προβολής ) θα παρουσιάσουμε στη συνέχεια.

🌟 Εναλλάξτε αμέσως όλα τα κρυφά φύλλα για να είναι ορατά ή αόρατα! 🌟
Εξοικονομήστε χρόνο και προσπάθεια με Kutools για Excel's Εναλλαγή ορατότητας κρυφού φύλλου εργασίας χαρακτηριστικό! 🚀
Με το πρακτικό Εναλλαγή ορατότητας κρυφού φύλλου εργασίας κουμπί που παρέχεται από το Kutools για Excel, μπορείτε ένα κλικ για να εμφανίσετε όλα τα κρυφά φύλλα εργασίας στο ενεργό βιβλίο εργασίας και κάντε ξανά κλικ σε αυτό για να αλλάξετε όλα τα κρυφά φύλλα εργασίας ώστε να είναι αόρατα. Είναι γρήγορο σαν αστραπή! ⚡

📊 Kutools για Excel: Supercharge Excel με πάνω από 300 απαραίτητα εργαλεία. Απολαύστε μια ΔΩΡΕΑΝ δοκιμή 30 ημερών με πλήρεις δυνατότητες χωρίς να απαιτείται πιστωτική κάρτα! 🚀
Κατεβάστε τώραΈνα κλικ για να αποκρύψετε όλα τα φύλλα με ένα ισχυρό χαρακτηριστικό – Kutools για Excel
Ζήστε την ευκολία με ένα κλικ με Kutools για Excelείναι ισχυρό Αποκρύψτε όλα τα κρυμμένα φύλλα χαρακτηριστικό. Αυτό το αξιοσημείωτο εργαλείο σάς δίνει τη δυνατότητα να αποκαλύπτετε αβίαστα κάθε κρυφό φύλλο με ένα μόνο κλικ, παρακάμπτοντας την επίπονη διαδικασία που απαιτείται από την προεπιλεγμένη επιλογή Unhide του Excel, η οποία σας περιορίζει στην αποκάλυψη ενός φύλλου κάθε φορά. Πείτε αντίο στην κουραστική επανάληψη των βημάτων για κάθε φύλλο εργασίας και καλωσορίστε μια πιο αποτελεσματική προσέγγιση που εξοικονομεί χρόνο για τη διαχείριση των εγγράφων σας Excel με το Kutools για Excel.
Μετά το εγκατάσταση Kutools για Excel, Κλίκ Kutools > Δες > Αποκρύψτε όλα τα κρυμμένα φύλλα για να γίνουν ορατά όλα τα κρυφά φύλλα.

Note: Το κείμενο (11 φύλλα) που εμφανίζεται δίπλα στη συνάρτηση αντιπροσωπεύει τον συνολικό αριθμό των κρυφών φύλλων εργασίας στο βιβλίο εργασίας σας. Εάν δεν υπάρχει κρυφό φύλλο εργασίας, η συνάρτηση θα γίνει γκρι.
Αποτέλεσμα
Όλα τα κρυφά φύλλα εμφανίζονται ταυτόχρονα.

- Για να χρησιμοποιήσετε αυτήν τη δυνατότητα, θα πρέπει να εγκαταστήσετε Kutools για Excel πρώτα, παρακαλώ κάντε κλικ για λήψη και έχετε μια δωρεάν δοκιμή 30 ημερών τώρα.
- Για μια προσαρμοσμένη προσέγγιση στη διαχείριση των βιβλίων και των φύλλων εργασίας σας, όπως π.χ επιλεκτική εμφάνιση συγκεκριμένων φύλλων εργασίας αντί για όλα ταυτόχρονα, Kutools για Excel προσφέρει το προχωρημένο Απόκρυψη / Απόκρυψη βιβλίων και φύλλων εργασίας χρησιμότητα. Αυτή η δυνατότητα παρέχει την ευελιξία για εύκολη εμφάνιση ή απόκρυψη ομάδων βιβλίων εργασίας και φύλλων εργασίας σύμφωνα με τις συγκεκριμένες ανάγκες σας.

Αποκρύψτε τα φύλλα με VBA
Οι προχωρημένοι χρήστες του Excel ή όσοι αισθάνονται άνετα με τις δυνατότητες προγραμματισμού του Excel μπορούν να χρησιμοποιήσουν το VBA για να αποκρύψουν φύλλα. Αυτή η μέθοδος παρέχει ευελιξία και μπορεί να προσαρμοστεί ώστε να ανταποκρίνεται σε διάφορες ανάγκες, όπως η κατάργηση της απόκρυψης όλων των φύλλων, πολλαπλών επιλεγμένων φύλλων εργασίας ή φύλλων με συγκεκριμένο κείμενο στο όνομα.
Σε αυτήν την ενότητα, θα εξερευνήσουμε τρία σενάρια VBA που έχουν σχεδιαστεί για να πληρούν τρεις διαφορετικές απαιτήσεις για την απόκρυψη φύλλων.
Αποκρύψτε όλα τα φύλλα
Αυτή η δέσμη ενεργειών VBA κάνει ορατά όλα τα φύλλα στο βιβλίο εργασίας.
Βήμα 1: Ανοίξτε το πρόγραμμα επεξεργασίας μονάδας VBA και αντιγράψτε τον κώδικα
- Κρατήστε πατημένο το ALT + F11 στο Excel και ανοίγει το Microsoft Visual Basic για εφαρμογές παράθυρο.
- Πατήστε Κύριο θέμα > Μονάδα μέτρησης και επικολλήστε τον ακόλουθο κώδικα στο Μονάδα μέτρησης Παράθυρο.
- Κωδικός VBA: Αποκρύψτε όλα τα φύλλα
Sub UnhideAllSheets() 'Updateby Extendoffice Dim ws As Worksheet For Each ws In ThisWorkbook.Worksheets ws.Visible = xlSheetVisible Next ws End Sub
Βήμα 2: Εκτελέστε τον κώδικα για να λάβετε το αποτέλεσμα
Αφού επικολλήσετε αυτόν τον κωδικό, πατήστε F5 κλειδί για την εκτέλεση αυτού του κώδικα. Και όλα τα κρυφά φύλλα θα εμφανιστούν ταυτόχρονα.

Κατάργηση απόκρυψης πολλών φύλλων (καθορισμένα φύλλα εργασίας)
Αυτή η δέσμη ενεργειών VBA σάς επιτρέπει να αποκρύψετε μια λίστα καθορισμένων φύλλων.
Βήμα 1: Ανοίξτε το πρόγραμμα επεξεργασίας μονάδας VBA και αντιγράψτε τον κώδικα
- Κρατήστε πατημένο το ALT + F11 στο Excel και ανοίγει το Microsoft Visual Basic για εφαρμογές παράθυρο.
- Πατήστε Κύριο θέμα > Μονάδα μέτρησης και επικολλήστε τον ακόλουθο κώδικα στο Μονάδα μέτρησης Παράθυρο.
- Κωδικός VBA: Κατάργηση απόκρυψης καθορισμένων φύλλων
Sub UnhideSelectedSheets() 'Updateby Extendoffice Dim sheetNames As Variant sheetNames = Array("Sheet5", "Sheet6") ' Customize the list with your sheet names Dim name As Variant For Each name In sheetNames Sheets(name).Visible = xlSheetVisible Next name End Sub
Note: Σε αυτήν την περίπτωση, Sheet5 και Sheet6 θα είναι κρυφό. Μπορείτε να προσαρμόσετε τη λίστα με τα ονόματα των φύλλων σας σε κώδικα: SheetNames = Array("Φύλλο5", "Φύλλο6") αντικαθιστώντας "Φύλλο 5", "Φύλλο 6" με άλλα ονόματα φύλλων.
Βήμα 2: Εκτελέστε τον κώδικα για να λάβετε το αποτέλεσμα
Αφού επικολλήσετε αυτόν τον κωδικό, πατήστε F5 κλειδί για την εκτέλεση αυτού του κώδικα. Και τα καθορισμένα κρυφά φύλλα (Sheet5 και Sheet6 ) θα εμφανιστεί αμέσως.

Αποκρύψτε τα φύλλα εργασίας με συγκεκριμένο κείμενο στο όνομα του φύλλου
Για να αποκρύψετε φύλλα που βασίζονται σε συγκεκριμένο κείμενο στα ονόματά τους, χρησιμοποιήστε την ακόλουθη δέσμη ενεργειών VBA.
Βήμα 1: Ανοίξτε το πρόγραμμα επεξεργασίας μονάδας VBA και αντιγράψτε τον κώδικα
- Κρατήστε πατημένο το ALT + F11 στο Excel και ανοίγει το Microsoft Visual Basic για εφαρμογές παράθυρο.
- Πατήστε Κύριο θέμα > Μονάδα μέτρησης και επικολλήστε τον ακόλουθο κώδικα στο Μονάδα μέτρησης Παράθυρο.
- Κώδικας VBA: Αποκρύψτε τα φύλλα με συγκεκριμένο κείμενο στο όνομα του φύλλου
Sub UnhideSheetsWithSpecificText() 'Updateby Extendoffice Dim ws As Worksheet For Each ws In ThisWorkbook.Worksheets If InStr(ws.Name, "Excel") > 0 Then ws.Visible = xlSheetVisible End If Next ws End Sub
Note: Σε αυτή την περίπτωση, φύλλα που περιέχουν Excel στο όνομα θα εμφανιστεί. Για να αποκρύψετε τα φύλλα εργασίας που έχουν άλλο συγκεκριμένο κείμενο στα ονόματά τους, μπορείτε να τροποποιήσετε τον παρεχόμενο κώδικα Αν InStr(ws.Name, "Excel") > 0 Τότε αντικαθιστώντας "Προέχω" με το επιθυμητό κείμενο.
Βήμα 2: Εκτελέστε τον κώδικα για να λάβετε το αποτέλεσμα
Αφού επικολλήσετε αυτόν τον κωδικό, πατήστε F5 κλειδί για την εκτέλεση αυτού του κώδικα. Και τα κρυφά φύλλα με το κείμενο Excel στο όνομα θα εμφανιστεί αμέσως.

Καταργήστε την απόκρυψη όλων των φύλλων με Προσαρμοσμένη προβολή
Οι προσαρμοσμένες προβολές στο Excel σάς επιτρέπουν να παρακάμψετε την ταλαιπωρία της κατάργησης της απόκρυψης φύλλων ένα προς ένα, επιτρέποντάς σας να αποθηκεύσετε μια προβολή του βιβλίου εργασίας σας όταν όλα τα φύλλα είναι ορατά. Ουσιαστικά, τραβάτε ένα στιγμιότυπο του βιβλίου εργασίας σας όταν όλα είναι ορατά. Στη συνέχεια, εάν αποκρύψετε οποιαδήποτε φύλλα, μπορείτε εύκολα να επιστρέψετε στην αρχική κατάσταση όπου όλα τα φύλλα είναι ορατά με ένα μόνο κλικ. Επομένως, για καλύτερα αποτελέσματα, ρυθμίστε αυτήν την προσαρμοσμένη προβολή στην αρχή της εργασίας σας, προτού αποκρύψετε τυχόν φύλλα.
Βήμα 1: Βεβαιωθείτε ότι όλα τα φύλλα είναι ορατά
Για να μπορέσετε να δημιουργήσετε μια προσαρμοσμένη προβολή για να αποκρύψετε όλα τα φύλλα, πρέπει πρώτα να βεβαιωθείτε ότι όλα τα φύλλα στο βιβλίο εργασίας σας είναι ορατά.
Note: Εάν δεν γνωρίζετε εάν υπάρχουν κρυφά φύλλα στο βιβλίο εργασίας σας, ανατρέξτε σε αυτόν τον οδηγό στο τέλος αυτής της ενότητας: Πώς να ελέγξετε εάν ένα βιβλίο εργασίας περιέχει κρυφά φύλλα;
Βήμα 2: Μεταβείτε στις Προσαρμοσμένες προβολές
Πηγαίνετε στο Δες καρτέλα στην κορδέλα. Στο Προβολές βιβλίου εργασίας ομάδα, κάντε κλικ στο Προσαρμοσμένες προβολές.

Βήμα 3: Δημιουργήστε μια νέα προσαρμοσμένη προβολή
- Στο Προσαρμοσμένες προβολές παράθυρο διαλόγου, Κάντε κλικ στο Πρόσθεση κουμπί.
- Στο Προσθήκη προβολής παράθυρο διαλόγου, εισαγάγετε το όνομα για την προσαρμοσμένη προβολή σας, όπως π.χ Όλα τα φύλλα είναι ορατά. Κλίκ OK.
- Κάντε δεξί κλικ σε οποιαδήποτε από τις καρτέλες του φύλλου που είναι ορατές στο κάτω μέρος του παραθύρου του Excel. Αυτή η ενέργεια θα σας ζητήσει να εμφανιστεί ένα μενού περιβάλλοντος.
- Σε αυτό το μενού, στρέψτε την προσοχή σας στο Αποκάλυψη επιλογή.
- Εάν η Αποκάλυψη Η επιλογή είναι ενεργή (που σημαίνει ότι δεν είναι γκριζαρισμένη), αυτό σηματοδοτεί την παρουσία κρυφών φύλλων στο βιβλίο εργασίας σας. Μπορείτε να κάνετε κλικ σε αυτό για να δείτε και να επιλέξετε τυχόν κρυφά φύλλα που θέλετε να κάνετε ορατά.
- Αντίθετα, εάν το Αποκάλυψη Η επιλογή είναι ανενεργή (γκρίζα), επιβεβαιώνει ότι το βιβλίο εργασίας δεν έχει κρυφά φύλλα.


Βήμα 4: Χρήση της προσαρμοσμένης προβολής σας
Κάθε φορά που χρειάζεται να αποκρύψετε όλα τα φύλλα στο βιβλίο εργασίας σας, μπορείτε απλώς να επιστρέψετε στο Δες καρτέλα, κάντε κλικ στο Προσαρμοσμένες προβολές, επιλέξτε την προβολή που δημιουργήσατε (π.χ. Όλα τα φύλλα είναι ορατά), και μετά κάντε κλικ στο προβολή. Αυτό θα επαναφέρει αμέσως το βιβλίο εργασίας σας στην κατάσταση όπου όλα τα φύλλα είναι ορατά.

Πώς να ελέγξετε εάν ένα βιβλίο εργασίας περιέχει κρυφά φύλλα;
Για να εντοπίσετε γρήγορα τυχόν κρυφά φύλλα σε ένα βιβλίο εργασίας του Excel, ακολουθήστε αυτά τα βελτιωμένα βήματα:

Αυτή η μέθοδος είναι η πιο άμεση προσέγγιση για να εξακριβώσετε γρήγορα εάν το βιβλίο εργασίας σας κρύβει τυχόν φύλλα. Ωστόσο, αυτή η μέθοδος δεν φαίνεται πολύ κρυφά σεντόνια. Να προβολή και εμφάνιση των φύλλων που είναι πολύ κρυμμένα, χρησιμοποιήστε την ακόλουθη μέθοδο.
Αποκρύψτε εύκολα όλα τα φύλλα που είναι πολύ κρυμμένα χρησιμοποιώντας το Kutools για Excel
Για προβολή και κατάργηση απόκρυψης φύλλων ορίστηκε ως πολύ κρυμμένο στο Excel—μια κατάσταση που τα καθιστά απρόσιτα μέσω της συνηθισμένης διεπαφής του Excel—Kutools για Excel προσφέρει μια αποτελεσματική λύση. ο Απόκρυψη / Απόκρυψη βιβλίων και φύλλων εργασίας Η δυνατότητα σάς επιτρέπει να διαχειρίζεστε φύλλα που είναι πιο βαθιά κρυμμένα από ό,τι επιτρέπει η τυπική κρυφή ρύθμιση, χωρίς την ανάγκη σύνθετων σεναρίων VBA. Σας δίνει τη δυνατότητα να αβίαστα αποκαλύψτε όλα τα κρυφά φύλλα, συμπεριλαμβανομένων αυτών που επισημαίνονται ως πολύ κρυφά, και προσφέρει επιλογές σε αποκρύψτε είτε μόνο τα κρυμμένα φύλλα είτε αποκλειστικά τα πολύ κρυμμένα. Δείτε πώς μπορείτε να αποκρύψετε όλα τα φύλλα που είναι πολύ κρυμμένα με το Kutools.
Μετά το εγκατάσταση Kutools για Excel, Επιλέξτε Kutools > Δες > Απόκρυψη / Απόκρυψη βιβλίων και φύλλων εργασίας . Στην Απόκρυψη / Απόκρυψη βιβλίων και φύλλων εργασίας παράθυρο διαλόγου, επιλέξτε κάθε πλαίσιο ελέγχου του Πολύ κρυμμένο φύλλα στη λίστα Φύλλο εργασίας για να τα εμφανίσετε.
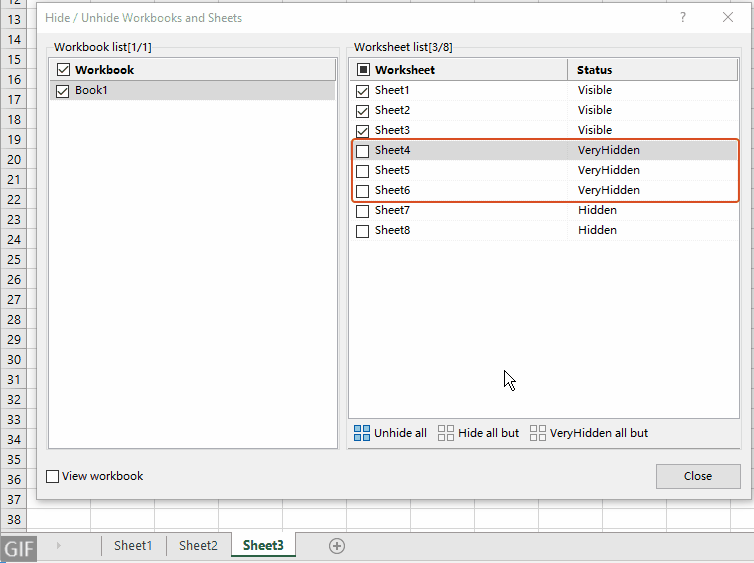
Μπορείτε να δείτε ότι τα πολύ κρυφά φύλλα δεν κρύβονται αμέσως. Κλείστε το παράθυρο διαλόγου όπως χρειάζεστε.
Note: Προς το αποκρύψτε όλα τα φύλλα, συμπεριλαμβανομένων των κρυφών φύλλων και των πολύ κρυφών φύλλων, χρειάζεται μόνο να κάνετε κλικ στο Απόκρυψη όλων στο κουμπί Απόκρυψη / Απόκρυψη βιβλίων και φύλλων εργασίας κουτί διαλόγου. Τότε όλα τα φύλλα εμφανίζονται με μία κίνηση!
Άκρο: Για να χρησιμοποιήσετε αυτήν τη δυνατότητα, θα πρέπει να εγκαταστήσετε Kutools για Excel πρώτα, παρακαλώ κάντε κλικ για λήψη και έχετε μια δωρεάν δοκιμή 30 ημερών τώρα.
Γιατί δεν μπορείτε να αποκρύψετε τα φύλλα; - Προβλήματα και λύσεις
Το να αντιμετωπίζετε προβλήματα κατά την απόκρυψη φύλλων στο Excel μπορεί να είναι απογοητευτικό. Αυτά τα ζητήματα συνήθως προκύπτουν από μερικά κοινά σενάρια. Η κατανόηση αυτών των προβλημάτων και των λύσεών τους μπορεί να σας βοηθήσει να διαχειριστείτε αποτελεσματικά τα βιβλία εργασίας του Excel. Ακολουθεί μια ανάλυση των κοινών προβλημάτων και οι λύσεις τους:
1. Τα φύλλα ορίστηκαν ως πολύ κρυφά
Πρόβλημα:
Το Excel επιτρέπει τη ρύθμιση των φύλλων ως Πολύ κρυμμένο, πράγμα που σημαίνει ότι δεν μπορούν να αποκρύψουν μέσω των συνηθισμένων επιλογών διεπαφής του Excel.
Λύση:
Μπορείς να χρησιμοποιήσεις VBA για να αλλάξετε την κατάσταση ορατότητας αυτών των φύλλων. Αποκτήστε πρόσβαση στον επεξεργαστή VBA πατώντας ALT + F11 πλήκτρα, βρείτε το εν λόγω βιβλίο εργασίας και το φύλλο και ορίστε τα του φύλλου Ορατός ιδιοκτησία να xlSheetVisible. Εναλλακτικά, εργαλεία όπως Kutools για Excel προσφορά ένας πιο εύχρηστος τρόπος για να αποκρύψετε πολύ κρυφά φύλλα χωρίς να χρειάζεται να γράψετε κώδικα.
2. Προστασία βιβλίου εργασίας
Πρόβλημα:
Εάν το βιβλίο εργασίας είναι προστατευμένο, ενδέχεται να μην μπορείτε να κάνετε αλλαγές, συμπεριλαμβανομένης της κατάργησης απόκρυψης φύλλων.
Λύση:
Πρέπει να καταργήσετε την προστασία του βιβλίου εργασίας. Αυτό συνήθως απαιτεί τον κωδικό πρόσβασης που χρησιμοποιείται για την προστασία του βιβλίου εργασίας. Μόλις δεν προστατευθείτε, θα πρέπει να μπορείτε να αποκρύψετε τα φύλλα κανονικά. Εάν δεν γνωρίζετε τον κωδικό πρόσβασης, διαβάστε: Πώς να καταργήσετε την προστασία όλων των προστατευμένων φύλλων χωρίς κωδικό πρόσβασης σε ένα βιβλίο εργασίας;
3. Τα φύλλα δεν είναι πραγματικά κρυμμένα
Πρόβλημα:
Μερικές φορές, μπορεί να φαίνεται ότι τα φύλλα είναι κρυφά όταν στην πραγματικότητα δεν υπάρχουν στο βιβλίο εργασίας. /
Λύση:
Για να μάθετε εάν υπάρχουν κρυφά φύλλα στο βιβλίο εργασίας σας, ανατρέξτε σε αυτόν τον οδηγό σε αυτό το άρθρο: Πώς να ελέγξετε εάν ένα βιβλίο εργασίας περιέχει κρυφά φύλλα;
4. Ζητήματα έκδοσης Excel και συμβατότητας
Πρόβλημα:
Παλαιότερες εκδόσεις του Excel ή ζητήματα συμβατότητας μεταξύ διαφορετικών εκδόσεων μπορεί να επηρεάσουν την ικανότητά σας να αποκρύπτετε φύλλα. /
Λύση:
Βεβαιωθείτε ότι χρησιμοποιείτε μια έκδοση του Excel που υποστηρίζει όλες τις δυνατότητες που χρησιμοποιούνται στο βιβλίο εργασίας. Εάν εργάζεστε σε λειτουργία συμβατότητας για μια παλαιότερη έκδοση του Excel, σκεφτείτε να αποθηκεύσετε το αρχείο σε νεότερη μορφή, εάν όλοι οι χρήστες έχουν πρόσβαση σε ενημερωμένες εκδόσεις του Excel.
Ολοκληρώνοντας, έχουμε εξερευνήσει πολλούς τρόπους για να αποκρύψετε φύλλα στο Excel, από μη αυτόματα βήματα έως τη χρήση Kutools για σενάρια Excel και VBA... Με αυτά τα εργαλεία στη διάθεσή σας, τα υπολογιστικά φύλλα σας να παραμείνουν οργανωμένα και τα δεδομένα σας πάντα προσιτά. Αν θέλετε να εξερευνήσετε περισσότερες συμβουλές και κόλπα για το Excel, κάντε κλικ εδώ για να αποκτήσετε πρόσβαση στην εκτενή συλλογή μας με πάνω από χιλιάδες μαθήματα.
Σχετικά Άρθρα
Γρήγορη εμφάνιση στηλών στο Excel – Ένας οδηγός βήμα προς βήμα
Σε αυτό το σεμινάριο, θα παρέχουμε μερικά κόλπα για την κατάργηση της απόκρυψης όλων των στηλών, συγκεκριμένων στηλών, πρώτης στήλης και άλλων.
Πώς να αποκρύψετε ή να αποκρύψετε ένα συγκεκριμένο φύλλο εργασίας με βάση την τιμή κελιού σε άλλο φύλλο;
Για παράδειγμα, όταν εισάγω το κείμενο "Ναι" στο κελί G1 του Φύλλου2, θέλω το Φύλλο1 να είναι κρυφό και όταν εισάγω "Όχι", να εμφανίζεται αμέσως το Φύλλο1. Πώς θα μπορούσα να λύσω αυτό το πρόβλημα στο Excel;
Πώς να χρησιμοποιήσετε το πλαίσιο ελέγχου για απόκρυψη ή απόκρυψη φύλλου εργασίας στο Excel;
Το πλαίσιο ελέγχου είναι μια χρήσιμη λειτουργία στο Excel. Εδώ θα σας δείξω πώς να χρησιμοποιήσετε ένα πλαίσιο ελέγχου για να αποκρύψετε ή να αποκρύψετε ένα καθορισμένο φύλλο εργασίας στο Excel.
Πώς να αποκρύψετε ή να αποκρύψετε στήλες με βάση την επιλογή αναπτυσσόμενης λίστας στο Excel;
Σε αυτό το άρθρο, θα σας δείξουμε μια μέθοδο VBA για απόκρυψη ή απόκρυψη στηλών βάσει της επιλογής αναπτυσσόμενης λίστας στο Excel.
Τα καλύτερα εργαλεία παραγωγικότητας γραφείου
Αυξήστε τις δεξιότητές σας στο Excel με τα Kutools για Excel και απολαύστε την αποτελεσματικότητα όπως ποτέ πριν. Το Kutools για Excel προσφέρει πάνω από 300 προηγμένες δυνατότητες για την ενίσχυση της παραγωγικότητας και την εξοικονόμηση χρόνου. Κάντε κλικ εδώ για να αποκτήσετε τη δυνατότητα που χρειάζεστε περισσότερο...

Το Office Tab φέρνει τη διεπαφή με καρτέλες στο Office και κάνει την εργασία σας πολύ πιο εύκολη
- Ενεργοποίηση επεξεργασίας και ανάγνωσης καρτελών σε Word, Excel, PowerPoint, Publisher, Access, Visio και Project.
- Ανοίξτε και δημιουργήστε πολλά έγγραφα σε νέες καρτέλες του ίδιου παραθύρου και όχι σε νέα παράθυρα.
- Αυξάνει την παραγωγικότητά σας κατά 50% και μειώνει εκατοντάδες κλικ του ποντικιού για εσάς κάθε μέρα!

Πίνακας περιεχομένων
- Αποκρύψτε τα φύλλα ένα προς ένα με μη αυτόματο τρόπο
- Ένα κλικ για να αποκρύψετε όλα τα φύλλα με ένα ισχυρό χαρακτηριστικό – Kutools για Excel
- Αποκρύψτε τα φύλλα με VBA
- Αποκρύψτε όλα τα φύλλα
- Κατάργηση απόκρυψης πολλών φύλλων (καθορισμένα φύλλα εργασίας)
- Αποκρύψτε τα φύλλα εργασίας με συγκεκριμένο κείμενο στο όνομα του φύλλου
- Καταργήστε την απόκρυψη όλων των φύλλων με Προσαρμοσμένη προβολή
- Αποκρύψτε εύκολα όλα τα φύλλα που είναι πολύ κρυμμένα χρησιμοποιώντας το Kutools για Excel
- Γιατί δεν μπορείτε να αποκρύψετε τα φύλλα; - Προβλήματα και λύσεις
- Σχετικά Άρθρα
- Τα καλύτερα εργαλεία παραγωγικότητας του Office
- Σχόλια
