Πώς να ενεργοποιήσετε ή να απενεργοποιήσετε το κουμπί με βάση την τιμή κελιού στο Excel;
Αυτό το άρθρο, θα μιλήσω για ορισμένες μεθόδους για να ενεργοποιήσετε ή να απενεργοποιήσετε το κουμπί με βάση την τιμή κελιού στο φύλλο εργασίας του Excel.
Ενεργοποιήστε ή απενεργοποιήστε δύο κουμπιά με βάση δεδομένα δύο στηλών με κωδικό VBA
Ενεργοποιήστε ή απενεργοποιήστε ένα κουμπί με βάση δύο τιμές κελιών με τον κώδικα VBA
Ενεργοποιήστε ή απενεργοποιήστε δύο κουμπιά με βάση δεδομένα δύο στηλών με κωδικό VBA
Για παράδειγμα, έχω δύο κουμπιά εντολών σε ένα φύλλο εργασίας, εάν η στήλη Α έχει δεδομένα, το κουμπί1 είναι ενεργοποιημένο και το κουμπί 2 είναι απενεργοποιημένο. εάν η στήλη C περιέχει δεδομένα, το κουμπί 2 είναι ενεργοποιημένο και το κουμπί 1 είναι απενεργοποιημένο. Για να επιλύσετε αυτήν την εργασία, ο ακόλουθος κώδικας VBA μπορεί να σας βοηθήσει.
1. Κάντε δεξί κλικ στο φύλλο που περιέχει τα κουμπιά και, στη συνέχεια, επιλέξτε Προβολή κωδικού από το μενού περιβάλλοντος, δείτε το στιγμιότυπο οθόνης:

2. Στην Microsoft Visual Basic για εφαρμογές παράθυρο, παρακαλώ αντιγράψτε και επικολλήστε τον παρακάτω κώδικα στην κενή ενότητα:
Κωδικός VBA: Ενεργοποιήστε ή απενεργοποιήστε δύο κουμπιά με βάση δύο στήλες:
Private Sub Worksheet_Change(ByVal Target As Range)
CommandButton1.Enabled = False
CommandButton2.Enabled = False
If Application.WorksheetFunction.CountA(Range("C:C")) > 0 Then
CommandButton2.Enabled = True
End If
If Application.WorksheetFunction.CountA(Range("A:A")) > 0 Then
CommandButton1.Enabled = True
End If
End Sub

Note: Στον παραπάνω κώδικα, Κουμπί Command1 και Κουμπί Command2 είναι τα ονόματα των κουμπιών, Α: Α και Γ: Γ είναι οι δύο στήλες που χρησιμοποιείτε για να ενεργοποιήσετε ή να απενεργοποιήσετε δύο κουμπιά, αλλάξτε τα σύμφωνα με τις ανάγκες σας.
3. Στη συνέχεια, αποθηκεύστε και κλείστε το παράθυρο κώδικα, τώρα, θα έχετε το ακόλουθο αποτέλεσμα όπως χρειάζεστε:
(1.) Εάν πληκτρολογήστε δεδομένα στη στήλη Α, το κουμπί 1 είναι ενεργοποιημένο και το κουμπί 2 είναι απενεργοποιημένο, δείτε στιγμιότυπο οθόνης:
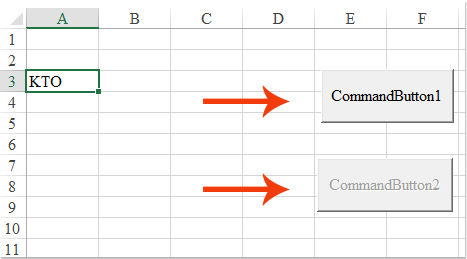
(2.) Εάν πληκτρολογήσετε δεδομένα στη στήλη C, το κουμπί 2 είναι ενεργοποιημένο και το κουμπί 1 είναι απενεργοποιημένο, δείτε στιγμιότυπο οθόνης:

(3.) Και η στήλη Α και η στήλη Γ έχουν δεδομένα, δύο κουμπιά είναι όλα ενεργοποιημένα, δείτε στιγμιότυπο οθόνης:

(4.) Δύο κουμπιά απενεργοποιούνται όλα εάν δεν υπάρχουν δεδομένα στη στήλη Α και στη στήλη Γ, δείτε στιγμιότυπο οθόνης:
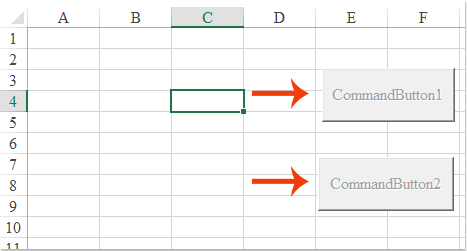
Ενεργοποιήστε ή απενεργοποιήστε ένα κουμπί με βάση δύο τιμές κελιών με τον κώδικα VBA
Εάν θέλετε να ενεργοποιήσετε ή να απενεργοποιήσετε ένα κουμπί εντολής που βασίζεται σε δύο τιμές κελιών, όπως, όταν η τιμή στο A1 είναι μεγαλύτερη από την τιμή στο B1, το κουμπί είναι ενεργοποιημένο, διαφορετικά, το κουμπί απενεργοποιείται. Ο παρακάτω κώδικας VBA μπορεί επίσης να σας κάνει τη χάρη.
1. Κάντε δεξί κλικ στο φύλλο που περιέχει το κουμπί και, στη συνέχεια, επιλέξτε Προβολή κωδικού από το μενού περιβάλλοντος, στο Microsoft Visual Basic για εφαρμογές παράθυρο, αντιγράψτε και επικολλήστε τον παρακάτω κώδικα στην κενή ενότητα, δείτε στιγμιότυπο οθόνης:
Κωδικός VBA: Ενεργοποίηση ή απενεργοποίηση ενός κουμπιού που βασίζεται σε δύο τιμές κελιών:
Private Sub Worksheet_Change(ByVal Target As Range)
Dim TargetAdd As String
Dim xTemp As Double
On Error GoTo ExitSub
TargetAdd = Target.Address
CommandButton1.Enabled = False
If (TargetAdd = Range("A1").Address) Or (TargetAdd = Range("B1").Address) Then
If Range("A1") > Range("B1") Then
CommandButton1.Enabled = True
End If
End If
ExitSub:
End Sub

Note: Στον παραπάνω κώδικα, A1 και B1 είναι οι τιμές κελιών που χρησιμοποιείτε, CommanButton1 είναι το όνομα του κουμπιού, αλλάξτε τα στο δικό σας.
2. Στη συνέχεια, αποθηκεύστε και κλείστε το παράθυρο κώδικα, τώρα, εάν η τιμή του κελιού στο A1 είναι μεγαλύτερη από το B1, το κουμπί είναι ενεργοποιημένο, διαφορετικά, εάν η τιμή του κελιού στο A1 είναι μικρότερη από το B1, το κουμπί είναι απενεργοποιημένο, δείτε στιγμιότυπο οθόνης:

Τα καλύτερα εργαλεία παραγωγικότητας γραφείου
Αυξήστε τις δεξιότητές σας στο Excel με τα Kutools για Excel και απολαύστε την αποτελεσματικότητα όπως ποτέ πριν. Το Kutools για Excel προσφέρει πάνω από 300 προηγμένες δυνατότητες για την ενίσχυση της παραγωγικότητας και την εξοικονόμηση χρόνου. Κάντε κλικ εδώ για να αποκτήσετε τη δυνατότητα που χρειάζεστε περισσότερο...

Το Office Tab φέρνει τη διεπαφή με καρτέλες στο Office και κάνει την εργασία σας πολύ πιο εύκολη
- Ενεργοποίηση επεξεργασίας και ανάγνωσης καρτελών σε Word, Excel, PowerPoint, Publisher, Access, Visio και Project.
- Ανοίξτε και δημιουργήστε πολλά έγγραφα σε νέες καρτέλες του ίδιου παραθύρου και όχι σε νέα παράθυρα.
- Αυξάνει την παραγωγικότητά σας κατά 50% και μειώνει εκατοντάδες κλικ του ποντικιού για εσάς κάθε μέρα!

