Πώς να επισημάνετε τους αριθμούς λαχείων που κερδίζουν στο φύλλο εργασίας του Excel;
Για να ελέγξετε ένα εισιτήριο εάν κερδίσετε τους αριθμούς λαχειοφόρων αγορών, μπορείτε να το ελέγξετε έναν προς έναν αριθμό. Αλλά, αν υπάρχουν πολλά εισιτήρια πρέπει να ελεγχθούν, πώς θα μπορούσατε να το λύσετε γρήγορα και εύκολα; Σε αυτό το άρθρο, θα μιλήσω για την επισήμανση των αριθμών λαχειοφόρων αγορών που θα κερδίσουν για να ελέγξετε εάν κερδίζετε τη λαχειοφόρο αγορά όπως φαίνεται στο παρακάτω στιγμιότυπο οθόνης.
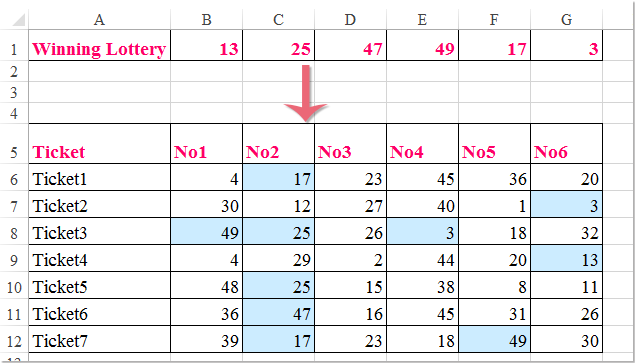
Επισημάνετε τους αριθμούς λαχειοφόρων αγορών που έχουν κερδίσει με Μορφοποίηση υπό όρους στο Excel
Επισημάνετε τους αριθμούς λαχειοφόρων αγορών που έχουν κερδίσει με Μορφοποίηση υπό όρους στο Excel
Η κανονική δυνατότητα μορφοποίησης υπό όρους μπορεί να σας βοηθήσει να αντιμετωπίσετε αυτήν την εργασία όσο πιο γρήγορα μπορείτε. Κάντε τα παρακάτω βήματα:
1. Επιλέξτε τους αριθμούς λαχείων των εισιτηρίων και, στη συνέχεια, κάντε κλικ στο Αρχική > Μορφοποίηση υπό όρους > Νέος κανόνας, δείτε το στιγμιότυπο οθόνης:

2. Στην Νέος κανόνας μορφοποίησης , επιλέξτε Χρησιμοποιήστε έναν τύπο για να προσδιορίσετε ποια κελιά θα μορφοποιηθούν επιλογή του Επιλέξτε έναν τύπο κανόνα πλαίσιο λίστας και, στη συνέχεια, εισαγάγετε αυτόν τον τύπο: = COUNTIF ($ B $ 2: $ G $ 2, B6)> = 1 μέσα στο Μορφοποιήστε τιμές όπου ισχύει αυτός ο τύπος πλαίσιο κειμένου, δείτε το στιγμιότυπο οθόνης:
Note: Στον παραπάνω τύπο, B2: G2 είναι το εύρος περιέχει τους αριθμούς λαχείων που κερδίζουν και B6 είναι το πρώτο κελί των αριθμών εισιτηρίων που θέλετε να επισημάνετε τους νικητήριους αριθμούς. Αλλάξτε τα στο δικό σας.
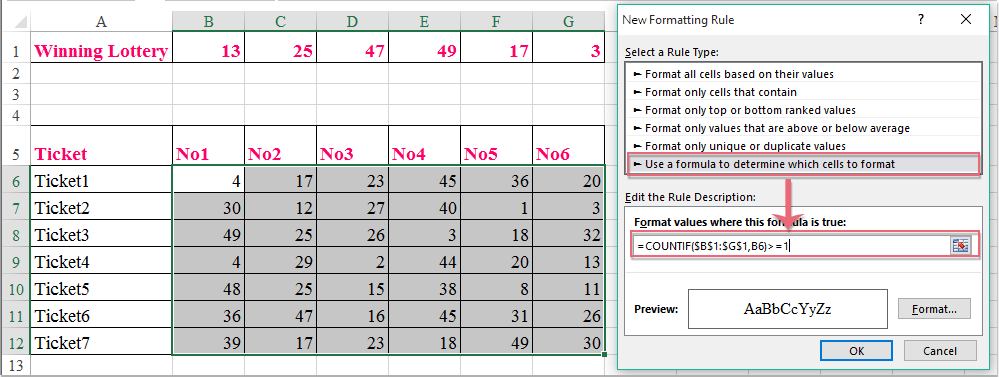
3. Στη συνέχεια κάντε κλικ στο κουμπί Μορφή για να μεταβείτε στο κύτταρα μορφή πλαίσιο διαλόγου, κάτω από το Γέμισμα καρτέλα, επιλέξτε ένα χρώμα για να επισημάνετε τους αριθμούς λαχείων που κερδίζουν, δείτε το στιγμιότυπο οθόνης:
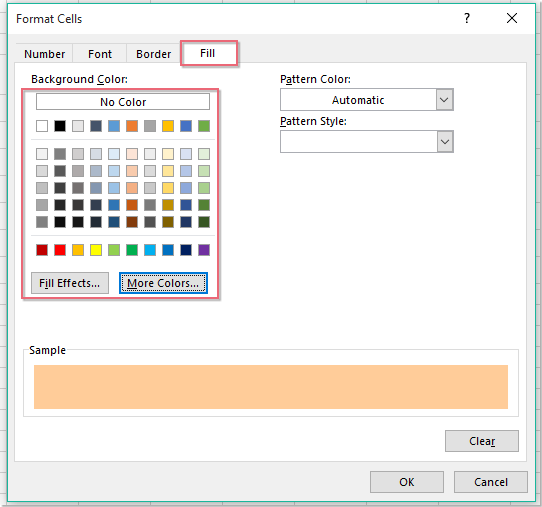
4. Και στη συνέχεια κάντε κλικ στο κουμπί OK > OK για να κλείσετε τους διαλόγους και τώρα, οι αριθμοί λαχειοφόρων αγορών που έχουν κερδίσει έχουν επισημανθεί ως εξής:
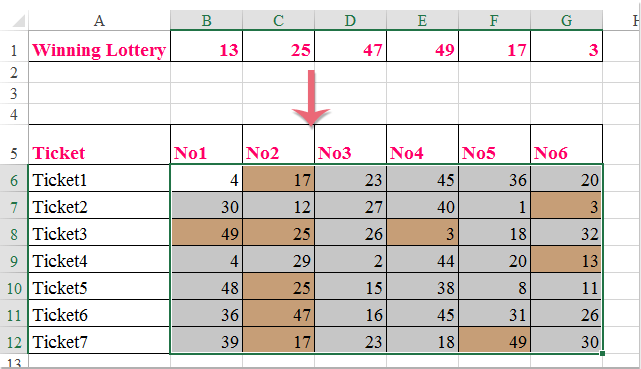
Τα καλύτερα εργαλεία παραγωγικότητας γραφείου
Αυξήστε τις δεξιότητές σας στο Excel με τα Kutools για Excel και απολαύστε την αποτελεσματικότητα όπως ποτέ πριν. Το Kutools για Excel προσφέρει πάνω από 300 προηγμένες δυνατότητες για την ενίσχυση της παραγωγικότητας και την εξοικονόμηση χρόνου. Κάντε κλικ εδώ για να αποκτήσετε τη δυνατότητα που χρειάζεστε περισσότερο...

Το Office Tab φέρνει τη διεπαφή με καρτέλες στο Office και κάνει την εργασία σας πολύ πιο εύκολη
- Ενεργοποίηση επεξεργασίας και ανάγνωσης καρτελών σε Word, Excel, PowerPoint, Publisher, Access, Visio και Project.
- Ανοίξτε και δημιουργήστε πολλά έγγραφα σε νέες καρτέλες του ίδιου παραθύρου και όχι σε νέα παράθυρα.
- Αυξάνει την παραγωγικότητά σας κατά 50% και μειώνει εκατοντάδες κλικ του ποντικιού για εσάς κάθε μέρα!

