Πώς να συνδέσετε ή να αναφέρετε το όνομα του πλαισίου ελέγχου σε ένα κελί στο Excel;
Σε ορισμένες περιπτώσεις, ίσως χρειαστεί να συνδέσετε ή να αναφέρετε ένα όνομα λεζάντας πλαισίου ελέγχου σε ένα κελί, τι μπορείτε να κάνετε για να το επιτύχετε; Αυτό το άρθρο θα εισαγάγει μια μέθοδο για την επίλυση αυτού του προβλήματος.
Σύνδεση ή αναφορά ονόματος πλαισίου ελέγχου σε ένα κελί με κωδικό VBA
Σύνδεση ή αναφορά ονόματος πλαισίου ελέγχου σε ένα κελί με κωδικό VBA
Ο παρακάτω κώδικας VBA σάς βοηθά να αναφέρετε το όνομα του πλαισίου ελέγχου σε ένα κελί στο Excel. Κάντε τα εξής.
1. Επιλέξτε και κάντε δεξί κλικ στο πλαίσιο ελέγχου που πρέπει να αναφέρετε το όνομα της λεζάντας σε ένα κελί και, στη συνέχεια, κάντε κλικ στο Προβολή κωδικού από το μενού περιβάλλοντος. Δείτε το στιγμιότυπο οθόνης:

2. Στο Microsoft Visual Basic για εφαρμογές παράθυρο, αντικαταστήστε τον αρχικό κωδικό με τον παρακάτω κώδικα VBA.
Κωδικός VBA: Σύνδεση ονόματος πλαισίου ελέγχου σε κελί
Private Sub CheckBox1_Click()
worksheets("Sheet1").Range("B2") = CheckBox1.Caption
End SubNote: Στον κώδικα, το CheckBox1 είναι το όνομα του πλαισίου ελέγχου που πρέπει να αναφέρετε, το Sheet1 είναι το όνομα του φύλλου εργασίας που περιέχει το πλαίσιο ελέγχου και το B2 είναι το κελί προορισμού στο οποίο θα συνδέσετε το όνομα του πλαισίου ελέγχου. Αλλάξτε τα όπως χρειάζεστε.
3. Πάτα το άλλος + Q πλήκτρα μαζί για να κλείσετε το Microsoft Visual Basic για εφαρμογές παράθυρο.
4. Απενεργοποιήστε τη λειτουργία σχεδίασης κάνοντας κλικ Εργολάβος > Λειτουργία σχεδίασης όπως φαίνεται παρακάτω.

Στη συνέχεια, το όνομα λεζάντας του πλαισίου ελέγχου συνδέεται με το καθορισμένο κελί αφού ελέγξετε το πλαίσιο ελέγχου όπως φαίνεται στο παρακάτω στιγμιότυπο οθόνης:
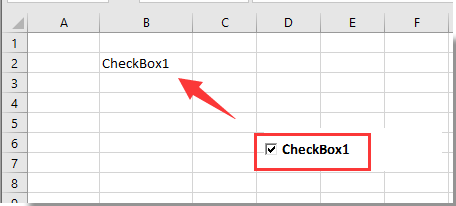
Σχετικά άρθρα:
- Πώς να φιλτράρετε δεδομένα με βάση το πλαίσιο ελέγχου στο Excel;
- Πώς να δημιουργήσετε μια αναπτυσσόμενη λίστα με πολλά πλαίσια ελέγχου στο Excel;
- Πώς να αλλάξετε μια καθορισμένη τιμή ή χρώμα κελιού όταν το πλαίσιο ελέγχου είναι επιλεγμένο στο Excel;
- Πώς να επισημάνετε το κελί ή τη γραμμή με το πλαίσιο ελέγχου στο Excel;
- Πώς να κάνετε το χρώμα φόντου του πλαισίου ελέγχου διαφανές στο Excel;
Τα καλύτερα εργαλεία παραγωγικότητας γραφείου
Αυξήστε τις δεξιότητές σας στο Excel με τα Kutools για Excel και απολαύστε την αποτελεσματικότητα όπως ποτέ πριν. Το Kutools για Excel προσφέρει πάνω από 300 προηγμένες δυνατότητες για την ενίσχυση της παραγωγικότητας και την εξοικονόμηση χρόνου. Κάντε κλικ εδώ για να αποκτήσετε τη δυνατότητα που χρειάζεστε περισσότερο...

Το Office Tab φέρνει τη διεπαφή με καρτέλες στο Office και κάνει την εργασία σας πολύ πιο εύκολη
- Ενεργοποίηση επεξεργασίας και ανάγνωσης καρτελών σε Word, Excel, PowerPoint, Publisher, Access, Visio και Project.
- Ανοίξτε και δημιουργήστε πολλά έγγραφα σε νέες καρτέλες του ίδιου παραθύρου και όχι σε νέα παράθυρα.
- Αυξάνει την παραγωγικότητά σας κατά 50% και μειώνει εκατοντάδες κλικ του ποντικιού για εσάς κάθε μέρα!

