Πώς να αποθηκεύσετε και να κλείσετε αυτόματα ένα αρχείο Excel μετά από συγκεκριμένο χρόνο αδράνειας;
Σε ορισμένες περιπτώσεις, όπως η αποχώρηση ενός αρχείου Excel σε κοινόχρηστο δίσκο, όταν το αρχείο εξακολουθεί να ανοίγει από έναν χρήστη, άλλες δεν μπορούν να επεξεργαστούν το βιβλίο εργασίας. Λοιπόν, πώς να κλείσετε αυτόματα το αρχείο μετά από ένα ορισμένο χρόνο αδράνειας για να διευκολύνετε την εργασία άλλων; Αυτό το άρθρο θα σας βοηθήσει με τη μέθοδο VBA.
Αυτόματη αποθήκευση και κλείσιμο ενός αρχείου Excel μετά από έναν ορισμένο χρόνο αδράνειας με τον κώδικα VBA
Για αυτόματη αποθήκευση και κλείσιμο ενός αρχείου Excel μετά από συγκεκριμένο χρόνο αδράνειας, κάντε τα εξής.
1. Ανοίξτε το βιβλίο εργασίας που χρειάζεστε για να το αποθηκεύσετε αυτόματα και να κλείσει μετά από ένα ορισμένο χρόνο αδράνειας. Στη συνέχεια, πατήστε το άλλος + F11 κλειδιά για να ανοίξετε το Microsoft Visual Basic για εφαρμογές παράθυρο.
2. Στο Microsoft Visual Basic για εφαρμογές κάντε διπλό κλικ στο Αυτό το βιβλίο εργασίας στο δεξιό τμήμα του παραθύρου για να ανοίξετε το παράθυρο κώδικα. Στη συνέχεια, αντιγράψτε και επικολλήστε κάτω από τον κώδικα VBA στο παράθυρο Code. Δείτε το στιγμιότυπο οθόνης:
Κωδικός VBA 1: Αυτόματη αποθήκευση και κλείσιμο ενός αρχείου Excel μετά από ορισμένο χρόνο αδράνειας
Dim xTime As String
Dim xWB As Workbook
Private Sub Workbook_Open()
'Updated by Extendoffice 2019/1/20
On Error Resume Next
xTime = Application.InputBox("Please specify the idle time:", "KuTool For Excel", "00:00:20", , , , , 2)
Set xWB = ActiveWorkbook
If xTime = "" Then Exit Sub
Reset
End Sub
Private Sub Workbook_SheetActivate(ByVal Sh As Object)
On Error Resume Next
If xTime = "" Then Exit Sub
Reset
End Sub
Private Sub Workbook_SheetChange(ByVal Sh As Object, ByVal Target As Range)
On Error Resume Next
If xTime = "" Then Exit Sub
Reset
End Sub
Sub Reset()
Static xCloseTime
If xCloseTime <> 0 Then
ActiveWorkbook.Application.OnTime xCloseTime, "SaveWork1", , False
End If
xCloseTime = Now + TimeValue(xTime)
ActiveWorkbook.Application.OnTime xCloseTime, "SaveWork1", , True
End Sub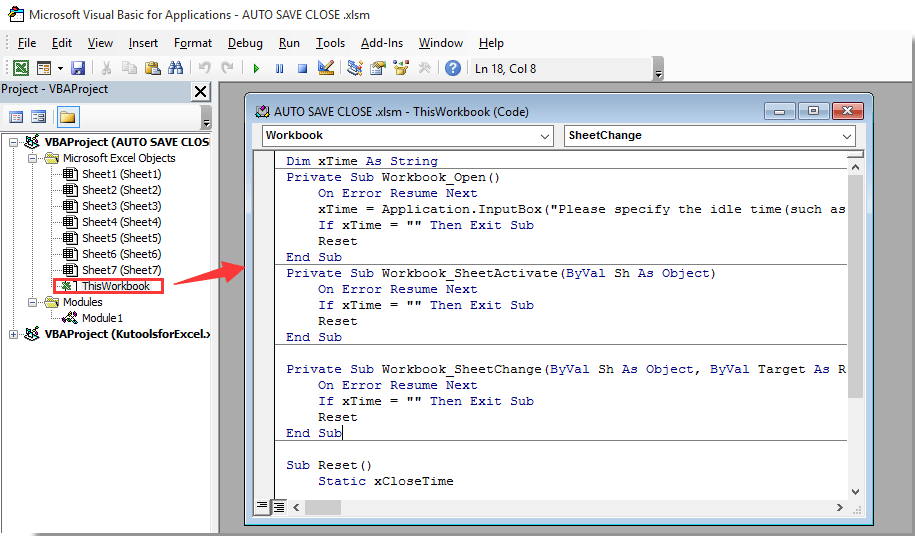
3. Στη συνέχεια, κάντε κλικ Κύριο θέμα > ενότητακαι αντιγράψτε και επικολλήστε τον παρακάτω κώδικα στο παράθυρο Module. Δείτε το στιγμιότυπο οθόνης:
Κωδικός VBA 2: Αυτόματη αποθήκευση και κλείσιμο ενός αρχείου Excel μετά από ορισμένο χρόνο αδράνειας
Sub SaveWork1()
'Updated by Extendoffice 2019/1/20
Application.DisplayAlerts = False
ActiveWorkbook.Save
ActiveWorkbook.Close
Application.DisplayAlerts = True
End Sub4. Πάτα το άλλος + Q ταυτόχρονα για να κλείσετε το Microsoft Visual Basic για εφαρμογές παράθυρο.
5. κλικ Αρχεία > Αποθήκευση ως > Αναζήτηση. Δείτε το στιγμιότυπο οθόνης:

6. Στο Αποθήκευση ως πλαίσιο διαλόγου, επιλέξτε έναν φάκελο για να αποθηκεύσετε το αρχείο, ονομάστε το όπως χρειάζεστε στο πλαίσιο Όνομα αρχείου, επιλέξτε Βιβλίο εργασίας Excel με δυνατότητα μακροεντολής από το Αποθήκευση ως τύπος αναπτυσσόμενη λίστα και, τέλος, κάντε κλικ στο Αποθήκευση κουμπί. Δείτε το στιγμιότυπο οθόνης:

Από τώρα και στο εξής, κάθε φορά που ανοίγετε αυτό το βιβλίο εργασίας, α Kutools για Excel θα εμφανιστεί το παράθυρο διαλόγου. Εισαγάγετε την ώρα που θα αποθηκεύσετε και κλείστε το βιβλίο εργασίας βάσει και, στη συνέχεια, κάντε κλικ στο OK κουμπί.
Και το βιβλίο εργασίας θα αποθηκευτεί και θα κλείσει αυτόματα μετά από αυτόν τον καθορισμένο χρόνο αδράνειας. Δείτε το στιγμιότυπο οθόνης:

Τα καλύτερα εργαλεία παραγωγικότητας γραφείου
Αυξήστε τις δεξιότητές σας στο Excel με τα Kutools για Excel και απολαύστε την αποτελεσματικότητα όπως ποτέ πριν. Το Kutools για Excel προσφέρει πάνω από 300 προηγμένες δυνατότητες για την ενίσχυση της παραγωγικότητας και την εξοικονόμηση χρόνου. Κάντε κλικ εδώ για να αποκτήσετε τη δυνατότητα που χρειάζεστε περισσότερο...

Το Office Tab φέρνει τη διεπαφή με καρτέλες στο Office και κάνει την εργασία σας πολύ πιο εύκολη
- Ενεργοποίηση επεξεργασίας και ανάγνωσης καρτελών σε Word, Excel, PowerPoint, Publisher, Access, Visio και Project.
- Ανοίξτε και δημιουργήστε πολλά έγγραφα σε νέες καρτέλες του ίδιου παραθύρου και όχι σε νέα παράθυρα.
- Αυξάνει την παραγωγικότητά σας κατά 50% και μειώνει εκατοντάδες κλικ του ποντικιού για εσάς κάθε μέρα!

