Πώς επιτρέπεται η ταξινόμηση και το φιλτράρισμα κλειδωμένων κελιών σε προστατευμένα φύλλα;
Γενικά, δεν είναι δυνατή η επεξεργασία του προστατευμένου φύλλου, αλλά σε ορισμένες περιπτώσεις, ίσως θέλετε να επιτρέψετε στους άλλους χρήστες να κάνουν ταξινόμηση ή φιλτράρισμα στα προστατευτικά φύλλα, πώς μπορείτε να το χειριστείτε;
Επιτρέψτε την ταξινόμηση και το φιλτράρισμα σε ένα προστατευμένο φύλλο
Επιτρέψτε την ταξινόμηση και το φιλτράρισμα σε ένα προστατευμένο φύλλο
Για να επιτρέψετε την ταξινόμηση και το φιλτράρισμα σε ένα προστατευμένο φύλλο, χρειάζεστε τα εξής βήματα:
1. Επιλέξτε ένα εύρος που θα επιτρέψετε στους χρήστες να ταξινομούν και να φιλτράρουν, κάντε κλικ ημερομηνία > Φίλτρα για να προσθέσετε το Φιλτράρισμα εικονιδίων στις επικεφαλίδες του εύρους. Δείτε το στιγμιότυπο οθόνης: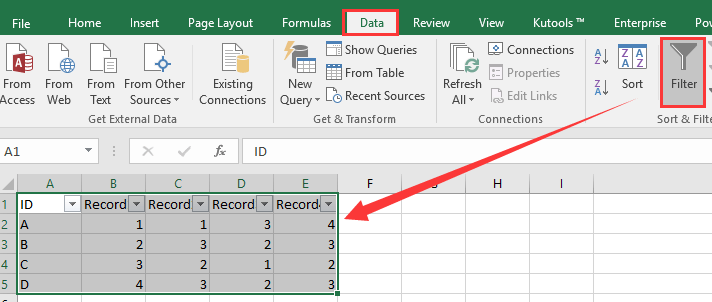
2. Στη συνέχεια, κρατήστε επιλεγμένο το εύρος και κάντε κλικ στο Βαθμολογία Κριτικής > Επιτρέψτε στους χρήστες να επεξεργάζονται σειρές. Δείτε το στιγμιότυπο οθόνης:
3. Στο Επιτρέψτε στους χρήστες να επεξεργάζονται σειρές κάντε κλικ στο πλαίσιο διαλόγου Νέα για να εμφανιστεί το Νέα σειρά διάλογο, δώστε ένα όνομα στην περιοχή. Δείτε το στιγμιότυπο οθόνης:
 |
 |
 |
4. κλικ OK να επιστρέψω σε Επιτρέψτε στους χρήστες να επεξεργάζονται σειρές , και στη συνέχεια κάντε κλικ στο κουμπί OK Προστατέψτε το φύλλο. Δείτε το στιγμιότυπο οθόνης: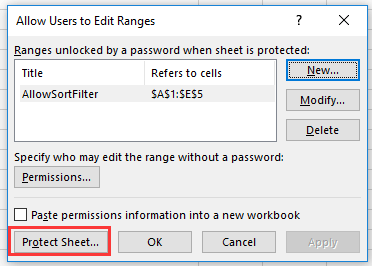
5. Στο Προστατέψτε το φύλλο διαλόγου, πληκτρολογήστε τον κωδικό πρόσβασης στο Κωδικός Πρόσβασης για να αποπροστατεύσετε το πλαίσιο κειμένου φύλλου και στο Να επιτρέπεται σε όλους τους χρήστες αυτού του φύλλου εργασίας να εμφανίζονται στη λίστα Είδος και Χρησιμοποιήστε το Αυτόματο φίλτρο επιλογές. Δείτε το στιγμιότυπο οθόνης:
6. κλικ OKκαι πληκτρολογήστε ξανά τον κωδικό πρόσβασης στο πλαίσιο κειμένου στο Επιβεβαίωση Κωδικού Πρόσβασης διάλογος. Κάντε κλικ OK για να ολοκληρώσετε την προστασία του φύλλου. Δείτε το στιγμιότυπο οθόνης:
Στη συνέχεια, οι χρήστες μπορούν να ταξινομήσουν και να φιλτράρουν σε αυτό το προστατευμένο φύλλο
1. Αφού ολοκληρώσετε τα πρώτα τρία βήματα για να επιτρέψετε στους χρήστες να επεξεργάζονται εύρη στα καθορισμένα φύλλα, κάντε κλικ στο Kutools Plus > Προστατέψτε το φύλλο εργασίας. Δείτε το στιγμιότυπο οθόνης:
2. Στο Προστατέψτε το φύλλο εργασίας διαλόγου, επιλέξτε τα φύλλα που θέλετε να προστατεύσετε, κάντε κλικ στο Ok για να εμφανιστεί ο επόμενος διάλογος, πληκτρολογήστε και εισαγάγετε ξανά τον κωδικό πρόσβασης και ελέγξτε Είδος και Χρησιμοποιήστε το Αυτόματο φίλτρο in Επιτρέψτε σε όλους τους χρήστες αυτού του φύλλου εργασίας να λίστα.
3. κλικ Ok. Τώρα εμφανίζεται ένα παράθυρο διαλόγου και δείχνει πόσα φύλλα έχουν προστατευτεί όπως φαίνεται στο παρακάτω στιγμιότυπο οθόνης. Κάντε κλικ στο OK για να το κλείσετε.
Τώρα όλα τα καθορισμένα φύλλα έχουν προστατευτεί, αλλά επιτρέπεται η ταξινόμηση και το φιλτράρισμα.
Διαδήλωση
Τα καλύτερα εργαλεία παραγωγικότητας γραφείου
Αυξήστε τις δεξιότητές σας στο Excel με τα Kutools για Excel και απολαύστε την αποτελεσματικότητα όπως ποτέ πριν. Το Kutools για Excel προσφέρει πάνω από 300 προηγμένες δυνατότητες για την ενίσχυση της παραγωγικότητας και την εξοικονόμηση χρόνου. Κάντε κλικ εδώ για να αποκτήσετε τη δυνατότητα που χρειάζεστε περισσότερο...

Το Office Tab φέρνει τη διεπαφή με καρτέλες στο Office και κάνει την εργασία σας πολύ πιο εύκολη
- Ενεργοποίηση επεξεργασίας και ανάγνωσης καρτελών σε Word, Excel, PowerPoint, Publisher, Access, Visio και Project.
- Ανοίξτε και δημιουργήστε πολλά έγγραφα σε νέες καρτέλες του ίδιου παραθύρου και όχι σε νέα παράθυρα.
- Αυξάνει την παραγωγικότητά σας κατά 50% και μειώνει εκατοντάδες κλικ του ποντικιού για εσάς κάθε μέρα!
