Πώς να εκτυπώσετε συγκεκριμένο φύλλο με βάση τις τιμές των κελιών στο Excel;
Έχετε προσπαθήσει ποτέ να εκτυπώσετε συγκεκριμένα φύλλα βάσει μιας τιμής κελιού; Σε αυτό το άρθρο, θα μιλήσω για μερικά παραδείγματα σχετικά με αυτό το ζήτημα, εάν ενδιαφέρεστε για αυτό το πρόβλημα, συνεχίστε.
Εκτύπωση φύλλου βάσει κελιού με VBA
Εκτύπωση φύλλου βάσει γειτονικού κελιού με VBA
Εκτύπωση φύλλου βάσει κελιού με VBA
Ας υποθέσουμε ότι υπάρχουν δύο φύλλα, θέλετε να εκτυπώσετε το Sheet1 ή το Sheet2 ή και τα δύο φύλλα με βάση το Cell A1 στο Sheet1. Κάντε τα παρακάτω:
Σε αυτήν την περίπτωση, το enter 1 υποδεικνύει την εκτύπωση του πρώτου φύλλου, το enter 2 για την εκτύπωση του δεύτερου φύλλου και το 3 για την εκτύπωση και των δύο φύλλων.
1. Πληκτρολογήστε 1, 2 ή 3 όπως πρέπει να Α1 στο πρώτο φύλλο και πατήστε Alt + F11 κλειδιά για άνοιγμα Microsoft Visual Basic για εφαρμογές παράθυρο. Δείτε το στιγμιότυπο οθόνης:
2. κλικ Κύριο θέμα > Μονάδα μέτρησηςκαι επικολλήστε τον παρακάτω κώδικα στο Μονάδα μέτρησης γραφή. Δείτε το στιγμιότυπο οθόνης:
VBA: Εκτύπωση φύλλου με βάση την τιμή κελιού
Sub PrintStuff()
'UpdayebyExtendoffice20180811
Dim xRgVal As Variant
Dim xSheets As Sheets
Set xSheets = ActiveWorkbook.Worksheets
xRgVal = xSheets(1).Range("A1").Value
If (IsNumeric(xRgVal)) And (Len(xRgVal) = 1) Then
Select Case xRgVal
Case 1
xSheets(1).PrintOut
Case 2
xSheets(2).PrintOut
Case 3
xSheets(1).PrintOut
xSheets(2).PrintOut
Case Else
MsgBox "Enter1,2 or 3 into A1(1 print Sheet1 2 print Sheet2 3 print Sheet1 and Sheet2 ", , "KuTools For Excel"
Exit Sub
End Select
Else
Exit Sub
End If
End Sub
3. Τύπος F5 για να εκτυπώσετε απευθείας τα φύλλα.
Εκτύπωση φύλλου βάσει γειτονικού κελιού με VBA
Εάν έχετε πολλά φύλλα σε ένα βιβλίο εργασίας και θέλετε να εκτυπώσετε ένα ή περισσότερα φύλλα βάσει των τιμών κελιού από αυτό το βιβλίο εργασίας, μπορείτε να κάνετε τα παρακάτω:
1. Δημιουργήστε ένα νέο φύλλο με το όνομα Φύλλο ελέγχου στο βιβλίο εργασίας που χρησιμοποιείτε και απαριθμήστε όλο το όνομα του φύλλου στη στήλη Α (συμπεριλάβετε ή εξαιρέστε το φύλλο ελέγχου όπως χρειάζεστε). Δείτε το στιγμιότυπο οθόνης:
2. Πληκτρολογήστε "αποτύπωμα"Στο παρακείμενο κελί δίπλα στο όνομα του φύλλου, εάν θέλετε να το εκτυπώσετε. Δείτε το στιγμιότυπο οθόνης που εμφανίζεται.
3. Τύπος Alt + F11 πλήκτρα για να ενεργοποιήσετε το Microsoft Visual Basic για εφαρμογές κάντε κλικ στο παράθυρο Κύριο θέμα > Μονάδα μέτρησης. Δείτε το στιγμιότυπο οθόνης:
4. Επικολλήστε τον παρακάτω κώδικα στο Module και πατήστε F5 κλειδί για την εκτέλεση του κώδικα.
VBA: Εκτύπωση βάσει γειτονικού κελιού
Sub CreateControlSheet()
'UpdatebyExtendoffice20170811
Dim i As Integer
Dim xCSheetRow As Integer
Dim xSName As String
Dim xCSheet As Variant
Dim xRgVal As String
On Error Resume Next
xSName = "Control Sheet"
Application.ScreenUpdating = False
Application.DisplayAlerts = False
Set xCSheet = ActiveWorkbook.Worksheets(xSName)
xCSheetRow = xCSheet.Range("B65536").End(xlUp).Row
For i = 2 To xCSheetRow
xRgVal = xCSheet.Range("B" & i).Value
If xRgVal = "Print" Or xRgVal = "print" Then
If xCSheet.Range("A" & i).Value <> "" Then
ActiveWorkbook.Worksheets(xCSheet.Range("A" & i).Value).PrintOut
End If
End If
Next
xCSheet.Delete
ActiveWorkbook.Worksheets.Add
ActiveSheet.Name = "Control Sheet"
Range("A1").Select
ActiveCell.FormulaR1C1 = "Sheet Name"
Range("B1").Select
ActiveCell.FormulaR1C1 = "Print?"
For i = 1 To ActiveWorkbook.Worksheets.Count
Range("A" & i + 1).Value = ActiveWorkbook.Worksheets(i).Name
Next
Cells.Columns.AutoFit
Application.DisplayAlerts = True
Application.ScreenUpdating = True
End Sub 
Αφού εκτελέσετε τον κωδικό, τα φύλλα θα εκτυπωθούν τώρα και ταυτόχρονα, ένα νέο φύλλο ελέγχου θα αντικαταστήσει το παλιό.
| Kutools για Excel, με περισσότερα από 300 εύχρηστες λειτουργίες, διευκολύνει τις εργασίες σας. |
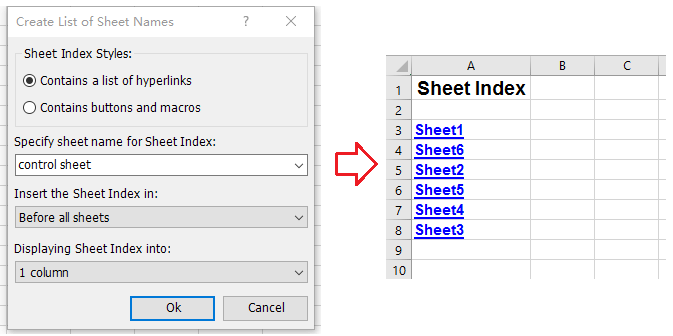
Τα καλύτερα εργαλεία παραγωγικότητας γραφείου
Αυξήστε τις δεξιότητές σας στο Excel με τα Kutools για Excel και απολαύστε την αποτελεσματικότητα όπως ποτέ πριν. Το Kutools για Excel προσφέρει πάνω από 300 προηγμένες δυνατότητες για την ενίσχυση της παραγωγικότητας και την εξοικονόμηση χρόνου. Κάντε κλικ εδώ για να αποκτήσετε τη δυνατότητα που χρειάζεστε περισσότερο...

Το Office Tab φέρνει τη διεπαφή με καρτέλες στο Office και κάνει την εργασία σας πολύ πιο εύκολη
- Ενεργοποίηση επεξεργασίας και ανάγνωσης καρτελών σε Word, Excel, PowerPoint, Publisher, Access, Visio και Project.
- Ανοίξτε και δημιουργήστε πολλά έγγραφα σε νέες καρτέλες του ίδιου παραθύρου και όχι σε νέα παράθυρα.
- Αυξάνει την παραγωγικότητά σας κατά 50% και μειώνει εκατοντάδες κλικ του ποντικιού για εσάς κάθε μέρα!
