Πώς να δημιουργήσετε γρήγορα έναν υπερσύνδεσμο σε συγκεκριμένο φύλλο εργασίας σε άλλο βιβλίο εργασίας;
Στο Excel, μπορούμε να δημιουργήσουμε έναν υπερσύνδεσμο σε μια διεύθυνση ιστού για να ανοίξουμε γρήγορα τον ιστότοπο κάνοντας κλικ, αλλά έχετε προσπαθήσει ποτέ να δημιουργήσετε έναν υπερσύνδεσμο σε ένα συγκεκριμένο φύλλο εργασίας σε άλλο βιβλίο εργασίας; Σε αυτό το άρθρο, μπορείτε να βρείτε τη λύση.
Υπερσύνδεση σε ένα συγκεκριμένο κελί ενός φύλλου σε άλλο βιβλίο εργασίας με λειτουργία υπερσύνδεσης
Υπερσύνδεση με ένα συγκεκριμένο κελί ενός φύλλου σε άλλο βιβλίο εργασίας με τύπο
Δημιουργία της λίστας με δυνατότητα σύνδεσης όλων των βιβλίων εργασίας ενός φακέλου με το Kutools για Excel![]()
Υπερσύνδεση σε ένα συγκεκριμένο κελί ενός φύλλου σε άλλο βιβλίο εργασίας με λειτουργία υπερσύνδεσης
Για να δημιουργήσετε έναν υπερσύνδεσμο σε ένα φύλλο σε άλλο βιβλίο εργασίας, μπορείτε να εφαρμόσετε το Υπερ-σύνδεση λειτουργία.
1. Επιλέξτε ένα κελί που θέλετε να τοποθετήσετε τον υπερσύνδεσμο και πληκτρολογήστε το περιεχόμενο κελιού όπως χρειάζεστε. Δείτε το στιγμιότυπο οθόνης:
2. Στη συνέχεια, κάντε δεξί κλικ στο κελί και κάντε κλικ στο Υπερ-σύνδεση σχηματίστε το μενού περιβάλλοντος.
3. Στο Εισαγωγή υπερσύνδεσης , κάντε κλικ στο Αναζήτηση κουμπί για να επιλέξετε ένα βιβλίο εργασίας που θέλετε να συνδέσετε από το Σύνδεσμος προς αρχείο διάλογος. Δείτε το στιγμιότυπο οθόνης: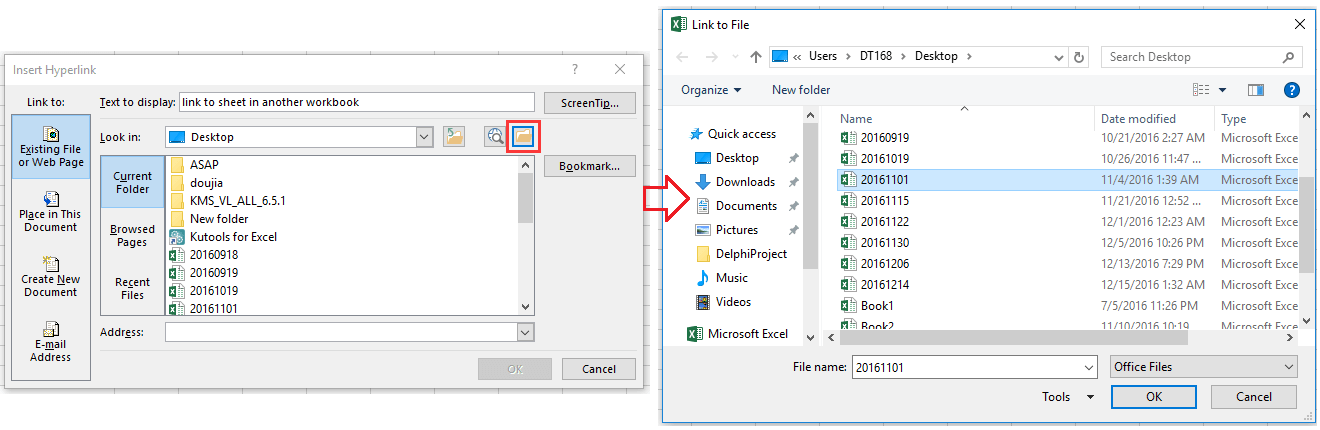
4. Στη συνέχεια κάντε κλικ στο κουμπί OK για να κλείσετε το Σύνδεσμος προς αρχείο διαλόγου και κάντε κλικ στο Αποθήκευση κουμπί για να καθορίσετε ένα φύλλο του βιβλίου εργασίας που θέλετε να συνδέσετε, επίσης μπορείτε να καθορίσετε το κελί στο οποίο θέλετε να μεταβείτε στο Πληκτρολογήστε την αναφορά κελιού πλαίσιο κειμένου. Δείτε το στιγμιότυπο οθόνης:
5. κλικ OK, και εάν πρέπει να εμφανίσετε μια άκρη οθόνης, μπορείτε να κάνετε κλικ Συμβουλή Sreen για να καθορίσετε την άκρη της οθόνης.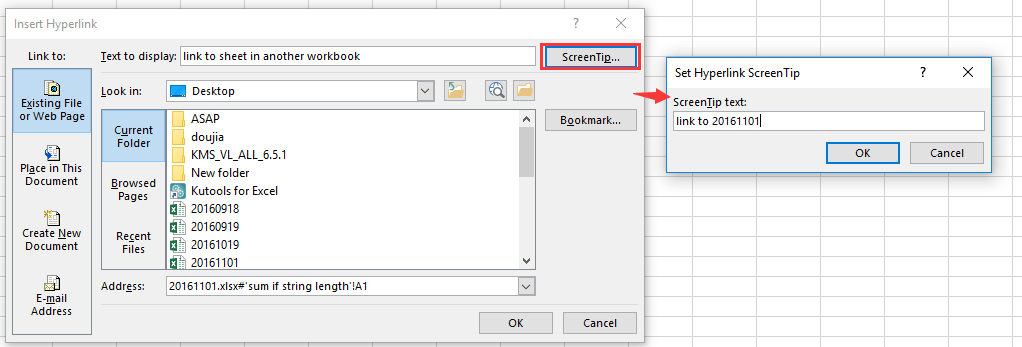
6. κλικ OK > OK για να κλείσετε τους διαλόγους. Στη συνέχεια, δημιουργήθηκε ο υπερσύνδεσμος. Όταν κάνετε κλικ στον υπερσύνδεσμο, θα ανοίξει το βιβλίο εργασίας και θα εντοπίσει το συγκεκριμένο κελί του φύλλου που συνδέετε.
Υπερσύνδεση με ένα συγκεκριμένο κελί ενός φύλλου σε άλλο βιβλίο εργασίας με τύπο
Υπάρχει επίσης ένας τύπος που μπορεί γρήγορα να δημιουργήσει υπερσύνδεση με άλλο βιβλίο εργασίας.
Επιλέξτε ένα κελί στο οποίο πρόκειται να τοποθετήσετε τον υπερσύνδεσμο και πληκτρολογήστε αυτόν τον τύπο = HYPERLINK ("[C: \ Users \ DT168 \ Desktop \ 20161122.xlsx] υπερωρίες! B4", "ΚΛΙΚ ΕΔΩ") στη γραμμή τύπων και, στη συνέχεια, πατήστε εισάγετε. Τώρα ο υπερσύνδεσμος έχει δημιουργηθεί.
Δημιουργία της λίστας με δυνατότητα σύνδεσης όλων των βιβλίων εργασίας ενός φακέλου με το Kutools για Excel
Εάν θέλετε να δημιουργήσετε όλους τους υπερσυνδέσμους των βιβλίων εργασίας σε ένα φάκελο, μπορείτε να κάνετε αίτηση Kutools για Excel'S Λίστα ονομάτων αρχείων χρησιμότητα.
| Kutools για Excel, με περισσότερα από 300 εύχρηστες λειτουργίες, διευκολύνει τις εργασίες σας. |
Μετά την εγκατάσταση Kutools για Excel, κάντε τα παρακάτω :(Δωρεάν λήψη Kutools για Excel τώρα!)
1. κλικ Kutools Plus > Εισαγωγή εξαγωγή > Λίστα ονομάτων αρχείων. Δείτε το στιγμιότυπο οθόνης:
2. Στο Λίστα ονομάτων αρχείων διαλόγου, κάντε τα παρακάτω:
Α: Επιλέξτε το φάκελο που θέλετε να αναφέρετε όλα τα αρχεία του
Β: Καθορίστε τον τύπο αρχείου που θέλετε να παραθέσετε
C: Καθορίστε τη μονάδα μεγέθους όπως χρειάζεστε κατά τη λίστα
Δ: Ελέγξτε το Δημιουργία υπερσυνδέσμων επιλογή.
3. κλικ Ok, τα ονόματα αρχείων με δυνατότητα σύνδεσης έχουν καταχωρηθεί σε ένα νέο φύλλο.
Διαδήλωση
Τα καλύτερα εργαλεία παραγωγικότητας γραφείου
Αυξήστε τις δεξιότητές σας στο Excel με τα Kutools για Excel και απολαύστε την αποτελεσματικότητα όπως ποτέ πριν. Το Kutools για Excel προσφέρει πάνω από 300 προηγμένες δυνατότητες για την ενίσχυση της παραγωγικότητας και την εξοικονόμηση χρόνου. Κάντε κλικ εδώ για να αποκτήσετε τη δυνατότητα που χρειάζεστε περισσότερο...

Το Office Tab φέρνει τη διεπαφή με καρτέλες στο Office και κάνει την εργασία σας πολύ πιο εύκολη
- Ενεργοποίηση επεξεργασίας και ανάγνωσης καρτελών σε Word, Excel, PowerPoint, Publisher, Access, Visio και Project.
- Ανοίξτε και δημιουργήστε πολλά έγγραφα σε νέες καρτέλες του ίδιου παραθύρου και όχι σε νέα παράθυρα.
- Αυξάνει την παραγωγικότητά σας κατά 50% και μειώνει εκατοντάδες κλικ του ποντικιού για εσάς κάθε μέρα!
