Πώς να εμφανίσετε ένα ημερολόγιο όταν κάνετε κλικ σε ένα συγκεκριμένο κελί στο Excel;
Ας υποθέσουμε ότι υπάρχει ένα εύρος στηλών σε ένα φύλλο εργασίας που πρέπει να εισαγάγετε συχνά και να αλλάζετε ημερομηνίες μέσα, αλλά είναι βαρετό να εισάγετε ή να αλλάζετε ημερομηνία χειροκίνητα ανά ώρα. Πώς να εισαγάγετε γρήγορα ημερομηνίες χωρίς να πληκτρολογήσετε χειροκίνητα το εύρος στηλών; Αυτό το άρθρο αναφέρεται για την εμφάνιση ενός ημερολογίου όταν κάνετε κλικ σε κελιά σε ένα συγκεκριμένο εύρος και, στη συνέχεια, την εισαγωγή ημερομηνίας στο επιλεγμένο κελί αυτόματα μετά την επιλογή ημερομηνίας στο ημερολόγιο.
Βήμα 2: Ενεργοποιήστε το Ημερολόγιο όταν κάνετε κλικ στο κελί
Αναδυθείτε ένα ημερολόγιο όταν κάνετε κλικ σε ένα συγκεκριμένο κελί με κωδικό VBA
Λύστε αυτό το πρόβλημα ως εξής βήμα προς βήμα.
Note: Αυτή η μέθοδος μπορεί να λειτουργήσει μόνο στο Microsoft Excel 32-bit.
Βήμα 1: Δημιουργήστε ένα UserForm με ημερολόγιο
Δημιουργήστε μια φόρμα χρήστη που περιέχει το ημερολόγιο που θα εμφανιστεί κάνοντας κλικ σε ένα κελί.
1. Τύπος άλλος + F11 ταυτόχρονα για να ανοίξετε το Microsoft Visual Basic για εφαρμογές παράθυρο.
2. Στο Microsoft Visual Basic για εφαρμογές παράθυρο, κάντε κλικ στην επιλογή Κύριο θέμα > UserForm.

3. Τότε α UserForm και σε έναν Εργαλειοθήκη αναδυόμενα παράθυρα, στο Εργαλειοθήκη, κάντε κλικ σε οποιοδήποτε στοιχείο ελέγχου και κάντε δεξί κλικ και, στη συνέχεια, επιλέξτε Πρόσθετοι έλεγχοι από το μενού με δεξί κλικ. Δείτε το στιγμιότυπο οθόνης:
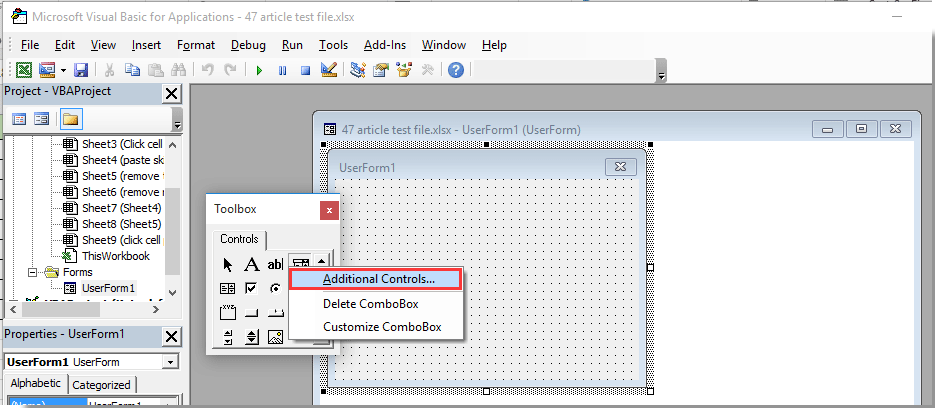
4. Στο Πρόσθετοι έλεγχοι πλαίσιο διαλόγου, μετακινηθείτε προς τα κάτω για να ελέγξετε το Έλεγχος Microsoft MonthView επιλογή του Διαθέσιμα στοιχεία ελέγχου πλαίσιο και, στη συνέχεια, κάντε κλικ στο OK κουμπί.

5. Τότε μπορείτε να δείτε το Προβολή μήνα το κουμπί προστίθεται στο Εργαλειοθήκη παράθυρο. Κάντε κλικ σε αυτό το κουμπί MonthView και, στη συνέχεια, κάντε κλικ στο παράθυρο UserForm1 για να δημιουργήσετε ένα Ημερολόγιο στη φόρμα χρήστη.

Note: Μπορείτε να προσαρμόσετε το μέγεθος του παραθύρου UserForm ώστε να ταιριάζει με το ημερολόγιο που έχει εισαχθεί σύροντας το περίγραμμα του UserForm.
6. Κάντε διπλό κλικ στο ημερολόγιο που έχει εισαχθεί στο UserForm1 και στο Κώδικας παράθυρο, αντικαταστήστε τον αρχικό κώδικα με το ακόλουθο σενάριο VBA.
VBA code: create a user form with calendar
Private Sub MonthView1_DateClick(ByVal DateClicked As Date)
On Error Resume Next
Dim xRg As Object
For Each xRg In Selection.Cells
xRg.Value = DateClicked
Next xRg
Unload Me
End SubNote: Αυτός ο κωδικός μπορεί να βοηθήσει στην εισαγωγή ημερομηνίας σε επιλεγμένο κελί μετά την επιλογή ημερομηνίας από το ημερολόγιο.

Βήμα 2: Ενεργοποιήστε το Ημερολόγιο όταν κάνετε κλικ στο κελί
Τώρα πρέπει να καθορίσετε ορισμένα κελιά για να εμφανιστεί το ημερολόγιο όταν κάνετε κλικ. Κάντε τα εξής:
7. Κάντε διπλό κλικ στο όνομα του φύλλου που περιέχει τα κελιά που θα κάνετε κλικ για να εμφανιστεί το ημερολόγιο στα αριστερά Σχέδιο παράθυρο και, στη συνέχεια, αντιγράψτε και επικολλήστε τον παρακάτω κώδικα VBA στο παράθυρο Code. Δείτε το στιγμιότυπο οθόνης:
VBA code: Click cell to pop up calendar
Private Sub Worksheet_SelectionChange(ByVal Target As Range)
If (Target.Count = 1) Then
If Not Intersect(Target, Range("A2:A10")) Is Nothing Then UserForm1.Show
End If
End SubNote: στον κωδικό, A2: A10 είναι κελιά που θα κάνετε κλικ για να εμφανιστεί το ημερολόγιο. Αλλάξτε το εύρος κελιών όπως χρειάζεστε.

8. Τύπος άλλος + Q ταυτόχρονα για να κλείσετε το Microsoft Visual Basic για εφαρμογές παράθυρο.
Από τώρα και στο εξής, όταν κάνετε κλικ σε οποιοδήποτε κελί εντός του καθορισμένου εύρους στο τρέχον φύλλο εργασίας, θα εμφανιστεί ένα ημερολόγιο όπως φαίνεται στο παρακάτω στιγμιότυπο οθόνης. Και η ημερομηνία θα εισαχθεί αυτόματα στο επιλεγμένο κελί μετά την επιλογή ημερομηνίας από το ημερολόγιο.

Αναδυθείτε ένα ημερολόγιο όταν κάνετε κλικ σε ένα συγκεκριμένο κελί με κωδικό VBA
Αυτή η ενότητα παρουσιάζει το Επιλογή ημερομηνίας χρησιμότητα του Kutools για Excel. Αφού ενεργοποιήσετε αυτήν τη λειτουργία, κάντε κλικ σε ένα κελί ημερομηνίας που θα εμφανιστεί ένα ημερολόγιο, μπορείτε εύκολα να αντικαταστήσετε την υπάρχουσα ημερομηνία με μια νέα ημερομηνία με αυτό. Ακολουθήστε τα παρακάτω βήματα για να εφαρμόσετε αυτήν τη δυνατότητα.
1. κλικ Kutools > Περιεχόμενο > Ενεργοποίηση επιλογής ημερομηνίας.

2. Αφού ενεργοποιήσετε αυτήν τη δυνατότητα, κάντε κλικ σε ένα κελί ημερομηνίας και θα εμφανιστεί ένα εικονίδιο ημερολογίου ακριβώς στο κελί.

3. Κάντε κλικ στο εικονίδιο ημερολογίου για να ανοίξετε το Επιλογή ημερομηνίας πλαίσιο διαλόγου και, στη συνέχεια, κάντε κλικ σε μια νέα ημερομηνία για να αντικαταστήσετε την ημερομηνία σε επιλεγμένο κελί.

:
 Κουμπί αναίρεσης: Κάντε κλικ σε αυτό το κουμπί για αναίρεση ημερομηνίας αντικατάστασης.
Κουμπί αναίρεσης: Κάντε κλικ σε αυτό το κουμπί για αναίρεση ημερομηνίας αντικατάστασης. Κουμπί Κλείσιμο: Κάντε κλικ σε αυτό το κουμπί για να κλείσετε το παράθυρο διαλόγου "Επιλογή ημερομηνίας".
Κουμπί Κλείσιμο: Κάντε κλικ σε αυτό το κουμπί για να κλείσετε το παράθυρο διαλόγου "Επιλογή ημερομηνίας".- Αυτή η δυνατότητα μπορεί να εφαρμοστεί μόνο σε κελιά που περιέχουν ημερομηνία.
Εάν θέλετε να έχετε μια δωρεάν δοκιμή (30-ημερών) αυτού του βοηθητικού προγράμματος, κάντε κλικ για να το κατεβάσετεκαι μετά πηγαίνετε για να εφαρμόσετε τη λειτουργία σύμφωνα με τα παραπάνω βήματα.
Σχετικά Άρθρα:
- Πώς να ενεργοποιήσετε ή να εκτελέσετε μια μακροεντολή κάνοντας κλικ σε ένα συγκεκριμένο κελί στο Excel;
- Πώς να αλλάξετε το χρώμα του κελιού όταν κάνετε κλικ ή επιλέγεται το κελί στο Excel;
- Πώς να εμφανιστεί το πλαίσιο μηνυμάτων όταν κάνετε κλικ σε ένα συγκεκριμένο κελί στο Excel;
- Πώς να απενεργοποιήσετε το κουμπί αφού κάνετε κλικ μία φορά στο Excel;
- Πώς να απενεργοποιήσετε το δεξί κλικ στην καρτέλα φύλλων στο Excel;
Τα καλύτερα εργαλεία παραγωγικότητας γραφείου
Αυξήστε τις δεξιότητές σας στο Excel με τα Kutools για Excel και απολαύστε την αποτελεσματικότητα όπως ποτέ πριν. Το Kutools για Excel προσφέρει πάνω από 300 προηγμένες δυνατότητες για την ενίσχυση της παραγωγικότητας και την εξοικονόμηση χρόνου. Κάντε κλικ εδώ για να αποκτήσετε τη δυνατότητα που χρειάζεστε περισσότερο...

Το Office Tab φέρνει τη διεπαφή με καρτέλες στο Office και κάνει την εργασία σας πολύ πιο εύκολη
- Ενεργοποίηση επεξεργασίας και ανάγνωσης καρτελών σε Word, Excel, PowerPoint, Publisher, Access, Visio και Project.
- Ανοίξτε και δημιουργήστε πολλά έγγραφα σε νέες καρτέλες του ίδιου παραθύρου και όχι σε νέα παράθυρα.
- Αυξάνει την παραγωγικότητά σας κατά 50% και μειώνει εκατοντάδες κλικ του ποντικιού για εσάς κάθε μέρα!
