Πώς να δημιουργήσετε αναπτυσσόμενη λίστα αλλά να εμφανίσετε διαφορετικές τιμές στο Excel;
Στο φύλλο εργασίας του Excel, μπορούμε γρήγορα να δημιουργήσουμε μια αναπτυσσόμενη λίστα με τη δυνατότητα επικύρωσης δεδομένων, αλλά, έχετε προσπαθήσει ποτέ να δείξετε μια διαφορετική τιμή όταν κάνετε κλικ στην αναπτυσσόμενη λίστα; Για παράδειγμα, έχω τα ακόλουθα δύο δεδομένα στηλών στη στήλη Α και στη στήλη Β, τώρα, πρέπει να δημιουργήσω μια αναπτυσσόμενη λίστα με τις τιμές στη στήλη Όνομα, αλλά, όταν επιλέγω το όνομα από την αναπτυσσόμενη αναπτυσσόμενη λίστα, η αντίστοιχη Η τιμή στη στήλη Αριθμός εμφανίζεται όπως φαίνεται το ακόλουθο στιγμιότυπο οθόνης. Αυτό το άρθρο θα εισαγάγει τις λεπτομέρειες για την επίλυση αυτής της εργασίας.
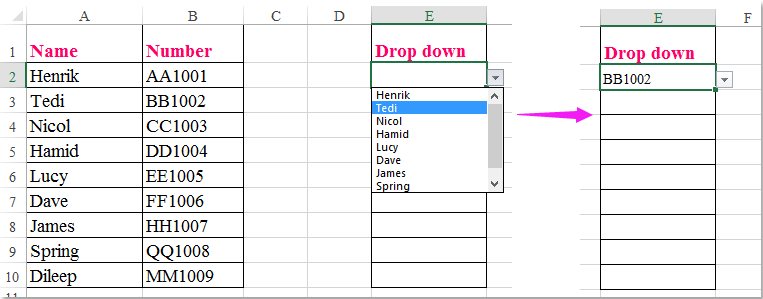
Δημιουργήστε αναπτυσσόμενη λίστα αλλά δείξτε διαφορετική τιμή στο κελί της αναπτυσσόμενης λίστας
Δημιουργήστε αναπτυσσόμενη λίστα αλλά δείξτε διαφορετική τιμή στο κελί της αναπτυσσόμενης λίστας
Για να ολοκληρώσετε αυτήν την εργασία, κάντε τα παρακάτω βήμα προς βήμα:
1. Δημιουργήστε ένα όνομα εύρους για τις τιμές κελιού που θέλετε να χρησιμοποιήσετε στην αναπτυσσόμενη λίστα, σε αυτό το παράδειγμα, θα εισαγάγω το αναπτυσσόμενο όνομα όνομα Box, και στη συνέχεια πατήστε εισάγετε κλειδί, δείτε το στιγμιότυπο οθόνης:

2. Στη συνέχεια, επιλέξτε κελιά όπου θέλετε να εισαγάγετε την αναπτυσσόμενη λίστα και κάντε κλικ στο ημερομηνία > επικύρωση δεδομένων > επικύρωση δεδομένων, δείτε το στιγμιότυπο οθόνης:

3. Στην επικύρωση δεδομένων πλαίσιο διαλόγου, κάτω από το ρυθμίσεις καρτέλα, επιλέξτε Λίστα από το Επιτρέψτε αναπτυσσόμενο μενού και, στη συνέχεια, κάντε κλικ  για να επιλέξετε τη λίστα Όνομα που θέλετε να χρησιμοποιήσετε ως αναπτυσσόμενες τιμές στο Πηγή πλαίσιο κειμένου. Δείτε το στιγμιότυπο οθόνης:
για να επιλέξετε τη λίστα Όνομα που θέλετε να χρησιμοποιήσετε ως αναπτυσσόμενες τιμές στο Πηγή πλαίσιο κειμένου. Δείτε το στιγμιότυπο οθόνης:
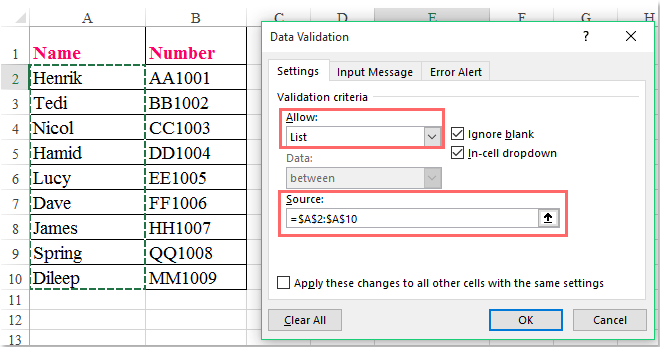
4. Αφού εισαγάγετε την αναπτυσσόμενη λίστα, κάντε δεξί κλικ στην καρτέλα ενεργού φύλλου και επιλέξτε Προβολή κωδικού από το μενού περιβάλλοντος και στο ανοιχτό Microsoft Visual Basic για εφαρμογές παράθυρο, αντιγράψτε και επικολλήστε τον ακόλουθο κώδικα στην κενή ενότητα:
Κωδικός VBA: Εμφάνιση διαφορετικής τιμής από την αναπτυσσόμενη λίστα:
Private Sub Worksheet_Change(ByVal Target As Range)
'Updateby Extendoffice
selectedNa = Target.Value
If Target.Column = 5 Then
selectedNum = Application.VLookup(selectedNa, ActiveSheet.Range("dropdown"), 2, False)
If Not IsError(selectedNum) Then
Target.Value = selectedNum
End If
End If
End Sub

Note: Στον παραπάνω κωδικό, ο αριθμός 5 εντός Αν Target.Column = 5 Στη συνέχεια Το σενάριο είναι ο αριθμός της στήλης που βρίσκεται η αναπτυσσόμενη λίστα σας, το "αναπτυσσόμενο" σε αυτό selectNum = Application.VLookup (επιλεγμένοNa, ActiveSheet.Range ("dropdown"), 2, False) Ο κωδικός είναι το όνομα εύρους που έχετε δημιουργήσει στο βήμα 1. Μπορείτε να τα αλλάξετε ανάλογα με τις ανάγκες σας.
5. Στη συνέχεια, αποθηκεύστε και κλείστε αυτόν τον κώδικα, τώρα, όταν επιλέγετε ένα στοιχείο από την αναπτυσσόμενη λίστα, εμφανίζεται μια σχετική διαφορετική τιμή στο ίδιο κελί, δείτε το στιγμιότυπο οθόνης:

Επίδειξη: Δημιουργία αναπτυσσόμενης λίστας αλλά εμφάνιση διαφορετικών τιμών στο Excel
Τα καλύτερα εργαλεία παραγωγικότητας γραφείου
Αυξήστε τις δεξιότητές σας στο Excel με τα Kutools για Excel και απολαύστε την αποτελεσματικότητα όπως ποτέ πριν. Το Kutools για Excel προσφέρει πάνω από 300 προηγμένες δυνατότητες για την ενίσχυση της παραγωγικότητας και την εξοικονόμηση χρόνου. Κάντε κλικ εδώ για να αποκτήσετε τη δυνατότητα που χρειάζεστε περισσότερο...

Το Office Tab φέρνει τη διεπαφή με καρτέλες στο Office και κάνει την εργασία σας πολύ πιο εύκολη
- Ενεργοποίηση επεξεργασίας και ανάγνωσης καρτελών σε Word, Excel, PowerPoint, Publisher, Access, Visio και Project.
- Ανοίξτε και δημιουργήστε πολλά έγγραφα σε νέες καρτέλες του ίδιου παραθύρου και όχι σε νέα παράθυρα.
- Αυξάνει την παραγωγικότητά σας κατά 50% και μειώνει εκατοντάδες κλικ του ποντικιού για εσάς κάθε μέρα!
