Πώς να κάνετε το κελί ως μόνο για ανάγνωση στο Excel;
Σε πολλές περιπτώσεις, ίσως χρειαστεί να αποτρέψετε άλλους από την επεξεργασία ορισμένων κελιών στο φύλλο εργασίας σας. Αυτό το άρθρο παρέχει δύο μεθόδους που θα σας βοηθήσουν να ορίσετε συγκεκριμένα κελιά ως μόνο για ανάγνωση, ώστε άλλοι να μην μπορούν να επεξεργαστούν αυτά τα κελιά εκτός από την ανάγνωση.
Κάντε το κελί ως μόνο για ανάγνωση προστατεύοντας το φύλλο εργασίας
Κάντε το κελί ως μόνο για ανάγνωση με κωδικό VBA χωρίς προστασία φύλλου εργασίας
Κάντε το κελί ως μόνο για ανάγνωση προστατεύοντας το φύλλο εργασίας
Μπορείτε να κλειδώσετε μόνο τα κελιά που θέλετε να τα κάνετε μόνο για ανάγνωση και, στη συνέχεια, να προστατεύσετε αυτό το φύλλο εργασίας για να το επιτύχετε. Κάντε τα εξής:
1. Κάντε κλικ στο κουμπί  κουμπί στην επάνω αριστερή γωνία του τρέχοντος φύλλου εργασίας για να επιλέξετε ολόκληρα τα κελιά.
κουμπί στην επάνω αριστερή γωνία του τρέχοντος φύλλου εργασίας για να επιλέξετε ολόκληρα τα κελιά.

2. Πάτα το Ctrl + 1 ταυτόχρονα για να ανοίξετε το κύτταρα μορφή κουτί διαλόγου. Στο πλαίσιο διαλόγου, καταργήστε την επιλογή του Κλειδωμένο πλαίσιο κάτω από το Απάτη , και στη συνέχεια κάντε κλικ στο κουμπί OK κουμπί. Δείτε το στιγμιότυπο οθόνης:

3. Τώρα επιλέξτε τα κελιά που θέλετε να τα κάνετε μόνο για ανάγνωση (εδώ επιλέγω κελιά της περιοχής A1: C18). Πάτα το Ctrl + 1 ταυτόχρονα για να ανοίξετε το κύτταρα μορφή πλαίσιο ελέγχου, ελέγξτε το Κλειδωμένο πλαίσιο κάτω από το Απάτη Καρτέλα και κάντε κλικ στο OK κουμπί.
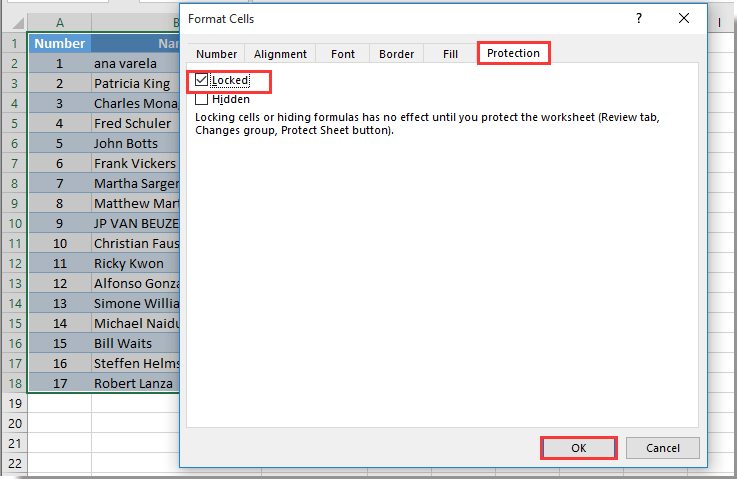
4. Προχωρήστε για να κάνετε κλικ Βαθμολογία Κριτικής > Προστατέψτε το φύλλο. Δείτε το στιγμιότυπο οθόνης:

5. Καθορίστε και επιβεβαιώστε τον κωδικό πρόσβασής σας για να προστατεύσετε το φύλλο εργασίας όπως φαίνεται στο παρακάτω στιγμιότυπο οθόνης.

Τώρα τα κελιά στο κλειδωμένο εύρος είναι μόνο για ανάγνωση τώρα. Όταν προσπαθείτε να επεξεργαστείτε αυτά τα συγκεκριμένα κελιά εντός του εύρους, θα λάβετε ένα πλαίσιο προτροπής όπως φαίνεται στο παρακάτω στιγμιότυπο οθόνης.

Προστατέψτε ταυτόχρονα πολλά / όλα τα φύλλα εργασίας με κωδικό πρόσβασης στο τρέχον βιβλίο εργασίας:
Το Microsoft Excel σάς επιτρέπει να προστατεύετε ένα φύλλο εργασίας με κωδικό πρόσβασης κάθε φορά. Εδώ μπορείτε να χρησιμοποιήσετε το Προστατέψτε το φύλλο εργασίας και Αποπροστασία φύλλου εργασίας βοηθητικά προγράμματα της Kutools για Excel για γρήγορη προστασία ή αποπροστασία πολλών φύλλων εργασίας ή όλων των φύλλων εργασίας στο τρέχον βιβλίο εργασίας με κωδικό πρόσβασης ταυτόχρονα.
Κατεβάστε το και δοκιμάστε το τώρα! (Δωρεάν διαδρομή 30 ημερών)

Κάντε το κελί ως μόνο για ανάγνωση με κωδικό VBA χωρίς προστασία φύλλου εργασίας
Εάν δεν θέλετε να προστατεύσετε το φύλλο εργασίας για να κάνετε το κελί ως μόνο για ανάγνωση. Το σενάριο VBA σε αυτήν την ενότητα θα σας βοηθήσει να λύσετε αυτό το πρόβλημα εύκολα.
1. Κάντε δεξί κλικ στην καρτέλα φύλλων που πρέπει να κάνετε το κελί ως μόνο για ανάγνωση και, στη συνέχεια, κάντε κλικ Προβολή κωδικού από το μενού με δεξί κλικ.
2. Στο άνοιγμα Microsoft Visual Basic για εφαρμογές παράθυρο, αντιγράψτε και επικολλήστε τον παρακάτω κώδικα VBA στο παράθυρο Code.
Κωδικός VBA: Κάντε το κελί ως μόνο για ανάγνωση στο Excel
Private Sub Worksheet_SelectionChange(ByVal Target As Range)
If Target.Column = 1 Then
If Target.Row = 3 Or Target.Row = 4 Or Target.Row = 5 Then
Beep
Cells(Target.Row, Target.Column).Offset(0, 1).Select
MsgBox Cells(Target.Row, Target.Column).Address & " cannot be selected and edited as it is a read-only cell", _
vbInformation, "Kutools for Excel"
End If
End If
End SubNote: Αυτός ο κωδικός μπορεί να κάνει συγκεκριμένα κελιά σε μία στήλη ως μόνο για ανάγνωση. Σε αυτόν τον κώδικα, θα κάνει τα κελιά A3, A4 και A5 ως μόνο για ανάγνωση στο τρέχον φύλλο εργασίας.

3. Πάτα το άλλος + Q πλήκτρα για να κλείσετε το Microsoft Visual Basic για εφαρμογές παράθυρο.
Όταν κάνετε κλικ στα κελιά A3, A4 ή A5 στο τρέχον φύλλο εργασίας, θα λάβετε ένα Kutools για Excel το παράθυρο διαλόγου όπως φαίνεται παρακάτω, και ο δρομέας θα μετακινηθεί αυτόματα στο δεξί παρακείμενο κελί.
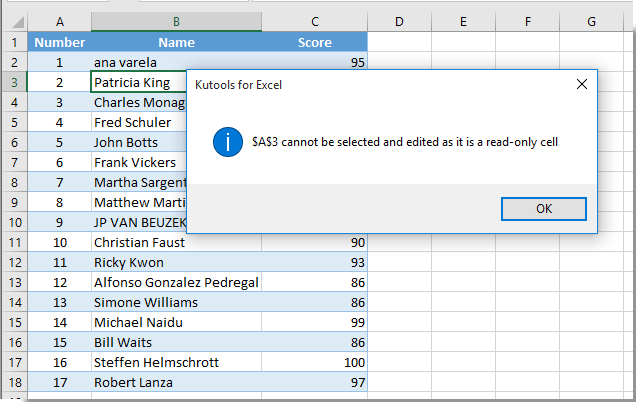
Τα καλύτερα εργαλεία παραγωγικότητας γραφείου
Αυξήστε τις δεξιότητές σας στο Excel με τα Kutools για Excel και απολαύστε την αποτελεσματικότητα όπως ποτέ πριν. Το Kutools για Excel προσφέρει πάνω από 300 προηγμένες δυνατότητες για την ενίσχυση της παραγωγικότητας και την εξοικονόμηση χρόνου. Κάντε κλικ εδώ για να αποκτήσετε τη δυνατότητα που χρειάζεστε περισσότερο...

Το Office Tab φέρνει τη διεπαφή με καρτέλες στο Office και κάνει την εργασία σας πολύ πιο εύκολη
- Ενεργοποίηση επεξεργασίας και ανάγνωσης καρτελών σε Word, Excel, PowerPoint, Publisher, Access, Visio και Project.
- Ανοίξτε και δημιουργήστε πολλά έγγραφα σε νέες καρτέλες του ίδιου παραθύρου και όχι σε νέα παράθυρα.
- Αυξάνει την παραγωγικότητά σας κατά 50% και μειώνει εκατοντάδες κλικ του ποντικιού για εσάς κάθε μέρα!
