Πώς να αριθμήσετε σειρές μετά την αυτόματη εισαγωγή ή διαγραφή γραμμών στο Excel;
Ας υποθέσουμε, έχω αριθμήσει σειρές από 1 έως 20 σε μια στήλη, τώρα, όταν εισάγω ή διαγράφω μια σειρά από το εύρος δεδομένων, θέλω η λίστα αριθμών να μπορεί να επαναριθμηθεί αυτόματα. Μπορεί αυτή η εργασία να ολοκληρωθεί στο Excel;
Αριθμός σειρών μετά την εισαγωγή ή τη διαγραφή γραμμών αυτόματα με τύπους
Αριθμός σειρών μετά την αυτόματη εισαγωγή ή διαγραφή σειρών με τον κώδικα VBA
Αριθμός σειρών μετά την εισαγωγή ή τη διαγραφή γραμμών αυτόματα με τύπους
Στην πραγματικότητα, η συνάρτηση Row στο Excel μπορεί να σας βοηθήσει να επαναριθμήσετε αυτόματα τις σειρές μετά την εισαγωγή ή τη διαγραφή σειρών, κάντε τα εξής:
1. Εισαγάγετε αυτόν τον τύπο: = ROW () - 1 στο κελί A2 και, στη συνέχεια, σύρετε τη λαβή πλήρωσης προς τα κάτω στα κελιά που θέλετε να αριθμήσετε τις σειρές, δείτε το στιγμιότυπο οθόνης:
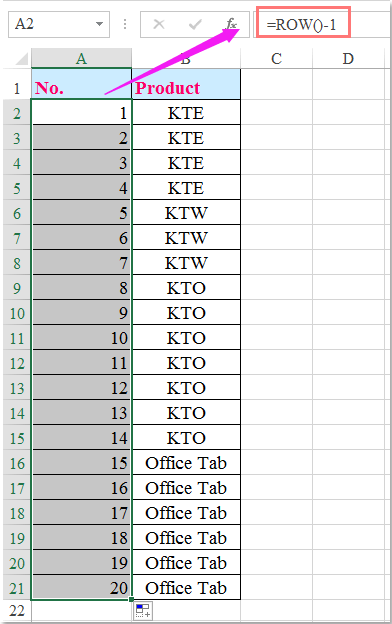
Note: Εάν η λίστα αριθμών ξεκινά από το πρώτο κελί, μπορείτε να αλλάξετε τον τύπο ως = ΣΕΙΡΑ (), μπορείτε να προσθέσετε ή να αφαιρέσετε από τον τύπο εάν οι αριθμοί σας δεν ταιριάζουν με την πραγματική σειρά, για παράδειγμα, = ROW () - 3, = ROW () + 10...
2. Στη συνέχεια, δημιουργήστε έναν πίνακα για αυτό το εύρος δεδομένων, επιλέξτε το εύρος δεδομένων και κάντε κλικ στο Κύριο θέμα > Τραπέζι, και στη συνέχεια στο Δημιουργία πίνακα πλαίσιο διαλόγου, επιλέξτε Ο πίνακας μου έχει κεφαλίδες εάν υπάρχουν κεφαλίδες στο εύρος σας, δείτε το στιγμιότυπο οθόνης:

3. Και στη συνέχεια κάντε κλικ στο κουμπί OK, ο πίνακας έχει δημιουργηθεί ταυτόχρονα και τώρα, όταν εισάγετε ή διαγράφετε σειρές στο εύρος του πίνακα, οι αριθμοί σειράς ενημερώνονται πάντα αυτόματα, δείτε το στιγμιότυπο οθόνης:

Αριθμός σειρών μετά την αυτόματη εισαγωγή ή διαγραφή σειρών με τον κώδικα VBA
Εκτός από την παραπάνω μέθοδο τύπου, μπορείτε επίσης να την ολοκληρώσετε με έναν κωδικό VBA.
1. Μεταβείτε στο φύλλο εργασίας που θέλετε να εισαγάγετε αυτόματα αριθμούς ακολουθίας.
2. Κάντε δεξί κλικ στην καρτέλα φύλλων και επιλέξτε Προβολή κωδικού από το μενού περιβάλλοντος, στο αναδυόμενο Microsoft Visual Basic για εφαρμογές παράθυρο, αντιγράψτε και επικολλήστε τον ακόλουθο κώδικα στο κενό παράθυρο της ενότητας.
Κωδικός VBA: Αυτόματες σειρές αριθμών μετά την εισαγωγή ή τη διαγραφή σειρών:
Private Sub Worksheet_Change(ByVal Target As Range)
'Updateby Extendoffice 20160612
Dim I As Integer
I = 1
Application.EnableEvents = False
For I = 1 To 20
Range("A" & I).Value = I
Next
Range("A21").Value = ""
Application.EnableEvents = True
End Sub
3. Στη συνέχεια, αποθηκεύστε και κλείστε αυτόν τον κωδικό, όταν εισαγάγετε τον πρώτο αριθμό 1 στο κελί A1, οι αριθμοί ακολουθίας από 1 έως 20 θα συμπληρωθούν αυτόματα. Εάν εισαγάγετε ή διαγράψετε σειρές από το εύρος, ο αριθμός σειράς θα επαναριθμηθεί αυτόματα ταυτόχρονα.
Note: Στον παραπάνω κωδικό, το γράμμα A υποδεικνύει το γράμμα της στήλης που θέλετε να συμπληρώσετε τον αριθμό ακολουθίας, 1 Στο 20 είναι οι σειρές που θέλετε να αριθμήσετε και A21 είναι η αναφορά κελιού δίπλα στο τελευταίο αριθμημένο κελί σας. Μπορείτε να τα αλλάξετε όπως χρειάζεστε.
Εισαγάγετε κουκκίδες ή λίστα αρίθμησης σε μια στήλη κελιών
Kutools για Excel's Εισαγωγή κουκκίδας και Insert Αρίθμηση Οι λειτουργίες μπορούν να σας βοηθήσουν να εισαγάγετε γρήγορα μια λίστα με κουκκίδες και αρίθμηση σε μια στήλη κελιών. Κάντε κλικ για λήψη του Kutools για Excel!

Kutools για Excel: με περισσότερα από 300 εύχρηστα πρόσθετα του Excel, δωρεάν δοκιμή χωρίς περιορισμό σε 30 ημέρες. Λήψη και δωρεάν δοκιμή τώρα!
Επίδειξη: Αριθμός σειρών μετά την αυτόματη εισαγωγή ή διαγραφή σειρών στο φύλλο εργασίας του Excel
Τα καλύτερα εργαλεία παραγωγικότητας γραφείου
Αυξήστε τις δεξιότητές σας στο Excel με τα Kutools για Excel και απολαύστε την αποτελεσματικότητα όπως ποτέ πριν. Το Kutools για Excel προσφέρει πάνω από 300 προηγμένες δυνατότητες για την ενίσχυση της παραγωγικότητας και την εξοικονόμηση χρόνου. Κάντε κλικ εδώ για να αποκτήσετε τη δυνατότητα που χρειάζεστε περισσότερο...

Το Office Tab φέρνει τη διεπαφή με καρτέλες στο Office και κάνει την εργασία σας πολύ πιο εύκολη
- Ενεργοποίηση επεξεργασίας και ανάγνωσης καρτελών σε Word, Excel, PowerPoint, Publisher, Access, Visio και Project.
- Ανοίξτε και δημιουργήστε πολλά έγγραφα σε νέες καρτέλες του ίδιου παραθύρου και όχι σε νέα παράθυρα.
- Αυξάνει την παραγωγικότητά σας κατά 50% και μειώνει εκατοντάδες κλικ του ποντικιού για εσάς κάθε μέρα!
