Πώς να αυξήσετε το μέγεθος της γραμματοσειράς της αναπτυσσόμενης λίστας στο Excel;
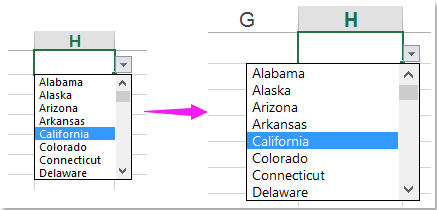
Η αναπτυσσόμενη λίστα είναι μια πολύ χρήσιμη λειτουργία στο Excel, όταν δημιουργείτε αναπτυσσόμενη λίστα στο φύλλο εργασίας σας, έχετε προσπαθήσει ποτέ να αυξήσετε το μέγεθος γραμματοσειράς της αναπτυσσόμενης λίστας για να κάνετε την επιλεγμένη εγγραφή μεγαλύτερη και πιο ευανάγνωστη όπως φαίνεται στο αριστερό στιγμιότυπο οθόνης; Αυτό το άρθρο θα μιλήσει για μια λύση για την επίλυσή του.
Αυξήστε το μέγεθος της γραμματοσειράς της αναπτυσσόμενης λίστας με τον κωδικό VBA για να μεγεθύνετε το ζουμ
Αυξήστε το μέγεθος της γραμματοσειράς της αναπτυσσόμενης λίστας με τον κωδικό VBA για να μεγεθύνετε το ζουμ
Στην πραγματικότητα, δεν υπάρχει άμεσος τρόπος για να αυξήσουμε το μέγεθος της γραμματοσειράς της αναπτυσσόμενης λίστας, αλλά, μπορείτε να εφαρμόσετε τον ακόλουθο κώδικα VBA για να αλλάξετε τη ρύθμιση ζουμ της αναπτυσσόμενης λίστας για να κάνετε το κείμενο να εμφανίζεται μεγαλύτερο. Κάντε τα εξής:
1. Μεταβείτε στο φύλλο εργασίας που περιέχει την αναπτυσσόμενη λίστα που θέλετε να αυξήσετε το μέγεθος της γραμματοσειράς του.
2. Κάντε δεξί κλικ στην καρτέλα φύλλων και επιλέξτε Προβολή κωδικού από το μενού περιβάλλοντος, στο αναδυόμενο Microsoft Visual Basic για εφαρμογές παράθυρο, αντιγράψτε και επικολλήστε τον ακόλουθο κώδικα στο κενό Μονάδα μέτρησης παράθυρο:
Κωδικός VBA: Αυξήστε το μέγεθος της γραμματοσειράς της αναπτυσσόμενης λίστας για να μεγεθύνετε το ζουμ του κελιού
Private Sub Worksheet_SelectionChange(ByVal Target As Range)
'updateby Extendoffice
On Error GoTo LZoom
Dim xZoom As Long
xZoom = 100
If Target.Validation.Type = xlValidateList Then xZoom = 130
LZoom:
ActiveWindow.Zoom = xZoom
End Sub
3. Στη συνέχεια, αποθηκεύστε και κλείστε αυτόν τον κώδικα, τώρα, όταν κάνετε κλικ στα κελιά της αναπτυσσόμενης λίστας, το ζουμ του κελιού θα διευρυνθεί και η αναπτυσσόμενη λίστα θα εμφανίζεται μεγαλύτερη, αλλά, όταν κάνετε κλικ σε άλλα κελιά που δεν περιέχουν την αναπτυσσόμενη λίστα, το το ζουμ κυττάρων θα είναι φυσιολογικό.
Note: Στον παραπάνω κώδικα, xZoom = 130 θα αλλάξει την αναπτυσσόμενη λίστα τα μεγέθη των κυττάρων 130, μπορείτε να αλλάξετε αυτόν τον αριθμό ζουμ στις ανάγκες σας.
Δημιουργία αναπτυσσόμενης λίστας με πλαίσια ελέγχου στο Excel
Εάν πρέπει να δημιουργήσετε μια αναπτυσσόμενη λίστα με πολλά πλαίσια ελέγχου για να επιλέξετε πολλά στοιχεία από τη λίστα σε ένα κελί, ίσως δεν υπάρχει άμεσος τρόπος για να επιλύσετε αυτήν την εργασία. Αλλά, Kutools για Excel υποστηρίξτε ένα καταπληκτικό χαρακτηριστικό - Αναπτυσσόμενη λίστα με πλαίσια ελέγχου, με αυτήν τη δυνατότητα, μπορείτε να δημιουργήσετε γρήγορα αναπτυσσόμενη λίστα με πλαίσια ελέγχου σε ένα καθορισμένο εύρος, τρέχον φύλλο εργασίας, τρέχον βιβλίο εργασίας ή όλα τα ανοιχτά βιβλία εργασίας με βάση τις ανάγκες σας. Κάντε κλικ για λήψη του Kutools για Excel!
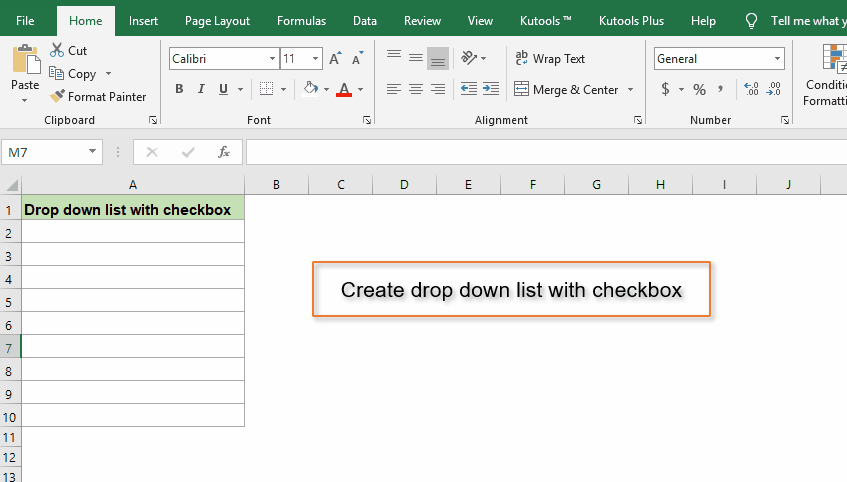
Επίδειξη: Αύξηση μεγέθους γραμματοσειράς αναπτυσσόμενης λίστας με κωδικό VBA για μεγέθυνση του ζουμ
Τα καλύτερα εργαλεία παραγωγικότητας γραφείου
Αυξήστε τις δεξιότητές σας στο Excel με τα Kutools για Excel και απολαύστε την αποτελεσματικότητα όπως ποτέ πριν. Το Kutools για Excel προσφέρει πάνω από 300 προηγμένες δυνατότητες για την ενίσχυση της παραγωγικότητας και την εξοικονόμηση χρόνου. Κάντε κλικ εδώ για να αποκτήσετε τη δυνατότητα που χρειάζεστε περισσότερο...

Το Office Tab φέρνει τη διεπαφή με καρτέλες στο Office και κάνει την εργασία σας πολύ πιο εύκολη
- Ενεργοποίηση επεξεργασίας και ανάγνωσης καρτελών σε Word, Excel, PowerPoint, Publisher, Access, Visio και Project.
- Ανοίξτε και δημιουργήστε πολλά έγγραφα σε νέες καρτέλες του ίδιου παραθύρου και όχι σε νέα παράθυρα.
- Αυξάνει την παραγωγικότητά σας κατά 50% και μειώνει εκατοντάδες κλικ του ποντικιού για εσάς κάθε μέρα!
