Πώς να συνενώσετε τις τιμές των κελιών μέχρι να βρείτε ένα κενό κελί σε μια στήλη;

Για παράδειγμα, έχω μια λίστα τιμών που περιλαμβάνουν ορισμένα κενά κελιά, και τώρα, θέλω να συνδυάσω κάθε σύνολο δεδομένων μεταξύ κενών σε ένα κελί και να αναφέρω τις συνδυασμένες τιμές σε μια άλλη στήλη όπως φαίνεται στο παρακάτω στιγμιότυπο οθόνης. Πώς θα μπορούσα να συνενώσω κελιά μέχρι να βρω ένα κενό κελί σε μια στήλη;
Συνδυάστε τις τιμές των κελιών έως ότου βρείτε ένα κενό κελί σε μια στήλη με κώδικα VBA
Συνδυάστε τις τιμές των κελιών έως ότου βρείτε ένα κενό κελί σε μια στήλη με Kutools για Excel
 Συνδυάστε τις τιμές των κελιών έως ότου βρείτε ένα κενό κελί σε μια στήλη με κώδικα VBA
Συνδυάστε τις τιμές των κελιών έως ότου βρείτε ένα κενό κελί σε μια στήλη με κώδικα VBA
Δεν υπάρχει άμεσος τρόπος για να συνδυάσετε ένα σύνολο κελιών μεταξύ κενών, αλλά, μπορείτε να εφαρμόσετε τον ακόλουθο κώδικα VBA για να το αντιμετωπίσετε. Κάντε τα εξής:
1. Κρατήστε πατημένο το ALT + F11 για να ανοίξετε το Παράθυρο Microsoft Visual Basic for Applications.
2. Κλίκ Κύριο θέμα > Μονάδα μέτρησηςκαι επικολλήστε τον ακόλουθο κώδικα στο Παράθυρο ενότητας.
Κωδικός VBA: συνενώστε τις τιμές κελιών έως ότου βρείτε ένα κενό κελί
Sub Concatenatecells()
'updateby Extendoffice
Dim xRg As Range
Dim xSaveToRg As Range
Dim xTxt As String
Dim xCell As Range
Dim xTStr As String
On Error Resume Next
xTxt = ActiveWindow.RangeSelection.Address
Set xRg = Application.InputBox("Please selecte the data range:", "Kutools for Excel", xTxt, , , , , 8)
If xRg Is Nothing Then Exit Sub
If xRg.Columns.Count > 1 Then
MsgBox "the selected range is more than one column", vbInformation, "Kutools for Ecel"
Exit Sub
End If
Set xSaveToRg = Application.InputBox("Please selecte output cell:", "Kutools for Excel", , , , , , 8)
If xSaveToRg Is Nothing Then Exit Sub
Set xSaveToRg = xSaveToRg.Cells(1)
Application.ScreenUpdating = False
For Each xCell In xRg
If xCell <> "" Then
xTStr = xTStr & xCell & " "
Else
xSaveToRg.Value = xTStr
Set xSaveToRg = xSaveToRg.Offset(1)
xTStr = ""
End If
Next
If xTStr <> "" Then xSaveToRg.Value = Left(xTStr, Len(xTStr) - 1)
Application.ScreenUpdating = True
End Sub
3. Στη συνέχεια πατήστε F5 κλειδί για την εκτέλεση αυτού του κώδικα και εμφανίζεται ένα πλαίσιο προτροπής για να σας υπενθυμίσει ότι επιλέγετε το εύρος δεδομένων που θέλετε να συνενώσετε, δείτε το στιγμιότυπο οθόνης:

4. Στη συνέχεια κάντε κλικ στο κουμπί OK, και εμφανίζεται ένα άλλο πλαίσιο προτροπής, επιλέξτε ένα κελί για έξοδο του συνδυασμένου αποτελέσματος, δείτε το στιγμιότυπο οθόνης:

5. Και στη συνέχεια κάντε κλικ στο κουμπί OK κουμπί και τα δεδομένα της λίστας στηλών συνδυάζονται μεταξύ των κενών, δείτε το στιγμιότυπο οθόνης:

 Συνδυάστε τις τιμές των κελιών έως ότου βρείτε ένα κενό κελί σε μια στήλη με Kutools για Excel
Συνδυάστε τις τιμές των κελιών έως ότου βρείτε ένα κενό κελί σε μια στήλη με Kutools για Excel
Εάν έχετε Kutools για Excel, συνδυάζοντας το Μετασχηματισμός εύρους και Συνδυασμός δυνατότητες, μπορείτε επίσης να ολοκληρώσετε αυτήν την εργασία το συντομότερο δυνατό. ο Μετασχηματισμός εύρους βοηθητικό πρόγραμμα μπορεί να σας βοηθήσει να μετατρέψετε τη μεμονωμένη στήλη σε μια περιοχή, και το Συνδυασμός Η δυνατότητα μπορεί να σας βοηθήσει να συνδυάσετε το μετασχηματισμένο εύρος σε μια στήλη.
| Kutools για Excel : με περισσότερα από 300 εύχρηστα πρόσθετα Excel, δωρεάν δοκιμή χωρίς περιορισμό σε 30 ημέρες. |
Μετά την εγκατάσταση Kutools για Excel, κάντε τα εξής:
1. Επιλέξτε τα κελιά που θέλετε να συνενώσετε και κάντε κλικ στο Kutools > Σειρά > Μετασχηματισμός εύρους, δείτε το στιγμιότυπο οθόνης:
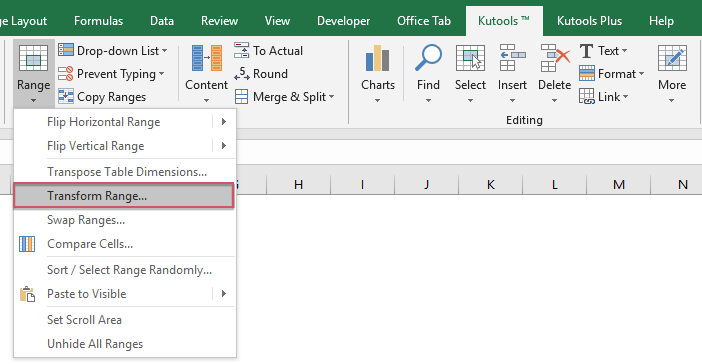
2. Στην Μετασχηματισμός εύρους πλαίσιο διαλόγου, επιλέξτε Μία στήλη για εύρος επιλογή βάσει του Τύπος μετασχηματισμού, Και στη συνέχεια επιλέξτε Το κενό κελί οριοθετεί τις εγγραφές σύμφωνα με το Σειρές ανά εγγραφή, δείτε το στιγμιότυπο οθόνης:

3. Στη συνέχεια κάντε κλικ στο κουμπί Okκαι θα εμφανιστεί ένα πλαίσιο προτροπής για να σας υπενθυμίσει ότι επιλέγετε ένα κελί για έξοδο του αποτελέσματος, δείτε το στιγμιότυπο οθόνης:

4. Κλίκ OKκαι τα δεδομένα μιας στήλης έχουν μετατραπεί σε πολλές σειρές και στήλες από το κενό κελί, δείτε το στιγμιότυπο οθόνης:

5. Τα δεδομένα μετατροπής βρίσκονται σε πολλές στήλες, οπότε πρέπει να τα συνδυάσετε σε μία στήλη, επιλέξτε το εύρος δεδομένων και κάντε κλικ Kutools > Συγχώνευση & διαχωρισμός > Συνδυάστε σειρές, στήλες ή κελιά χωρίς απώλεια δεδομένων, δείτε το στιγμιότυπο οθόνης:
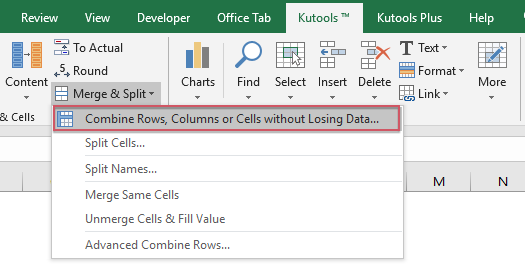
6. Στην Συνδυάστε στήλες ή σειρές πλαίσιο διαλόγου, κάντε τις ακόλουθες επιλογές:
(1.) Επιλέξτε Συνδυάστε στήλες Επιλογή από το Για να συνδυάσετε επιλεγμένα κελιά σύμφωνα με τις ακόλουθες επιλογές;
(2.) Στη συνέχεια, καθορίστε ένα διαχωριστικό που θέλετε να διαχωρίσετε τις συνδυασμένες τιμές.
(3.) Επιλέξτε πώς θέλετε να αντιμετωπίσετε τα συνδυασμένα κελιά. Μπορείτε να διατηρήσετε ή να διαγράψετε τα αρχικά δεδομένα και μπορείτε επίσης να συγχωνεύσετε τα συνδυασμένα κελιά. Δείτε το στιγμιότυπο οθόνης:

7. Αφού ολοκληρώσετε τις ρυθμίσεις, κάντε κλικ στο Ok or Εφαρμογή κουμπί, τα κελιά έχουν συνενωθεί σε μια στήλη με ένα συγκεκριμένο διαχωριστικό, δείτε το στιγμιότυπο οθόνης:

Κατεβάστε και δωρεάν δοκιμή Kutools για Excel τώρα!
Τα καλύτερα εργαλεία παραγωγικότητας γραφείου
Αυξήστε τις δεξιότητές σας στο Excel με τα Kutools για Excel και απολαύστε την αποτελεσματικότητα όπως ποτέ πριν. Το Kutools για Excel προσφέρει πάνω από 300 προηγμένες δυνατότητες για την ενίσχυση της παραγωγικότητας και την εξοικονόμηση χρόνου. Κάντε κλικ εδώ για να αποκτήσετε τη δυνατότητα που χρειάζεστε περισσότερο...

Το Office Tab φέρνει τη διεπαφή με καρτέλες στο Office και κάνει την εργασία σας πολύ πιο εύκολη
- Ενεργοποίηση επεξεργασίας και ανάγνωσης καρτελών σε Word, Excel, PowerPoint, Publisher, Access, Visio και Project.
- Ανοίξτε και δημιουργήστε πολλά έγγραφα σε νέες καρτέλες του ίδιου παραθύρου και όχι σε νέα παράθυρα.
- Αυξάνει την παραγωγικότητά σας κατά 50% και μειώνει εκατοντάδες κλικ του ποντικιού για εσάς κάθε μέρα!
