Πώς να αναιρέσετε / επαναφέρετε τα διαγραμμένα φύλλα εργασίας στο Excel;
Για παράδειγμα, διαγράψατε ένα φύλλο εργασίας στο ενεργό βιβλίο εργασίας κατά λάθος και τώρα θέλετε να αναιρέσετε / επαναφέρετε το διαγραμμένο φύλλο εργασίας και να διατηρήσετε όλες τις αλλαγές που κάνατε σε άλλα φύλλα εργασίας, πώς μπορείτε να το διορθώσετε; Αυτό το άρθρο διαθέτει μερικές λύσεις για εσάς:
- Αναίρεση / επαναφορά ενός διαγραμμένου φύλλου εργασίας πριν από την αποθήκευση του τρέχοντος βιβλίου εργασίας
- Αναίρεση / επαναφορά ενός διαγραμμένου φύλλου εργασίας πριν / μετά την αποθήκευση του τρέχοντος βιβλίου εργασίας
Αναίρεση / επαναφορά ενός διαγραμμένου φύλλου εργασίας πριν από την αποθήκευση του τρέχοντος βιβλίου εργασίας
Αυτή η μέθοδος θα εισαγάγει μια μέθοδο για την επαναφορά ενός διαγραμμένου φύλλου εργασίας πριν να αποθηκεύσετε το τρέχον βιβλίο εργασίας και να παραμείνετε όλες οι αλλαγές που κάνατε σε άλλα φύλλα εργασίας με τη βοήθεια του Office Tab.
Καρτέλα Office - Περιήγηση με καρτέλες, επεξεργασία και διαχείριση εγγράφων στο Word / Excel / PowerPoint. Κάντε κλικ για δωρεάν δοκιμή
1. Ανοίξτε το φάκελο που περιέχει το τρέχον βιβλίο εργασίας κάνοντας δεξί κλικ στην καρτέλα αυτού του βιβλίου εργασίας και επιλέγοντας το Άνοιγμα φακέλου από το μενού με δεξί κλικ.

2. Επιστρέψτε στο Excel και κάντε κλικ Αρχεία (Ή Κουμπί γραφείου)> Αποθήκευση ως. Και στη συνέχεια στο παράθυρο διαλόγου Αποθήκευση ως, ορίστε το φάκελο που περιέχει το τρέχον βιβλίο εργασίας, πληκτρολογήστε ένα νέο όνομα για αυτό το βιβλίο εργασίας στο Όνομα αρχείου και κάντε κλικ στο Αποθήκευση κουμπί.

3. Μεταβείτε στο φάκελο που ανοίξαμε στο Βήμα 1, μάθετε το αρχικό βιβλίο εργασίας και ανοίξτε το.
4. Μάθετε το διαγραμμένο φύλλο εργασίας στο αρχικό βιβλίο εργασίας, κάντε δεξί κλικ σε αυτό το φύλλο εργασίας στη γραμμή καρτέλας "Φύλλο" και, στη συνέχεια, επιλέξτε το Μετακίνηση ή Αντιγραφή από το μενού με δεξί κλικ. Δείτε το στιγμιότυπο οθόνης:
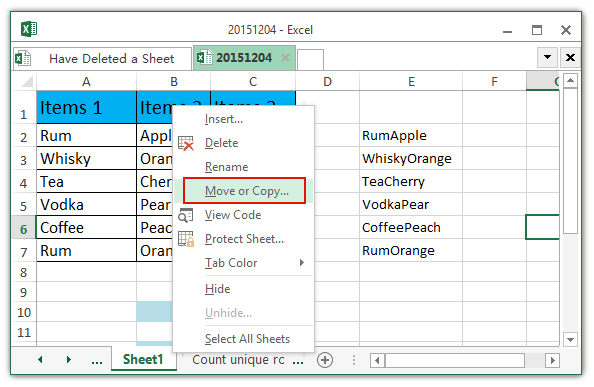
5. Στο πλαίσιο διαλόγου Μετακίνηση ή Αντιγραφή, ανοίξτε:

(1) Επιλέξτε το νέο βιβλίο εργασίας που αποθηκεύσαμε όπως στο Βήμα 2 από το Να κάνετε κράτηση αναπτυσσόμενη λίστα
(2) Καθορίστε ένα φύλλο εργασίας στο οποίο θα τοποθετήσετε το διαγραμμένο φύλλο εργασίας πριν.
(3) Ελέγξτε το Δημιουργήστε ένα αντίγραφο και κάντε κλικ στο OK κουμπί.
6. Τώρα το διαγραμμένο φύλλο εργασίας έχει επαναφερθεί στο νέο βιβλίο εργασίας. Κλείστε το αρχικό βιβλίο εργασίας.
7. Και τώρα θα μετονομάσουμε το νέο βιβλίο εργασίας στο αρχικό του όνομα.
(1) Κάντε δεξί κλικ στην καρτέλα αυτού του νέου βιβλίου εργασίας και επιλέξτε Μετονομασία από το μενού με δεξί κλικ. Δείτε το στιγμιότυπο οθόνης:
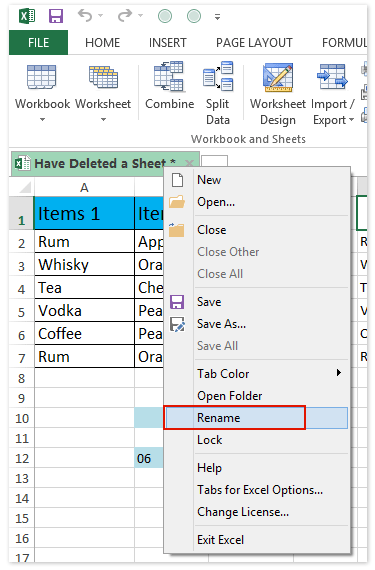
(2) Στο άνοιγμα του διαλόγου Office Tab, πληκτρολογήστε το αρχικό όνομα του βιβλίου εργασίας και κάντε κλικ στο OK κουμπί.

(3) Στη συνέχεια, θα εμφανιστεί ένα παράθυρο διαλόγου και θα σας προειδοποιήσει ότι αυτό το όνομα βιβλίου εργασίας υπάρχει ήδη. Απλώς κάντε κλικ στο Ναι κουμπί.

Μέχρι στιγμής έχουμε επαναφέρει το διαγραμμένο φύλλο εργασίας στο βιβλίο εργασίας και διατηρήσαμε όλες τις αλλαγές που κάνατε σε άλλα φύλλα εργασίας.
Επίδειξη: Αναίρεση / επαναφορά ενός διαγραμμένου φύλλου εργασίας πριν από την αποθήκευση του τρέχοντος βιβλίου εργασίας
Άκρο: Σε αυτό το βίντεο, το γραμμή καρτελών βιβλίου εργασίας προστίθεται από Καρτέλα Office. Εάν τη χρειάζεστε, κάντε κλικ εδώ να έχετε δωρεάν δοκιμή 30 ημερών χωρίς περιορισμό!
Αναίρεση / επαναφορά ενός διαγραμμένου φύλλου εργασίας πριν / μετά την αποθήκευση του τρέχοντος βιβλίου εργασίας
Εάν έχετε εγκαταστήσει το Kutools για Excel, μπορείτε να το εφαρμόσετε Παρακολούθηση Snap βοηθητικό πρόγραμμα για προσωρινή δημιουργία αντιγράφων ασφαλείας του τρέχοντος βιβλίου εργασίας με ένα κλικ, έτσι ώστε οι χρήστες του Excel να μπορούν εύκολα να επαναφέρουν τα αντίγραφα ασφαλείας.
Kutools για Excel - Supercharge Excel με πάνω από 300 βασικά εργαλεία. Απολαύστε μια ΔΩΡΕΑΝ δοκιμή 30 ημερών με πλήρεις δυνατότητες χωρίς να απαιτείται πιστωτική κάρτα! Παρ'το Τώρα
1. Πριν από τη λειτουργία σας στο Excel, τραβήξτε ένα στιγμιότυπο με κλικ Kutools > Θραύση > Παρακολούθηση Snap. Δείτε το στιγμιότυπο οθόνης:
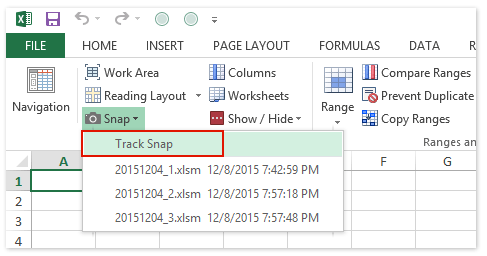
Σημείωση: Μπορείτε να δημιουργήσετε πολλά προσωρινά στιγμιότυπα από το Παρακολούθηση Snap χρησιμότητα. Αυτά τα στιγμιότυπα ταξινομούνται ανά χρόνο δημιουργίας αντιγράφων ασφαλείας και όλα αυτά θα καταργηθούν αφού κλείσετε το τρέχον βιβλίο εργασίας.
2. Και τώρα στο παράθυρο διαλόγου Kutools for Excel που ανοίγει, πληκτρολογήστε ένα όνομα για το στιγμιότυπο και κάντε κλικ στο Ok κουμπί.

3. Ας υποθέσουμε ότι έχετε διαγράψει φύλλα εργασίας ή έχετε κάνει άλλες λειτουργίες από λάθη, μπορείτε να επαναφέρετε κάνοντας κλικ Kutools > Θραύση και στη συνέχεια επιλέγοντας ένα στιγμιότυπο από την αναπτυσσόμενη λίστα.
4. Ένα πλαίσιο διαλόγου θα ζητήσει την επιβεβαίωσή σας για επαναφορά. Κάντε κλικ στο Ναι κουμπί για να προχωρήσετε.
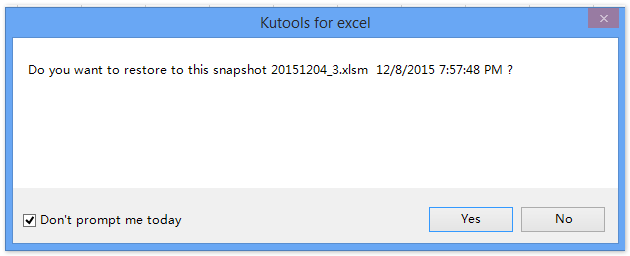
Σημείωση: Εάν έχετε ελέγξει το Μην με ρωτάτε σήμερα επιλογή, αυτό το παράθυρο διαλόγου δεν θα εμφανιστεί σήμερα όταν εφαρμόσετε ξανά αυτό το βοηθητικό πρόγραμμα. Στη συνέχεια, το τρέχον βιβλίο εργασίας επανέρχεται στο καθορισμένο στιγμιότυπο. Στην περίπτωσή μας, τα διαγραμμένα φύλλα εργασίας επαναφέρονται. Δείτε το στιγμιότυπο οθόνης:
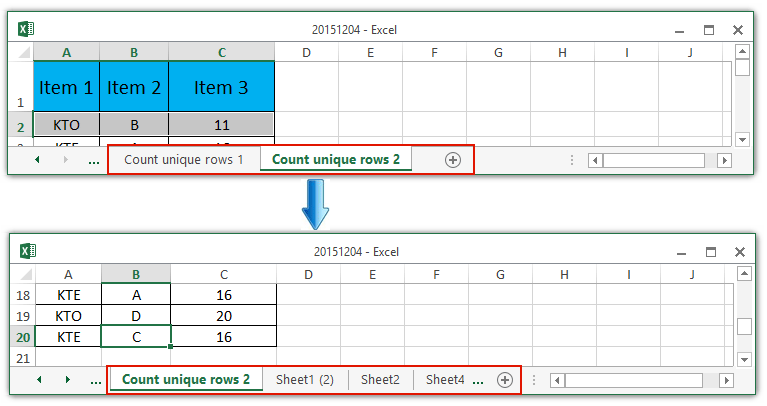
Επίδειξη: Αναίρεση / επαναφορά ενός διαγραμμένου φύλλου εργασίας πριν / μετά την αποθήκευση του τρέχοντος βιβλίου εργασίας
Τα καλύτερα εργαλεία παραγωγικότητας γραφείου
Αυξήστε τις δεξιότητές σας στο Excel με τα Kutools για Excel και απολαύστε την αποτελεσματικότητα όπως ποτέ πριν. Το Kutools για Excel προσφέρει πάνω από 300 προηγμένες δυνατότητες για την ενίσχυση της παραγωγικότητας και την εξοικονόμηση χρόνου. Κάντε κλικ εδώ για να αποκτήσετε τη δυνατότητα που χρειάζεστε περισσότερο...

Το Office Tab φέρνει τη διεπαφή με καρτέλες στο Office και κάνει την εργασία σας πολύ πιο εύκολη
- Ενεργοποίηση επεξεργασίας και ανάγνωσης καρτελών σε Word, Excel, PowerPoint, Publisher, Access, Visio και Project.
- Ανοίξτε και δημιουργήστε πολλά έγγραφα σε νέες καρτέλες του ίδιου παραθύρου και όχι σε νέα παράθυρα.
- Αυξάνει την παραγωγικότητά σας κατά 50% και μειώνει εκατοντάδες κλικ του ποντικιού για εσάς κάθε μέρα!
