Πώς να κάνετε το όνομα της καρτέλας φύλλου ίσο με την τιμή κελιού στο Excel;
Σε ορισμένες περιπτώσεις, ίσως χρειαστεί να μετονομάσετε ένα φύλλο εργασίας με βάση μια καθορισμένη τιμή κελιού. Σε αυτό το άρθρο, θα σας δείξουμε μεθόδους δημιουργίας ονόματος καρτέλας φύλλου ίσης με την τιμή κελιού στο Excel.
Κάντε το όνομα καρτέλας φύλλου ίσο με την τιμή κελιού με τον κωδικό VBA
Κάντε το όνομα της καρτέλας φύλλου ίσο με την τιμή κελιού με το Kutools για Excel
Κάντε το όνομα καρτέλας φύλλου ίσο με την τιμή κελιού με τον κωδικό VBA
Με τον ακόλουθο κώδικα VBA, μπορείτε να κάνετε αυτόματα το όνομα της καρτέλας φύλλου ίσο με την τιμή κελιού.
1. Κάντε δεξί κλικ στην καρτέλα φύλλων που θέλετε να κάνετε το όνομα του φύλλου ίσο με την τιμή κελιού και, στη συνέχεια, κάντε κλικ στο Προβολή κωδικού από το μενού με δεξί κλικ. Δείτε το στιγμιότυπο οθόνης:

2. Αντιγράψτε και επικολλήστε τον παρακάτω κώδικα στο παράθυρο Code και, στη συνέχεια, πατήστε άλλος + Q ταυτόχρονα για να κλείσετε το παράθυρο της Microsoft Visual Basic for Applications.
Κωδικός VBA: Κάντε καρτέλα φύλλου ίση με την τιμή κελιού
Private Sub Worksheet_Change(ByVal Target As Range)
'Updated by Extendoffice 20230130
On Error Resume Next
If Not Intersect(Target, Range("A1")) Is Nothing Then
ActiveSheet.Name = ActiveSheet.Range("A1")
ElseIf Not Intersect(Target.Dependents, Range("A1")) Then
ActiveSheet.Name = ActiveSheet.Range("A1")
End If
End SubNote: Στον κώδικα, το A1 είναι το κελί που περιέχει την τιμή που πρέπει να χρησιμοποιήσετε ως όνομα φύλλου. Μπορείτε να το αλλάξετε όπως χρειάζεστε.
Από τώρα και στο εξής, όταν αλλάξει η τιμή στο κελί A1, το όνομα της καρτέλας φύλλου θα αλλάξει επίσης.
Κάντε το όνομα της καρτέλας φύλλου ίσο με την τιμή κελιού με το Kutools για Excel
Σε αυτήν την ενότητα, σας παρουσιάζουμε το Μετονομασία πολλών φύλλων εργασίας χρησιμότητα του Kutools για Excel. Με αυτό το βοηθητικό πρόγραμμα, μπορείτε εύκολα να μετονομάσετε φύλλα εργασίας με συγκεκριμένη τιμή κελιού στο Excel.
Πριν από την εφαρμογή Kutools για Excel, σας παρακαλούμε κατεβάστε και εγκαταστήστε το πρώτα.
1. κλικ Kutools Plus > Φύλλο εργασίας > Μετονομασία πολλών φύλλων εργασίας. Δείτε το στιγμιότυπο οθόνης:
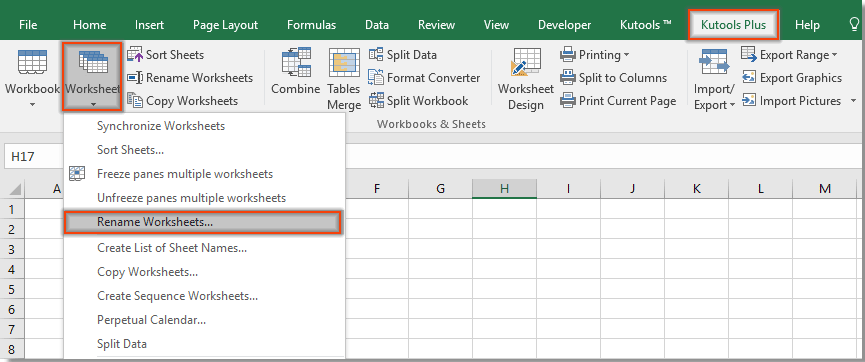
2. Στο Μετονομασία πολλών φύλλων εργασίας πλαίσιο διαλόγου, πρέπει να κάνετε τα εξής.

Μπορείτε να δείτε ότι τα επιλεγμένα φύλλα εργασίας μετονομάζονται με την καθορισμένη τιμή εύρους αμέσως όπως φαίνεται παρακάτω το στιγμιότυπο οθόνης.

Notes:

Εάν θέλετε να έχετε μια δωρεάν δοκιμή (30-ημερών) αυτού του βοηθητικού προγράμματος, κάντε κλικ για να το κατεβάσετεκαι μετά πηγαίνετε για να εφαρμόσετε τη λειτουργία σύμφωνα με τα παραπάνω βήματα.
Κάντε το όνομα της καρτέλας φύλλου ίσο με την τιμή κελιού με το Kutools για Excel
Τα καλύτερα εργαλεία παραγωγικότητας γραφείου
Αυξήστε τις δεξιότητές σας στο Excel με τα Kutools για Excel και απολαύστε την αποτελεσματικότητα όπως ποτέ πριν. Το Kutools για Excel προσφέρει πάνω από 300 προηγμένες δυνατότητες για την ενίσχυση της παραγωγικότητας και την εξοικονόμηση χρόνου. Κάντε κλικ εδώ για να αποκτήσετε τη δυνατότητα που χρειάζεστε περισσότερο...

Το Office Tab φέρνει τη διεπαφή με καρτέλες στο Office και κάνει την εργασία σας πολύ πιο εύκολη
- Ενεργοποίηση επεξεργασίας και ανάγνωσης καρτελών σε Word, Excel, PowerPoint, Publisher, Access, Visio και Project.
- Ανοίξτε και δημιουργήστε πολλά έγγραφα σε νέες καρτέλες του ίδιου παραθύρου και όχι σε νέα παράθυρα.
- Αυξάνει την παραγωγικότητά σας κατά 50% και μειώνει εκατοντάδες κλικ του ποντικιού για εσάς κάθε μέρα!
