Πώς να ταξινομήσετε δεδομένα κατά κεφαλαία στο Excel;
Στο Excel, μπορείτε να ταξινομήσετε τιμές με φθίνουσα ή αύξουσα σειρά, αλλά θελήσατε ποτέ να ταξινομήσετε δεδομένα κατά κεφαλαία; Στην πραγματικότητα, με τη λειτουργία Ταξινόμηση του Excel, μπορείτε να ταξινομήσετε δεδομένα κατά κεφαλαία, αλλά η σειρά ταξινόμησής του ίσως δεν είναι η απάντηση που θέλετε. Μερικές φορές, θέλετε να ταξινομήσετε όλα τα κεφαλαία στην κορυφή και να ακολουθήσετε τα πεζά όπως φαίνεται στο στιγμιότυπο οθόνης 1, αλλά μερικές φορές, θέλετε να ταξινομήσετε τη σειρά όπως a, A, b, B… όπως φαίνεται στο στιγμιότυπο οθόνης 2. Τώρα θα σας πω τα κόλπα για γρήγορη επίλυση αυτών των εργασιών στο Excel.
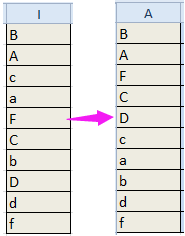

Ταξινόμηση δεδομένων σε ευαίσθητα πεζά με καθορισμένη λειτουργία (όλα τα κεφαλαία στην κορυφή και ακολουθήστε τα πεζά)
Ταξινόμηση δεδομένων σε περίπτωση πεζών-κεφαλαίων με το Kutools για Excel (ταξινόμηση δεδομένων όπως αυτή η σειρά: a, A, b, B, c. C…)
 Ταξινόμηση δεδομένων σε περίπτωση πεζών με στήλη βοήθειας (όλα τα κεφαλαία στην κορυφή και ακολουθήστε τα πεζά)
Ταξινόμηση δεδομένων σε περίπτωση πεζών με στήλη βοήθειας (όλα τα κεφαλαία στην κορυφή και ακολουθήστε τα πεζά)
Για να ταξινομήσετε τα κεφαλαία δεδομένα στην κορυφή και, στη συνέχεια, ακολουθήστε τα πεζά, μπορείτε να χρησιμοποιήσετε έναν τύπο για να δημιουργήσετε μια στήλη βοήθειας και, στη συνέχεια, να ταξινομήσετε τη στήλη βοήθειας.
| Kutools για Excel, με περισσότερα από 120 εύχρηστες λειτουργίες του Excel, βελτιώστε την αποτελεσματικότητα της εργασίας σας και εξοικονομήστε χρόνο εργασίας. | ||
1. Επιλέξτε ένα κενό κελί δίπλα στα δεδομένα σας και, στη συνέχεια, πληκτρολογήστε αυτόν τον τύπο = (ΚΩΔΙΚΟΣ (ΑΡΙΣΤΕΡΑ (A1))> 90) + 0 σε αυτό και μετά πατήστε εισάγετε και, στη συνέχεια, σύρετε τη λαβή αυτόματης συμπλήρωσης προς τα κάτω για να εφαρμόσετε αυτόν τον τύπο. Μπορείτε να δείτε ότι υπάρχουν ορισμένοι αριθμοί 0 και 1 που εμφανίζονται στα κελιά και αριθμός 0 δηλώνει ότι ο πρώτος χαρακτήρας είναι ένα κεφαλαίο γράμμα στο αντίστοιχο κελί και τον αριθμό 1 δηλώνει ότι ο πρώτος χαρακτήρας δεν είναι κεφαλαίο γράμμα στο αντίστοιχο κελί. Δείτε στιγμιότυπα οθόνης:


2. Στη συνέχεια, διατηρήστε επιλεγμένα αυτά τα κελιά τύπου και κάντε κλικ στο ημερομηνία, Στη συνέχεια, επιλέξτε Ταξινόμηση μικρότερο σε μεγαλύτερο or Ταξινόμηση Μεγαλύτερη έως Μικρότερη όπως χρειάζεστε. Για ταξινόμηση κεφαλαίων στην κορυφή, επιλέξτε Ταξινόμηση μικρότερο σε μεγαλύτερο. Δείτε το στιγμιότυπο οθόνης:

3. Στη συνέχεια, στο σκάσιμο Προειδοποίηση ταξινόμησης διάλογος, ελέγξτε Αναπτύξτε την επιλογή επιλογή. Δείτε το στιγμιότυπο οθόνης:

4. κλικ Είδος. Τώρα όλες οι κεφαλαίες βρίσκονται στην κορυφή και πεζά στο κάτω μέρος.

Μπορείτε να αφαιρέσετε τη στήλη βοηθού αν δεν τη χρειάζεστε πια.
 Ταξινόμηση δεδομένων σε ευαίσθητα πεζά με καθορισμένη λειτουργία (όλα τα κεφαλαία στην κορυφή και ακολουθήστε τα πεζά)
Ταξινόμηση δεδομένων σε ευαίσθητα πεζά με καθορισμένη λειτουργία (όλα τα κεφαλαία στην κορυφή και ακολουθήστε τα πεζά)
Εάν θέλετε να σπουδάσετε στο VBA, μπορείτε να χρησιμοποιήσετε τον παρακάτω κώδικα VBA για να κάνετε το ίδιο αποτέλεσμα με τη στήλη βοηθού.
| Kutools για Excel, με περισσότερα από 120 εύχρηστες λειτουργίες του Excel, βελτιώστε την αποδοτικότητα εργασίας και εξοικονομήστε χρόνο εργασίας. |
1. Τύπος Alt + F11 πλήκτρα για ενεργοποίηση Microsoft Visual Basic για εφαρμογές παράθυρο και, στη συνέχεια, κάντε κλικ Κύριο θέμα > Μονάδα μέτρησης.
2. Στη συνέχεια, στο νέο παράθυρο Module, επικολλήστε τον κώδικα VBA κάτω από αυτό.
VBA: Ταξινόμηση ευαίσθητων πεζών-κεφαλαίων.
Function StrToHex(Str) As Variant
‘UpdatebyKutoolsforExcel20150921
Dim xStr As String
Dim I As Integer
If Not (VarType(Str) = vbString) Then
StrToHex = Str
Else
For I = 1 To Len(Str)
xStr = xStr & Format(Hex(Asc(Mid(Str, I, 1))), "00")
Next I
StrToHex = xStr
End If
End Function3. Στη συνέχεια, αποθηκεύστε τον κώδικα και επιστρέψτε στο φύλλο εργασίας σας και, στη συνέχεια, επιλέξτε ένα κενό κελί δίπλα στα δεδομένα σας και πληκτρολογήστε αυτόν τον τύπο = StrToHex (I1) σε αυτήν και μετά σύρετε τη λαβή αυτόματης συμπλήρωσης προς τα κάτω για να εφαρμόσετε αυτόν τον τύπο στα κελιά Δείτε το στιγμιότυπο οθόνης:

4. Τότε μπορείτε να δείτε ότι υπάρχουν ορισμένοι αριθμοί στα κελιά και διατηρήστε επιλεγμένα τα κελιά τύπου και μεταβείτε στο ημερομηνία καρτέλα και επιλέξτε Ταξινόμηση μικρότερο σε μεγαλύτερο, δείτε το στιγμιότυπο οθόνης:

5. Στη συνέχεια, στο αναδυόμενο παράθυρο διαλόγου, επιλέξτε Αναπτύξτε την επιλογή.

6. κλικ Είδος. Τώρα όλες οι κεφαλαίες βρίσκονται στην κορυφή και πεζά στο κάτω μέρος.

Μπορείτε να διαγράψετε τα κελιά τύπου όπως χρειάζεστε.
 Ταξινόμηση δεδομένων σε περίπτωση πεζών-κεφαλαίων με το Kutools για Excel (ταξινόμηση δεδομένων όπως αυτή η σειρά: a, A, b, B, c. C…)
Ταξινόμηση δεδομένων σε περίπτωση πεζών-κεφαλαίων με το Kutools για Excel (ταξινόμηση δεδομένων όπως αυτή η σειρά: a, A, b, B, c. C…)
Εάν θέλετε το είδος δεδομένων όπως φαίνεται στο παρακάτω στιγμιότυπο οθόνης, η παραπάνω μέθοδος δεν μπορεί να σας βοηθήσει. Ωστόσο, μπορείτε να χρησιμοποιήσετε Kutools για Excel'S Προηγμένη ταξινόμηση βοηθητικό πρόγραμμα για να σας βοηθήσει να ολοκληρώσετε αυτήν την εργασία γρήγορα.

| Kutools για Excel, με περισσότερα από 120 εύχρηστες λειτουργίες του Excel, βελτιώστε την αποτελεσματικότητα της εργασίας σας και εξοικονομήστε χρόνο εργασίας. | ||
Μετά το δωρεάν εγκατάσταση Kutools για Excel, κάντε τα παρακάτω:
1. Επιλέξτε τα δεδομένα που θέλετε να ταξινομήσετε και κάντε κλικ στο Εταιρεία > Προηγμένη ταξινόμηση. Δείτε το στιγμιότυπο οθόνης:

2. Στο Προηγμένη ταξινόμηση διαλόγου, επιλέξτε τη στήλη που θέλετε να ταξινομήσετε και επιλέξτε Αξίες υπό Ταξινόμηση λίστα και μετά επιλέξτε Α έως το Ω στο ΣΥΝΟΨΗ λίστα και θυμηθείτε να το ελέγξετε Χαρακτηριστικά πεζών πλαίσιο ελέγχου, εάν τα δεδομένα σας δεν έχουν κεφαλίδα, καταργήστε την επιλογή Τα δεδομένα μου έχουν κεφαλίδες. Δείτε το στιγμιότυπο οθόνης:

3. κλικ Ok. Τώρα τα δεδομένα ταξινομήθηκαν όπως φαίνεται στο παρακάτω στιγμιότυπο οθόνης.

Με Kutools για Excel'S Προηγμένη ταξινόμηση συνάρτηση, μπορείτε να ταξινομήσετε δεδομένα κατά την ημέρα της εβδομάδας, τη συχνότητα, τον τομέα αλληλογραφίας, την απόλυτη τιμή, το μήκος κειμένου και ούτω καθεξής.

 Αν σας ενδιαφέρει αυτό το πρόσθετο, κάντε κλικ εδώ για κατεβάστε τη δωρεάν δοκιμή 60 ημερών. Αν σας ενδιαφέρει αυτό το πρόσθετο, κάντε κλικ εδώ για κατεβάστε τη δωρεάν δοκιμή 60 ημερών. |
Τα καλύτερα εργαλεία παραγωγικότητας γραφείου
Αυξήστε τις δεξιότητές σας στο Excel με τα Kutools για Excel και απολαύστε την αποτελεσματικότητα όπως ποτέ πριν. Το Kutools για Excel προσφέρει πάνω από 300 προηγμένες δυνατότητες για την ενίσχυση της παραγωγικότητας και την εξοικονόμηση χρόνου. Κάντε κλικ εδώ για να αποκτήσετε τη δυνατότητα που χρειάζεστε περισσότερο...

Το Office Tab φέρνει τη διεπαφή με καρτέλες στο Office και κάνει την εργασία σας πολύ πιο εύκολη
- Ενεργοποίηση επεξεργασίας και ανάγνωσης καρτελών σε Word, Excel, PowerPoint, Publisher, Access, Visio και Project.
- Ανοίξτε και δημιουργήστε πολλά έγγραφα σε νέες καρτέλες του ίδιου παραθύρου και όχι σε νέα παράθυρα.
- Αυξάνει την παραγωγικότητά σας κατά 50% και μειώνει εκατοντάδες κλικ του ποντικιού για εσάς κάθε μέρα!

