Πώς να συνενώσετε κελιά εάν υπάρχει ίδια τιμή σε άλλη στήλη στο Excel;
Όπως φαίνεται στο παρακάτω στιγμιότυπο οθόνης, εάν θέλετε να συνδέσετε κελιά στη δεύτερη στήλη με βάση τις ίδιες τιμές στην πρώτη στήλη, υπάρχουν πολλές μέθοδοι που μπορείτε να χρησιμοποιήσετε. Σε αυτό το άρθρο, θα παρουσιάσουμε τρεις τρόπους για να ολοκληρώσετε αυτήν την εργασία.

Συγκεντρώστε τα κελιά εάν έχουν την ίδια τιμή με τύπους και φίλτρο
Οι παρακάτω τύποι βοηθούν στη σύνδεση των περιεχομένων των αντίστοιχων κελιών σε μια στήλη με βάση την ίδια τιμή σε μια άλλη στήλη.
1. Επιλέξτε ένα κενό κελί εκτός από τη δεύτερη στήλη (εδώ επιλέγουμε το κελί C2), εισάγετε τον τύπο = IF (A2 <> A1, B2, C1 & "," & B2) στη γραμμή τύπων και, στη συνέχεια, πατήστε το εισάγετε κλειδί.

2. Στη συνέχεια, επιλέξτε το κελί C2 και σύρετε τη λαβή πλήρωσης προς τα κάτω στα κελιά που πρέπει να συνενώσετε.

3. Εισαγάγετε τον τύπο = IF (A2 <> A3, ΣΥΓΚΕΝΤΡΩΣΗ (A2, "," "", C2, "" ""), "") στο κελί D2 και σύρετε το Fill Handle προς τα κάτω στα υπόλοιπα κελιά.

4. Επιλέξτε το κελί D1 και κάντε κλικ στο ημερομηνία > Φίλτρα. Δείτε το στιγμιότυπο οθόνης:

5. Κάντε κλικ στο αναπτυσσόμενο βέλος στο κελί D1, καταργήστε την επιλογή του (Κενά) πλαίσιο και, στη συνέχεια, κάντε κλικ στο OK κουμπί.

Μπορείτε να δείτε τα κελιά να συνενώνονται εάν οι τιμές της πρώτης στήλης είναι ίδιες.

Note: Για να χρησιμοποιήσετε τους παραπάνω τύπους με επιτυχία, οι ίδιες τιμές στη στήλη Α πρέπει να είναι συνεχείς.
Συνδυάστε εύκολα κελιά εάν η ίδια τιμή με το Kutools για Excel (αρκετά κλικ)
Η μέθοδος που περιγράφεται παραπάνω απαιτεί τη δημιουργία δύο βοηθητικών στηλών και περιλαμβάνει πολλά βήματα, τα οποία μπορεί να είναι άβολα. Αν ψάχνετε για έναν απλούστερο τρόπο, σκεφτείτε να χρησιμοποιήσετε το Σύνθετες σειρές συνδυασμού εργαλείο από Kutools για Excel. Με λίγα μόνο κλικ, αυτό το βοηθητικό πρόγραμμα σάς επιτρέπει να συνενώνετε κελιά χρησιμοποιώντας έναν συγκεκριμένο οριοθέτη, κάνοντας τη διαδικασία γρήγορη και χωρίς προβλήματα.
Άκρο: Πριν εφαρμόσετε αυτό το εργαλείο, εγκαταστήστε το Kutools για Excel Πρώτα. Μεταβείτε στη δωρεάν λήψη τώρα.
- Επιλέξτε το εύρος που θέλετε να συνδέσετε.
- Ορίστε τη στήλη με τις ίδιες τιμές με το Πρωτεύων κλειδί στήλη.
- Καθορίστε ένα διαχωριστικό για να συνδυάσετε τα κελιά.
- Πατήστε OK.
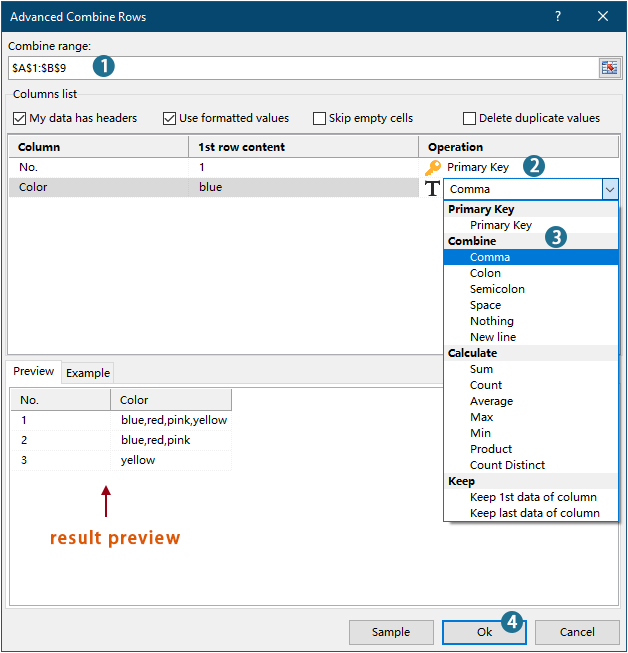
Αποτέλεσμα

- Για να εφαρμόσετε αυτήν τη δυνατότητα, παρακαλούμε κατεβάστε και εγκαταστήστε το Kutools για Excel πρώτη.
- Για να μάθετε περισσότερα σχετικά με αυτήν τη δυνατότητα, ρίξτε μια ματιά σε αυτό το άρθρο: Συνδυάστε γρήγορα τις ίδιες τιμές ή διπλότυπες σειρές στο Excel
Συγκεντρώστε τα κελιά εάν έχουν την ίδια τιμή με τον κώδικα VBA
Μπορείτε επίσης να χρησιμοποιήσετε τον κώδικα VBA για να συνδέσετε κελιά σε μια στήλη, εάν η ίδια τιμή υπάρχει σε άλλη στήλη.
1. Τύπος άλλος + F11 για να ανοίξετε το Εφαρμογές της Microsoft Visual Basic παράθυρο.
2. Στο Εφαρμογές της Microsoft Visual Basic παράθυρο, κάντε κλικ στην επιλογή Κύριο θέμα > Μονάδα μέτρησης. Στη συνέχεια, αντιγράψτε και επικολλήστε τον παρακάτω κώδικα στο Μονάδα μέτρησης παράθυρο.
Κωδικός VBA: συνενώστε κελιά εάν έχουν ίδιες τιμές
Sub ConcatenateCellsIfSameValues()
Dim xCol As New Collection
Dim xSrc As Variant
Dim xRes() As Variant
Dim I As Long
Dim J As Long
Dim xRg As Range
xSrc = Range("A1", Cells(Rows.Count, "A").End(xlUp)).Resize(, 2)
Set xRg = Range("D1")
On Error Resume Next
For I = 2 To UBound(xSrc)
xCol.Add xSrc(I, 1), TypeName(xSrc(I, 1)) & CStr(xSrc(I, 1))
Next I
On Error GoTo 0
ReDim xRes(1 To xCol.Count + 1, 1 To 2)
xRes(1, 1) = "No"
xRes(1, 2) = "Combined Color"
For I = 1 To xCol.Count
xRes(I + 1, 1) = xCol(I)
For J = 2 To UBound(xSrc)
If xSrc(J, 1) = xRes(I + 1, 1) Then
xRes(I + 1, 2) = xRes(I + 1, 2) & ", " & xSrc(J, 2)
End If
Next J
xRes(I + 1, 2) = Mid(xRes(I + 1, 2), 2)
Next I
Set xRg = xRg.Resize(UBound(xRes, 1), UBound(xRes, 2))
xRg.NumberFormat = "@"
xRg = xRes
xRg.EntireColumn.AutoFit
End SubNotes:
3. Πάτα το F5 κλειδί για να εκτελέσετε τον κώδικα, τότε θα λάβετε τα συνδυασμένα αποτελέσματα σε καθορισμένο εύρος.

Συνδυάστε εύκολα κελιά εάν η ίδια τιμή με το Kutools για Excel
Τα καλύτερα εργαλεία παραγωγικότητας γραφείου
Αυξήστε τις δεξιότητές σας στο Excel με τα Kutools για Excel και απολαύστε την αποτελεσματικότητα όπως ποτέ πριν. Το Kutools για Excel προσφέρει πάνω από 300 προηγμένες δυνατότητες για την ενίσχυση της παραγωγικότητας και την εξοικονόμηση χρόνου. Κάντε κλικ εδώ για να αποκτήσετε τη δυνατότητα που χρειάζεστε περισσότερο...

Το Office Tab φέρνει τη διεπαφή με καρτέλες στο Office και κάνει την εργασία σας πολύ πιο εύκολη
- Ενεργοποίηση επεξεργασίας και ανάγνωσης καρτελών σε Word, Excel, PowerPoint, Publisher, Access, Visio και Project.
- Ανοίξτε και δημιουργήστε πολλά έγγραφα σε νέες καρτέλες του ίδιου παραθύρου και όχι σε νέα παράθυρα.
- Αυξάνει την παραγωγικότητά σας κατά 50% και μειώνει εκατοντάδες κλικ του ποντικιού για εσάς κάθε μέρα!
