Πώς να καταχωρίσετε όλα τα ονόματα αρχείων σε ένα φάκελο και να δημιουργήσετε υπερσυνδέσμους για αυτά στο Excel;
Για την καθημερινή σας εργασία, ίσως χρειαστεί να εισαγάγετε πολλά ονόματα αρχείων από ένα φάκελο σε ένα φύλλο εργασίας και να δημιουργήσετε υπερσυνδέσμους για κάθε αρχείο, ώστε να ανοίξετε το αρχείο γρήγορα και εύκολα. Ίσως, μπορείτε να αντιγράψετε και να επικολλήσετε τα ονόματα αρχείων και να δημιουργήσετε έναν υπερσύνδεσμο ένα προς ένα χειροκίνητα, αλλά, αυτό θα σπαταλήσει πολύ χρόνο εάν υπάρχουν εκατοντάδες αρχεία στο φάκελο. Σήμερα, θα μιλήσω για μερικές γρήγορες και ενδιαφέρουσες μεθόδους για την αντιμετώπιση αυτής της εργασίας.
Λίστα όλων των ονομάτων αρχείων σε ένα φάκελο και δημιουργία υπερσυνδέσμων με κώδικα VBA
Καταχωρίστε όλα τα ονόματα αρχείων σε ένα φάκελο και δημιουργήστε υπερσυνδέσμους με το Kutools για Excel
Λίστα όλων των ονομάτων αρχείων σε ένα φάκελο και δημιουργία υπερσυνδέσμων με κώδικα VBA
Για να απαριθμήσετε και να δημιουργήσετε υπερσύνδεσμο με αρχεία από ένα φάκελο, ο ακόλουθος κώδικας VBA μπορεί να σας βοηθήσει.
1. Ενεργοποιήστε ένα νέο φύλλο εργασίας για να βάλετε το αποτέλεσμα.
2. Κρατήστε πατημένο το ALT + F11 για να ανοίξετε το Microsoft Visual Basic για εφαρμογές παράθυρο.
3. Κλίκ Κύριο θέμα > Μονάδα μέτρησηςκαι επικολλήστε τον ακόλουθο κώδικα στο Μονάδα μέτρησης Παράθυρο.
VBA: Λίστα όλων των ονομάτων αρχείων σε ένα φάκελο και δημιουργία υπερσυνδέσμων
Sub Example1()
'Updateby Extendoffice
Dim xFSO As Object
Dim xFolder As Object
Dim xFile As Object
Dim xFiDialog As FileDialog
Dim xPath As String
Dim I As Integer
Set xFiDialog = Application.FileDialog(msoFileDialogFolderPicker)
If xFiDialog.Show = -1 Then
xPath = xFiDialog.SelectedItems(1)
End If
Set xFiDialog = Nothing
If xPath = "" Then Exit Sub
Set xFSO = CreateObject("Scripting.FileSystemObject")
Set xFolder = xFSO.GetFolder(xPath)
For Each xFile In xFolder.Files
I = I + 1
ActiveSheet.Hyperlinks.Add Cells(I, 1), xFile.Path, , , xFile.Name
Next
End Sub
4. Στη συνέχεια πατήστε F5 για να εκτελέσετε αυτόν τον κώδικα και επιλέξτε το φάκελο στον οποίο θέλετε να αναφέρετε τα αρχεία από το Αναζήτηση παράθυρο, δείτε το στιγμιότυπο οθόνης:

5. Αφού καθορίσετε το φάκελο, κάντε κλικ στο OK κουμπί και όλα τα αρχεία του συγκεκριμένου φακέλου έχουν καταχωριστεί σε ενεργό φύλλο εργασίας με υπερσυνδέσμους, δείτε το στιγμιότυπο οθόνης:

Note: Εάν υπάρχουν υποφακέλοι στον συγκεκριμένο φάκελό σας, τα αρχεία στους υποφακέλους δεν θα εμφανίζονται.
Καταχωρίστε όλα τα ονόματα αρχείων σε ένα φάκελο και δημιουργήστε υπερσυνδέσμους με το Kutools για Excel
Για να απαριθμήσετε όλα τα αρχεία τόσο σε ένα φάκελο όσο και στους υποφακέλους του και να δημιουργήσετε υπερσυνδέσμους για κάθε αρχείο, Kutools για Excel'S Λίστα ονομάτων αρχείων μπορεί να σου κάνει χάρη. Με αυτήν τη δυνατότητα, όλα τα αρχεία σε φάκελο και υποφακέλους θα εμφανίζονται ταυτόχρονα με ορισμένα χαρακτηριστικά, όπως όνομα αρχείου, μέγεθος αρχείου, ώρα δημιουργίας, που περιέχει φάκελο και ούτω καθεξής.
| Kutools για Excel : με περισσότερα από 300 εύχρηστα πρόσθετα Excel, δωρεάν δοκιμή χωρίς περιορισμό σε 30 ημέρες. |
Εάν έχετε εγκαταστήσει Kutools για Excel, κάντε τα παρακάτω βήματα:
1. Κλίκ Kutools Plus > Εισαγωγή εξαγωγή > Λίστα ονομάτων αρχείων, δείτε το στιγμιότυπο οθόνης:

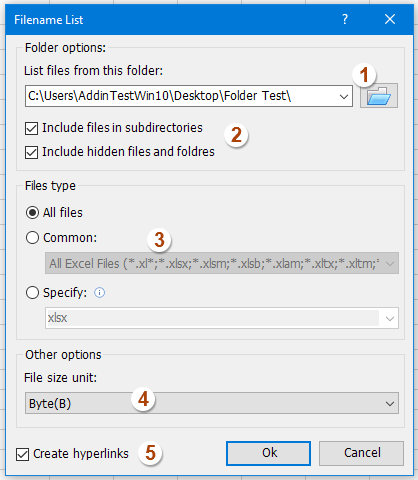
2. Στο Λίστα ονομάτων αρχείων πλαίσιο διαλόγου, κάντε τις ακόλουθες λειτουργίες:
(1.) Κάντε κλικ  κουμπί για να επιλέξετε το φάκελο που θέλετε να αναφέρετε τα ονόματα αρχείων.
κουμπί για να επιλέξετε το φάκελο που θέλετε να αναφέρετε τα ονόματα αρχείων.
(2.) Έλεγχος Συμπεριλάβετε αρχεία σε υποκαταλόγους εάν θέλετε να παραθέσετε ονόματα αρχείων σε υποφακέλους, επιλέξτε Συμπεριλάβετε κρυφά αρχεία και φακέλους εάν θέλετε να αναφέρετε τα κρυμμένα αρχεία.
(3.) Καθορίστε τους τύπους αρχείων που θέλετε να βρείτε και να αναφέρετε στο Τύπος αρχείων Ενότητα;
(4.) Επιλέξτε τη μονάδα μεγέθους αρχείου που θέλετε να εμφανίσετε.
(5.) Έλεγχος Δημιουργία υπερσυνδέσμων στο αριστερό κάτω μέρος του παραθύρου διαλόγου.
3. Στη συνέχεια κάντε κλικ στο κουμπί Ok κουμπί και όλα τα αρχεία του φακέλου και των υποφακέλων έχουν καταχωριστεί σε ένα νέο φύλλο εργασίας με τους υπερσυνδέσμους όπως χρειάζεστε, δείτε το στιγμιότυπο οθόνης:

Κάντε κλικ για να μάθετε περισσότερες λεπτομέρειες σχετικά με το βοηθητικό πρόγραμμα Λίστα αρχείων…
Κατεβάστε και δωρεάν δοκιμή Kutools για Excel τώρα!
Επίδειξη: Λίστα όλων των ονομάτων αρχείων σε ένα φάκελο και δημιουργία υπερσυνδέσμων με το Kutools για Excel
Σχετικό άρθρο:
Πώς να καταχωρίσετε όλα τα αρχεία σε φάκελο και υποφακέλους σε ένα φύλλο εργασίας;
Τα καλύτερα εργαλεία παραγωγικότητας γραφείου
Αυξήστε τις δεξιότητές σας στο Excel με τα Kutools για Excel και απολαύστε την αποτελεσματικότητα όπως ποτέ πριν. Το Kutools για Excel προσφέρει πάνω από 300 προηγμένες δυνατότητες για την ενίσχυση της παραγωγικότητας και την εξοικονόμηση χρόνου. Κάντε κλικ εδώ για να αποκτήσετε τη δυνατότητα που χρειάζεστε περισσότερο...

Το Office Tab φέρνει τη διεπαφή με καρτέλες στο Office και κάνει την εργασία σας πολύ πιο εύκολη
- Ενεργοποίηση επεξεργασίας και ανάγνωσης καρτελών σε Word, Excel, PowerPoint, Publisher, Access, Visio και Project.
- Ανοίξτε και δημιουργήστε πολλά έγγραφα σε νέες καρτέλες του ίδιου παραθύρου και όχι σε νέα παράθυρα.
- Αυξάνει την παραγωγικότητά σας κατά 50% και μειώνει εκατοντάδες κλικ του ποντικιού για εσάς κάθε μέρα!
