Πώς να αντιγράψετε τύπους και να επικολλήσετε σε άλλο φύλλο εργασίας ως κείμενο στο Excel;
Σε ορισμένες περιπτώσεις, μπορεί να θέλετε να αντιγράψετε τύπους και να τους επικολλήσετε σε άλλο φύλλο εργασίας ως κείμενο για την οπτική προβολή των τύπων στο Excel. Σε αυτό το άρθρο, θα σας παρουσιάσουμε μεθόδους για να το επιτύχετε.
Αντιγράψτε τύπους και επικολλήστε ως κείμενο στο Excel
Αντιγράψτε τύπους και επικολλήστε ως κείμενο με το Kutools για Excel
Αντιγράψτε τύπους και επικολλήστε ως κείμενο στο Excel
Σε αυτήν την ενότητα, θα σας δείξουμε πώς να αντιγράψετε τύπους και να τους επικολλήσετε ως κείμενο με τη βοήθεια του Notepad.
1. Στο φύλλο εργασίας με τους τύπους που θέλετε να αντιγράψετε, πατήστε Ctrl + ~ ταυτόχρονα για να εμφανιστούν όλοι οι τύποι στα κελιά. Επιλέξτε αυτά τα κελιά και στη συνέχεια αντιγράψτε τα πατώντας Ctrl + C κλειδιά.
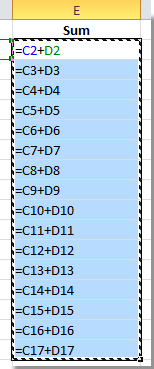
2. Ανοίξτε το μπλοκ με κλικ Αρχική > Όλα τα προγράμματα > Αξεσουάρ > μπλοκ. Δείτε το στιγμιότυπο οθόνης:

3. Στο άνοιγμα μπλοκ παράθυρο, επικολλήστε τον αντιγραμμένο τύπο με πάτημα Ctrl + V κλειδιά. Επιλέξτε ξανά αυτούς τους τύπους και, στη συνέχεια, αντιγράψτε τους πατώντας Ctrl + C πλήκτρα στο παράθυρο Σημειωματάριο.
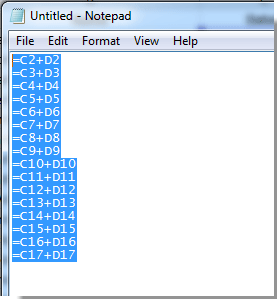
4. Επιλέξτε ένα κενό κελί σε ένα φύλλο εργασίας που θέλετε να επικολλήσετε τους τύπους και, στη συνέχεια, κάντε κλικ στο Αρχική > ζυμαρικά > Χρησιμοποιήστε τον Οδηγό εισαγωγής κειμένου. Δείτε το στιγμιότυπο οθόνης:

5. Στο αναδυόμενο παράθυρο Οδηγός εισαγωγής κειμένου πλαίσιο διαλόγου, κρατήστε Οριοθετημένη επιλέχθηκε και κάντε κλικ στο Επόμενο κουμπί.
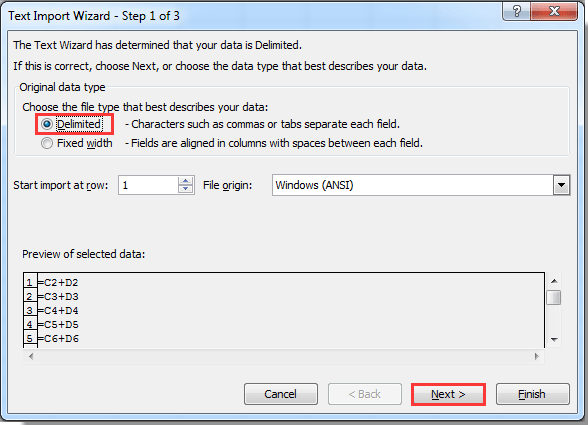
6. Στον δεύτερο οδηγό, καταργήστε την επιλογή όλων Διαχωριστές επιλογές και στη συνέχεια κάντε κλικ στο κουμπί Επόμενο κουμπί. Δείτε το στιγμιότυπο οθόνης:
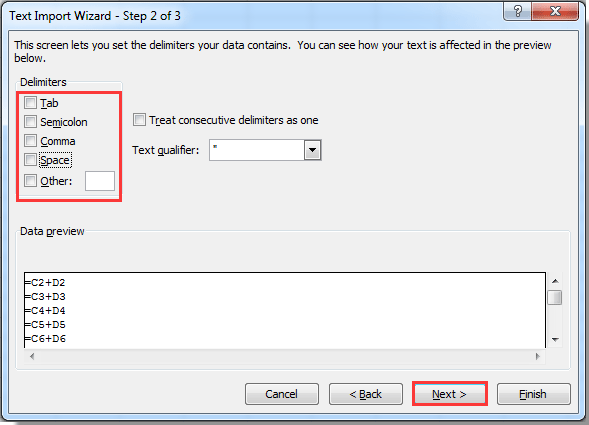
7. Στο τρίτο παράθυρο διαλόγου, επιλέξτε το Κείμενο επιλογή του Μορφή δεδομένων στήλης ενότητα και, τέλος, κάντε κλικ στο φινίρισμα κουμπί.

8. Στη συνέχεια, όλοι οι αντιγραμμένοι τύποι επικολλούνται ως κείμενο σε επιλεγμένα κελιά. Επιστρέψτε στο αρχικό φύλλο, πατήστε το Ctrl + ~ για να κλείσετε τη λειτουργία εμφάνισης τύπου.
Αντιγράψτε τύπους και επικολλήστε ως κείμενο με το Kutools για Excel
Με Kutools για Excel, μπορείτε εύκολα να αντιγράψετε τύπους και να τους επικολλήσετε ως κείμενο στο Excel.
Πριν από την εφαρμογή Kutools για Excel, σας παρακαλούμε κατεβάστε και εγκαταστήστε το πρώτα.
1. Επιλέξτε τα κελιά με τύπους που θέλετε να επικολλήσετε ως κείμενο και, στη συνέχεια, κάντε κλικ στο Kutools > Ακριβές αντίγραφο.
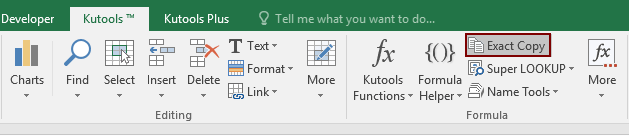
2. Στο αναδυόμενο παράθυρο Ακριβές αντίγραφο τύπου , κάντε κλικ στο OK κουμπί.

3. Σε άλλο Ακριβές αντίγραφο τύπου πλαίσιο διαλόγου, επιλέξτε ένα κελί για να εντοπίσετε τους τύπους και, στη συνέχεια, κάντε κλικ στο OK κουμπί.
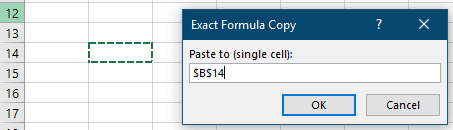
4. Οι τύποι επικολλούνται τώρα στα επιλεγμένα κελιά. Επιλέξτε αυτά τα κελιά και κάντε κλικ Kutools > Περιεχόμενο > Μετατροπή τύπου σε κείμενο για να καλυφθούν όλοι οι τύποι ως κείμενα σε επιλεγμένο εύρος. Δείτε το στιγμιότυπο οθόνης:

Εάν θέλετε να έχετε μια δωρεάν δοκιμή (30-ημερών) αυτού του βοηθητικού προγράμματος, κάντε κλικ για να το κατεβάσετεκαι μετά πηγαίνετε για να εφαρμόσετε τη λειτουργία σύμφωνα με τα παραπάνω βήματα.
Τα καλύτερα εργαλεία παραγωγικότητας γραφείου
Αυξήστε τις δεξιότητές σας στο Excel με τα Kutools για Excel και απολαύστε την αποτελεσματικότητα όπως ποτέ πριν. Το Kutools για Excel προσφέρει πάνω από 300 προηγμένες δυνατότητες για την ενίσχυση της παραγωγικότητας και την εξοικονόμηση χρόνου. Κάντε κλικ εδώ για να αποκτήσετε τη δυνατότητα που χρειάζεστε περισσότερο...

Το Office Tab φέρνει τη διεπαφή με καρτέλες στο Office και κάνει την εργασία σας πολύ πιο εύκολη
- Ενεργοποίηση επεξεργασίας και ανάγνωσης καρτελών σε Word, Excel, PowerPoint, Publisher, Access, Visio και Project.
- Ανοίξτε και δημιουργήστε πολλά έγγραφα σε νέες καρτέλες του ίδιου παραθύρου και όχι σε νέα παράθυρα.
- Αυξάνει την παραγωγικότητά σας κατά 50% και μειώνει εκατοντάδες κλικ του ποντικιού για εσάς κάθε μέρα!

