Πώς να καταχωρίσετε όλα τα αρχεία σε φάκελο και υποφακέλους σε ένα φύλλο εργασίας;
Έχετε προσπαθήσει ποτέ να παραθέσετε όλα τα ονόματα αρχείων από ένα φάκελο σε ένα φύλλο εργασίας, συμπεριλαμβανομένων των αρχείων που βρίσκονται στους υποφακέλους του; Στην πραγματικότητα, δεν υπάρχει άμεσος τρόπος για να παραθέσουμε τα ονόματα αρχείων από έναν φάκελο και τον υποφάκελό του στο Excel, ωστόσο, σήμερα, θα παρουσιάσω μερικά γρήγορα κόλπα για την επίλυση αυτής της εργασίας.
Καταγράψτε όλα τα ονόματα αρχείων σε φάκελο και υποφάκελο με κωδικό VBA
Καταγράψτε όλα τα ονόματα αρχείων σε φάκελο και υποφάκελο γρήγορα και εύκολα με το Kutools για Excel
Καταγράψτε όλα τα ονόματα αρχείων σε φάκελο και υποφάκελο με κωδικό VBA
Κανονικά, το Excel δεν διαθέτει δυνατότητα ενσωμάτωσης για την αντιμετώπιση αυτής της εργασίας, αλλά, μπορείτε να εφαρμόσετε τον ακόλουθο κώδικα VBA για να ολοκληρώσετε αυτό το πρόβλημα.
1. Ενεργοποιήστε ένα νέο φύλλο εργασίας που θα εμφανίζει τα ονόματα αρχείων.
2. Κρατήστε πατημένο το ALT + F11 στο Excel και ανοίγει το Microsoft Visual Basic για εφαρμογές παράθυρο.
3. Κλίκ Κύριο θέμα > Μονάδα μέτρησηςκαι επικολλήστε τον ακόλουθο κώδικα στο Παράθυρο ενότητας.
Κωδικός VBA: Λίστα όλων των ονομάτων αρχείων σε φάκελο και υποφάκελο
Sub MainList()
'Updateby Extendoffice
Set folder = Application.FileDialog(msoFileDialogFolderPicker)
If folder.Show <> -1 Then Exit Sub
xDir = folder.SelectedItems(1)
Call ListFilesInFolder(xDir, True)
End Sub
Sub ListFilesInFolder(ByVal xFolderName As String, ByVal xIsSubfolders As Boolean)
Dim xFileSystemObject As Object
Dim xFolder As Object
Dim xSubFolder As Object
Dim xFile As Object
Dim rowIndex As Long
Set xFileSystemObject = CreateObject("Scripting.FileSystemObject")
Set xFolder = xFileSystemObject.GetFolder(xFolderName)
rowIndex = Application.ActiveSheet.Range("A65536").End(xlUp).Row + 1
For Each xFile In xFolder.Files
Application.ActiveSheet.Cells(rowIndex, 1).Formula = xFile.Name
rowIndex = rowIndex + 1
Next xFile
If xIsSubfolders Then
For Each xSubFolder In xFolder.SubFolders
ListFilesInFolder xSubFolder.Path, True
Next xSubFolder
End If
Set xFile = Nothing
Set xFolder = Nothing
Set xFileSystemObject = Nothing
End Sub
Function GetFileOwner(ByVal xPath As String, ByVal xName As String)
Dim xFolder As Object
Dim xFolderItem As Object
Dim xShell As Object
xName = StrConv(xName, vbUnicode)
xPath = StrConv(xPath, vbUnicode)
Set xShell = CreateObject("Shell.Application")
Set xFolder = xShell.Namespace(StrConv(xPath, vbFromUnicode))
If Not xFolder Is Nothing Then
Set xFolderItem = xFolder.ParseName(StrConv(xName, vbFromUnicode))
End If
If Not xFolderItem Is Nothing Then
GetFileOwner = xFolder.GetDetailsOf(xFolderItem, 8)
Else
GetFileOwner = ""
End If
Set xShell = Nothing
Set xFolder = Nothing
Set xFolderItem = Nothing
End Function
4. Αφού επικολλήσετε τον κώδικα στην Ενότητα, πατήστε F5 κλειδί για την εκτέλεση αυτού του κώδικα, και a Μακροεντολές εμφανίζεται το παράθυρο διαλόγου, επιλέξτε το Κύρια λίστα όνομα μακροεντολής και, στη συνέχεια, κάντε κλικ στο τρέξιμο κουμπί, δείτε το στιγμιότυπο οθόνης:
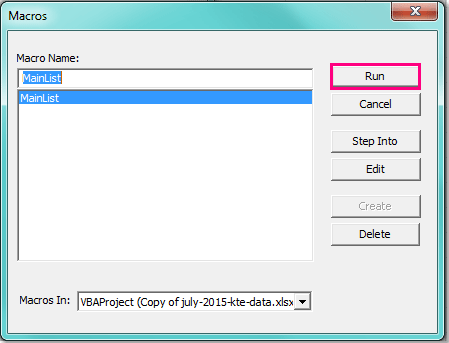
5. Και στο Αναζήτηση παράθυρο, επιλέξτε το φάκελο στον οποίο θέλετε να αναφέρετε όλα τα ονόματα αρχείων συμπεριλαμβανομένων των υποφακέλων, δείτε το στιγμιότυπο οθόνης:
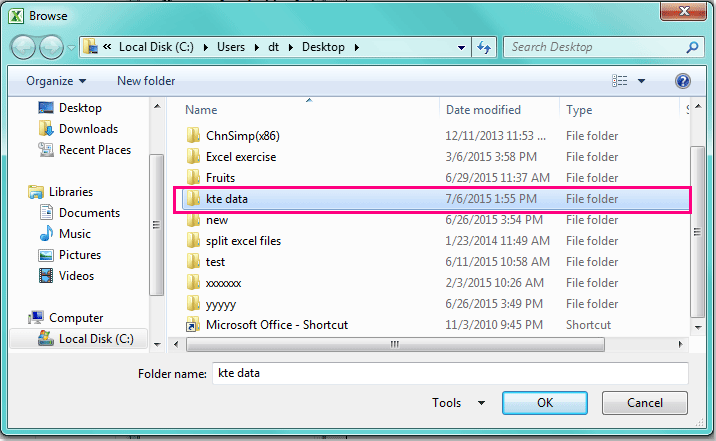
6. Αφού καθορίσετε το φάκελο, κάντε κλικ στο OK κουμπί και όλα τα ονόματα αρχείων στο φάκελο και τους υποφακέλους του έχουν καταχωριστεί στο τρέχον φύλλο εργασίας από το κελί A2, δείτε στιγμιότυπα οθόνης:
 |
 |
 |
Καταγράψτε όλα τα ονόματα αρχείων σε φάκελο και υποφάκελο γρήγορα και εύκολα με το Kutools για Excel
Με τον παραπάνω κωδικό, μπορείτε απλώς να παραθέσετε τα ονόματα αρχείων, μερικές φορές, πρέπει να παραθέσετε άλλα χαρακτηριστικά, όπως μέγεθος αρχείου, τύπο αρχείου, ώρα δημιουργίας, που περιέχει φάκελο και άλλα. Kutools για Excel περιέχει μια χρήσιμη λειτουργία - Λίστα ονομάτων αρχείων, με αυτήν τη δυνατότητα, μπορείτε να εμφανίσετε γρήγορα όλους ή συγκεκριμένους τύπους ονομάτων αρχείων σε ένα φάκελο και τους υποφακέλους του.
| Kutools για Excel : με περισσότερα από 300 εύχρηστα πρόσθετα Excel, δωρεάν δοκιμή χωρίς περιορισμό σε 30 ημέρες. |
Μετά την εγκατάσταση Kutools για Excel, κάντε τα παρακάτω βήματα:
1. Κλίκ Εταιρεία > Εισαγωγή εξαγωγή > Λίστα ονομάτων αρχείων, δείτε το στιγμιότυπο οθόνης:
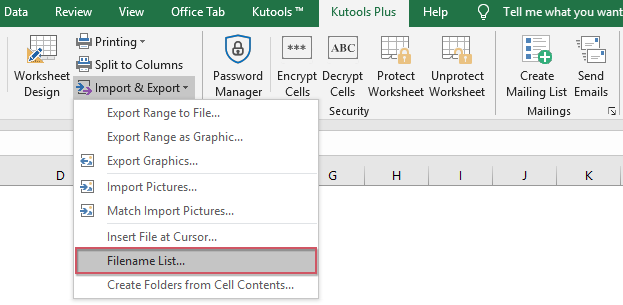
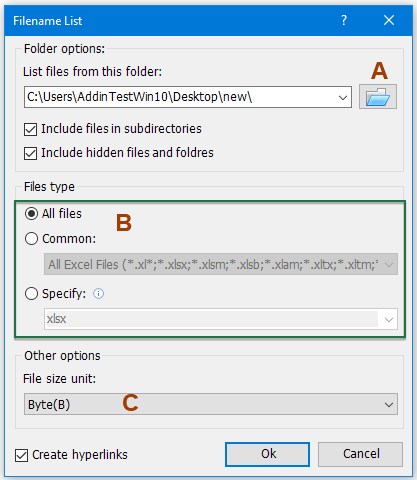
2. Στην Λίστα ονομάτων αρχείων πλαίσιο διαλόγου, κάντε τις ακόλουθες λειτουργίες:
A: Κάντε κλικ  κουμπί για να επιλέξετε το φάκελο που θέλετε να αναφέρετε τα ονόματα αρχείων.
κουμπί για να επιλέξετε το φάκελο που θέλετε να αναφέρετε τα ονόματα αρχείων.
B: Καθορίστε τον τύπο αρχείου που θέλετε να παραθέσετε από το Τύπος αρχείων Ενότητα;
C: Επιλέξτε μία μονάδα μεγέθους αρχείου που θέλετε να εμφανιστεί από το Μονάδα μεγέθους αρχείου τμήμα.
Note: Για να εμφανίσετε τα ονόματα αρχείων από τον υποφάκελο, ελέγξτε Συμπεριλάβετε αρχεία σε υποκαταλόγους, μπορείτε επίσης να ελέγξετε το Συμπεριλάβετε κρυφά αρχεία και φακέλους όπως χρειάζεστε. Εάν ελέγξετε Δημιουργία υπερσυνδέσμων επιλογή, θα δημιουργήσει υπερσυνδέσμους για κάθε όνομα αρχείου και φάκελο.
3. Στη συνέχεια κάντε κλικ στο κουμπί OK κουμπί, όλα τα αρχεία που περιλαμβάνονται στον επιλεγμένο φάκελο και τους υποφακέλους του έχουν εμφανιστεί με τα ακόλουθα χαρακτηριστικά σε ένα νέο φύλλο εργασίας. Δείτε το στιγμιότυπο οθόνης:
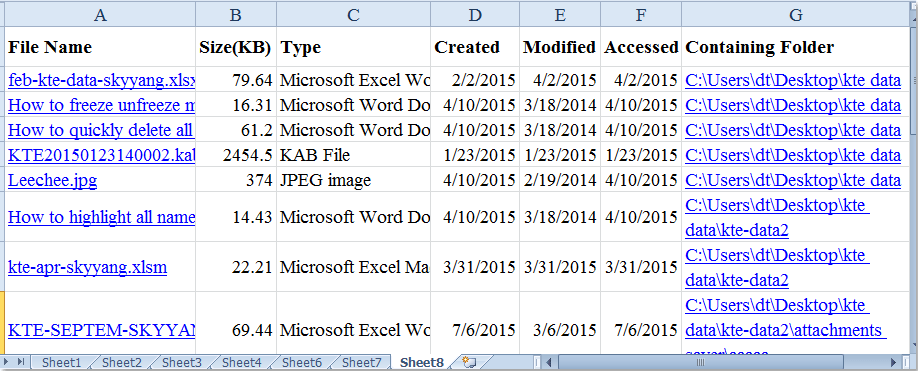
Κατεβάστε και δωρεάν δοκιμή Kutools για Excel τώρα!
Επίδειξη: Λίστα όλων των ονομάτων αρχείων σε φάκελο και υποφάκελο με το Kutools για Excel
Τα καλύτερα εργαλεία παραγωγικότητας γραφείου
Αυξήστε τις δεξιότητές σας στο Excel με τα Kutools για Excel και απολαύστε την αποτελεσματικότητα όπως ποτέ πριν. Το Kutools για Excel προσφέρει πάνω από 300 προηγμένες δυνατότητες για την ενίσχυση της παραγωγικότητας και την εξοικονόμηση χρόνου. Κάντε κλικ εδώ για να αποκτήσετε τη δυνατότητα που χρειάζεστε περισσότερο...

Το Office Tab φέρνει τη διεπαφή με καρτέλες στο Office και κάνει την εργασία σας πολύ πιο εύκολη
- Ενεργοποίηση επεξεργασίας και ανάγνωσης καρτελών σε Word, Excel, PowerPoint, Publisher, Access, Visio και Project.
- Ανοίξτε και δημιουργήστε πολλά έγγραφα σε νέες καρτέλες του ίδιου παραθύρου και όχι σε νέα παράθυρα.
- Αυξάνει την παραγωγικότητά σας κατά 50% και μειώνει εκατοντάδες κλικ του ποντικιού για εσάς κάθε μέρα!
