Πώς να αποθηκεύσετε και να εφαρμόσετε προσαρμοσμένες μορφές αριθμών στο Excel;
Μερικές φορές, μπορείτε να μορφοποιήσετε έναν αριθμό σε προσαρμοσμένο στυλ στο Excel, για παράδειγμα μορφοποιήστε τον αριθμό 973020000 ως 973.02 εκατομμύρια $ και, στη συνέχεια, θέλετε να αποθηκεύσετε αυτές τις προσαρμοσμένες μορφές αριθμών για μελλοντική χρήση. Έχετε λοιπόν ιδέα να το αποθηκεύσετε και να το εφαρμόσετε αργότερα στο Excel; Σε αυτό το άρθρο, παρέχουμε δύο μεθόδους για εσάς.
- Αποθηκεύστε και εφαρμόστε προσαρμοσμένες μορφές αριθμών σε ένα βιβλίο εργασίας
- Αποθηκεύστε και εφαρμόστε προσαρμοσμένες μορφές αριθμών σε όλα τα βιβλία εργασίας
Αποθηκεύστε και εφαρμόστε προσαρμοσμένες μορφές αριθμών σε ένα βιβλίο εργασίας
Μπορείτε να αποθηκεύσετε και να εφαρμόσετε μια προσαρμοσμένη μορφή αριθμού σε ένα βιβλίο εργασίας εύκολα ως εξής:
Αποθηκεύστε προσαρμοσμένες μορφές αριθμών σε ένα βιβλίο εργασίας
Βήμα 1: Επιλέξτε ένα αριθμητικό κελί, κάντε δεξί κλικ και επιλέξτε κύτταρα μορφή από το μενού με δεξί κλικ.

Βήμα 2: Στο αναδυόμενο παράθυρο διαλόγου Format Cells, μεταβείτε στο αριθμός καρτέλα, κάντε κλικ για να επισημάνετε το Εξατομικευμένο στο κατηγορία πλαίσιο, πληκτρολογήστε τον κώδικα προσαρμοσμένης μορφής στο Χαρακτηριστικά και κάντε κλικ στο OK κουμπί. Δείτε παρακάτω το στιγμιότυπο οθόνης:
Στην περίπτωσή μας, πληκτρολογούμε τον κωδικό μορφής $ #. ## ,, "Μ"; μέσα στο τύπος πλαίσιο που θα μορφοποιεί τους αριθμούς ως νόμισμα και θα εμφανίζεται σε εκατομμύρια.

Μέχρι στιγμής, ο κώδικας προσαρμοσμένης μορφής έχει αποθηκευτεί στο τρέχον βιβλίο εργασίας. Και μπορείτε να εφαρμόσετε αυτήν την προσαρμοσμένη μορφή σε οποιοδήποτε κελί οποιουδήποτε φύλλου εργασίας σε αυτό το βιβλίο εργασίας.
Εφαρμόστε αποθηκευμένες προσαρμοσμένες μορφές σε άλλες περιοχές σε αυτό το βιβλίο εργασίας
Όταν θέλετε να εφαρμόσετε αυτήν την προσαρμοσμένη μορφή αριθμού σε άλλα εύρη στο μέλλον, μπορείτε να κάνετε δεξί κλικ στο εύρος και να επιλέξετε κύτταρα μορφή από το μενού με δεξί κλικ.

Στη συνέχεια, στο παράθυρο διαλόγου Άνοιγμα μορφής κελιών, μεταβείτε στο αριθμός καρτέλα, κάντε κλικ για να επισημάνετε το Εξατομικευμένο στο κατηγορία πλαίσιο και, στη συνέχεια, κάντε κλικ για να επισημάνετε τον κώδικα προσαρμοσμένης μορφής που δημιουργήσαμε παραπάνω στο Χαρακτηριστικά πλαίσιο (στην περίπτωσή μας, κάντε κλικ για να επισημάνετε το $ #. ## ,, "Μ"; ) και κάντε κλικ στο OK κουμπί.

Στη συνέχεια, μπορείτε να δείτε ότι όλοι οι αριθμοί στο επιλεγμένο εύρος είναι διαμορφωμένοι στην προσαρμοσμένη μορφή ταυτόχρονα.

Εφαρμόστε εύκολα ειδική μορφοποίηση ημερομηνιών σε ημερομηνίες στο Excel
Εφαρμόστε εύκολα ειδική μορφοποίηση ημερομηνιών σε πολλές ημερομηνίες από το Kutools για Excel Εφαρμογή μορφοποίησης ημερομηνίας χρησιμότητα. Το βοηθητικό πρόγραμμα μπορεί να αλλάξει ημερομηνίες σε όνομα μήνα ή εβδομάδας, σε μήνα και έτος μόνο, ή οποιεσδήποτε άλλες μορφές ημερομηνίας όπως χρειάζεστε.
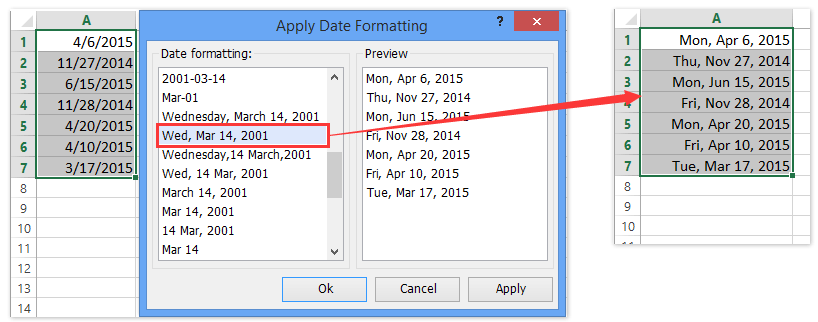
Αποθηκεύστε και εφαρμόστε προσαρμοσμένες μορφές αριθμών σε όλα τα βιβλία εργασίας
Η πρώτη μέθοδος μπορεί να αποθηκεύσει μόνο προσαρμοσμένες μορφές αριθμών σε ένα βιβλίο εργασίας. Εάν θέλετε να αποθηκεύσετε και να εφαρμόσετε προσαρμοσμένες μορφές αριθμών σε όλα τα βιβλία εργασίας, μπορείτε να δοκιμάσετε το Kutools για Excel Αυτόματο κείμενο χρησιμότητα.
Kutools για Excel - Συσκευασμένο με πάνω από 300 βασικά εργαλεία για το Excel. Απολαύστε μια ΔΩΡΕΑΝ δοκιμή 30 ημερών με πλήρεις δυνατότητες χωρίς να απαιτείται πιστωτική κάρτα! Κατέβασε τώρα!
Αποθηκεύστε μια προσαρμοσμένη μορφή αριθμού στο παράθυρο αυτόματου κειμένου
Βήμα 1: Επιλέξτε ένα αριθμητικό κελί, κάντε δεξί κλικ και επιλέξτε κύτταρα μορφή από το μενού με δεξί κλικ.

Βήμα 2: Στο πλαίσιο διαλόγου Άνοιγμα μορφής κελιών, μεταβείτε στο αριθμός καρτέλα, κάντε κλικ για να επισημάνετε το Εξατομικευμένο στο κατηγορία πλαίσιο, πληκτρολογήστε τον κώδικα προσαρμοσμένης μορφής στο Χαρακτηριστικά και κάντε κλικ στο OK κουμπί. Δείτε παρακάτω το στιγμιότυπο οθόνης:

Βήμα 3: Συνεχίστε να επιλέγετε το μορφοποιημένο κελί, κάντε κλικ στο ![]() στο αριστερό άκρο του παραθύρου πλοήγησης και, στη συνέχεια, κάντε κλικ στο Πρόσθεση κουμπί
στο αριστερό άκρο του παραθύρου πλοήγησης και, στη συνέχεια, κάντε κλικ στο Πρόσθεση κουμπί ![]() όπως φαίνεται στην παρακάτω οθόνη:
όπως φαίνεται στην παρακάτω οθόνη:
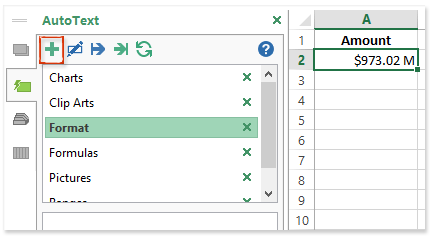
Βήμα 4: Στο αναδυόμενο παράθυρο διαλόγου New AutoText, πληκτρολογήστε ένα όνομα για τη νέα καταχώρηση στο Όνομα πλαίσιο, καθορίστε μια ομάδα από Group αναπτυσσόμενη λίστα και κάντε κλικ στο Πρόσθεση κουμπί.

Τώρα ο αριθμός με προσαρμοσμένη μορφή αριθμού προστίθεται ως καταχώριση αυτόματου κειμένου και μπορείτε να τον εισαγάγετε σε οποιοδήποτε βιβλίο εργασίας ανά πάσα στιγμή.
Εφαρμόστε προσαρμοσμένες μορφές σε εύρη σε οποιοδήποτε βιβλίο εργασίας
Για παράδειγμα, θέλετε να εφαρμόσετε τη μορφή προσαρμοσμένου αριθμού σε άλλο βιβλίο εργασίας, μπορείτε να κάνετε τα παρακάτω:
Βήμα 1: Ενεργοποιήστε το παράθυρο AutoText κάνοντας κλικ στο ![]() κουμπί στο παράθυρο περιήγησης και κάντε κλικ στην καταχώριση με προσαρμοσμένη μορφή αριθμού για να την εισαγάγετε στο ενεργό κελί. Δείτε το στιγμιότυπο οθόνης:
κουμπί στο παράθυρο περιήγησης και κάντε κλικ στην καταχώριση με προσαρμοσμένη μορφή αριθμού για να την εισαγάγετε στο ενεργό κελί. Δείτε το στιγμιότυπο οθόνης:

Βήμα 2: Μεταβείτε στο πρόχειρο ομάδα για το Αρχική καρτέλα, κάντε κλικ στο Format Painter ![]() για να αντιγράψετε τη μορφή προσαρμοσμένου αριθμού και, στη συνέχεια, εφαρμόστε τη μορφή στο καθορισμένο εύρος επιλέγοντας το εύρος.
για να αντιγράψετε τη μορφή προσαρμοσμένου αριθμού και, στη συνέχεια, εφαρμόστε τη μορφή στο καθορισμένο εύρος επιλέγοντας το εύρος.
Στη συνέχεια, το καθορισμένο εύρος μορφοποιείται με προσαρμοσμένη μορφή αριθμού αμέσως.
Kutools για Excel - Supercharge Excel με πάνω από 300 βασικά εργαλεία. Απολαύστε μια ΔΩΡΕΑΝ δοκιμή 30 ημερών με πλήρεις δυνατότητες χωρίς να απαιτείται πιστωτική κάρτα! Παρ'το Τώρα
Επίδειξη: αποθήκευση και εφαρμογή προσαρμοσμένων μορφών αριθμών στο Excel
Σχετικά άρθρα:
Τα καλύτερα εργαλεία παραγωγικότητας γραφείου
Αυξήστε τις δεξιότητές σας στο Excel με τα Kutools για Excel και απολαύστε την αποτελεσματικότητα όπως ποτέ πριν. Το Kutools για Excel προσφέρει πάνω από 300 προηγμένες δυνατότητες για την ενίσχυση της παραγωγικότητας και την εξοικονόμηση χρόνου. Κάντε κλικ εδώ για να αποκτήσετε τη δυνατότητα που χρειάζεστε περισσότερο...

Το Office Tab φέρνει τη διεπαφή με καρτέλες στο Office και κάνει την εργασία σας πολύ πιο εύκολη
- Ενεργοποίηση επεξεργασίας και ανάγνωσης καρτελών σε Word, Excel, PowerPoint, Publisher, Access, Visio και Project.
- Ανοίξτε και δημιουργήστε πολλά έγγραφα σε νέες καρτέλες του ίδιου παραθύρου και όχι σε νέα παράθυρα.
- Αυξάνει την παραγωγικότητά σας κατά 50% και μειώνει εκατοντάδες κλικ του ποντικιού για εσάς κάθε μέρα!
