Πώς να επιστρέψετε στο προηγούμενο / τελευταίο φύλλο με συντόμευση στο Excel;
Ας υποθέσουμε ότι υπάρχουν δεκάδες φύλλα εργασίας στο τρέχον βιβλίο εργασίας και θέλετε να επιστρέψετε στο προηγούμενο ή στο τελευταίο φύλλο για να αντιγράψετε περιεχόμενο ή για άλλους σκοπούς. Αλλά τώρα τα ονόματα των φύλλων είναι γεμάτα στη γραμμή φύλλων και είναι δύσκολο να μάθετε το προηγούμενο φύλλο με μια ματιά. Λοιπόν, πώς να επιστρέψετε στο προηγούμενο / τελευταίο φύλλο αμέσως με συντόμευση; Εδώ είναι δύο κόλπα για εσάς:
- Επιστρέψτε στο προηγούμενο / τελευταίο φύλλο με το VBA (8 βήματα)
- Επιστρέψτε στο προηγούμενο / τελευταίο φύλλο με συντόμευση με το Kutools για Excel (μόνο ένα κλικ)
Επιστρέψτε στο προηγούμενο / τελευταίο φύλλο με το VBA
Ο ακόλουθος κώδικας VBA σάς επιτρέπει να κάνετε εναλλαγή μεταξύ του τελευταίου φύλλου και του τρέχοντος φύλλου στο τρέχον βιβλίο εργασίας. Μπορείτε να κάνετε τα εξής:
1. Τύπος άλλος + F11 για να ανοίξετε το παράθυρο της Microsoft Visual Basic for Applications.
2. Κάντε διπλό κλικ στο Αυτό το βιβλίο εργασίας στην αριστερή γραμμή και, στη συνέχεια, επικολλήστε τον ακόλουθο κώδικα στο παράθυρο ανοίγματος:
VBA 1: Επιστροφή στο προηγούμενο / τελευταίο φύλλο
Private Sub Workbook_SheetDeactivate(ByVal Sh As Object)
LastSheet = Sh.Name
End Sub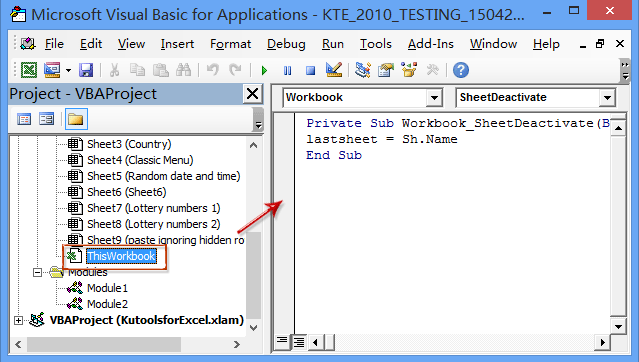
3. Συνεχίστε να επιλέγετε το ThisWorkbook στην αριστερή γραμμή και, στη συνέχεια, κάντε κλικ στο Κύριο θέμα > Μονάδα μέτρησηςκαι επικολλήστε τον ακόλουθο κώδικα στο παράθυρο ανοίγματος Module:
VBA 2: Επιστροφή στο προηγούμενο / τελευταίο φύλλο
Public LastSheet As String
Sub Select_Last()
Application.Sheets(LastSheet).Select
End SubΜπορείτε να πατήσετε F5 ή κάντε κλικ στο τρέξιμο κουμπί για να επιστρέψετε στο τελευταίο φύλλο εργασίας που χρησιμοποιήσατε ταυτόχρονα.
Εάν προτιμάτε τις συντομεύσεις για εναλλαγή μεταξύ του τρέχοντος φύλλου και του τελευταίου, χρησιμοποιήστε:
4. Κλίκ Εργολάβος > Μακροεντολές για να ανοίξετε το παράθυρο διαλόγου Macro.

Note: Από προεπιλογή, η καρτέλα Προγραμματιστής δεν εμφανίζεται στο Ribbon, κάντε κλικ για να ξέρετε πώς να εμφανίσετε / εμφανίσετε την καρτέλα προγραμματιστή στο Excel Ribbon.
5. Στο πλαίσιο διαλόγου Άνοιγμα μακροεντολής, κάντε κλικ για να επισημάνετε τη μακροεντολή του Επιλέξτε Τελευταίο, και στη συνέχεια κάντε κλικ στο κουμπί Επιλογές κουμπί.
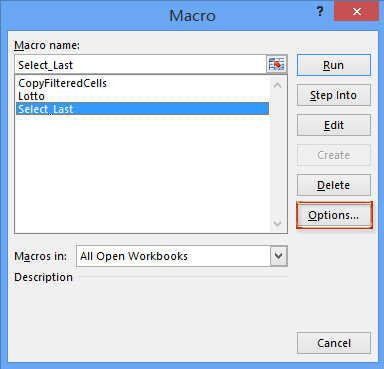
6. Στην Πλήκτρο συντόμευσης ενότητα, καθορίστε τη συντόμευση για να εκτελέσετε αυτήν τη μακροεντολή του Επιλέξτε Τελευταίο, Και κάντε κλικ στο OK κουμπί για να κλείσετε το παράθυρο διαλόγου.
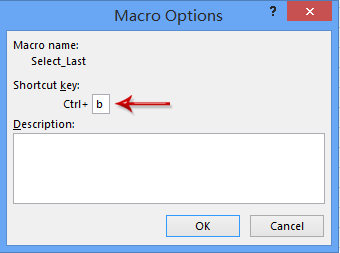
7. Κλείστε το παράθυρο διαλόγου Μακροεντολή.
Από τώρα και στο εξής, όταν ανοίγετε διαδοχικά πολλά φύλλα εργασίας, μπορείτε να πατήσετε τα καθορισμένα πλήκτρα συντόμευσης (στην περίπτωσή μας πατήστε το Ctrl + b) για εναλλαγή μεταξύ του τρέχοντος φύλλου και του τελευταίου / προηγούμενου.
Επιστρέψτε στο προηγούμενο / τελευταίο φύλλο με συντόμευση με το Kutools για Excel
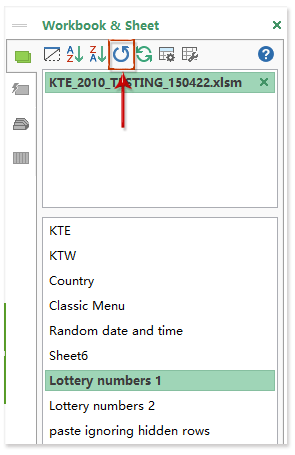
Εάν έχετε εγκαταστήσει το Kutools για Excel, μπορείτε να το εφαρμόσετε Εναλλαγή μεταξύ τελευταίου και τρέχοντος φύλλου βοηθητικό πρόγραμμα για να επιστρέψετε στο τελευταίο φύλλο με ευκολία στο Excel.
Kutools για Excel - Συσκευασμένο με πάνω από 300 βασικά εργαλεία για το Excel. Απολαύστε μια ΔΩΡΕΑΝ δοκιμή 30 ημερών με πλήρεις δυνατότητες χωρίς να απαιτείται πιστωτική κάρτα! Κατέβασε τώρα!
Απλά κάντε κλικ στο ![]() κουμπί στο παράθυρο περιήγησης ή πατήστε το Νίκη + A πλήκτρα ταυτόχρονα για εναλλαγή μεταξύ τρέχοντος φύλλου και τελευταίου / προηγούμενου.
κουμπί στο παράθυρο περιήγησης ή πατήστε το Νίκη + A πλήκτρα ταυτόχρονα για εναλλαγή μεταξύ τρέχοντος φύλλου και τελευταίου / προηγούμενου.
Note: Μετά την εγκατάσταση του Kutools για Excel, το παράθυρο περιήγησης ενεργοποιείται από προεπιλογή. Εάν δεν μπορείτε να μάθετε το παράθυρο περιήγησης ή το ![]() κουμπί στο παράθυρο περιήγησης, μπορείτε να κάνετε κλικ στο Kutools > Πλοήγηση (Ή Δες > Πλοήγηση) για να ενεργοποιήσετε το παράθυρο περιήγησης και, στη συνέχεια, κάντε κλικ στο
κουμπί στο παράθυρο περιήγησης, μπορείτε να κάνετε κλικ στο Kutools > Πλοήγηση (Ή Δες > Πλοήγηση) για να ενεργοποιήσετε το παράθυρο περιήγησης και, στη συνέχεια, κάντε κλικ στο ![]() στο αριστερό άκρο του παραθύρου πλοήγησης.
στο αριστερό άκρο του παραθύρου πλοήγησης.
Kutools για Excel - Supercharge Excel με πάνω από 300 βασικά εργαλεία. Απολαύστε μια ΔΩΡΕΑΝ δοκιμή 30 ημερών με πλήρεις δυνατότητες χωρίς να απαιτείται πιστωτική κάρτα! Παρ'το Τώρα
Επίδειξη: ένα κλικ για επιστροφή στο προηγούμενο / τελευταίο φύλλο
Σχετικά άρθρα:
Τα καλύτερα εργαλεία παραγωγικότητας γραφείου
Αυξήστε τις δεξιότητές σας στο Excel με τα Kutools για Excel και απολαύστε την αποτελεσματικότητα όπως ποτέ πριν. Το Kutools για Excel προσφέρει πάνω από 300 προηγμένες δυνατότητες για την ενίσχυση της παραγωγικότητας και την εξοικονόμηση χρόνου. Κάντε κλικ εδώ για να αποκτήσετε τη δυνατότητα που χρειάζεστε περισσότερο...

Το Office Tab φέρνει τη διεπαφή με καρτέλες στο Office και κάνει την εργασία σας πολύ πιο εύκολη
- Ενεργοποίηση επεξεργασίας και ανάγνωσης καρτελών σε Word, Excel, PowerPoint, Publisher, Access, Visio και Project.
- Ανοίξτε και δημιουργήστε πολλά έγγραφα σε νέες καρτέλες του ίδιου παραθύρου και όχι σε νέα παράθυρα.
- Αυξάνει την παραγωγικότητά σας κατά 50% και μειώνει εκατοντάδες κλικ του ποντικιού για εσάς κάθε μέρα!
