Πώς να αλλάξετε την ελάχιστη / μέγιστη τιμή του άξονα γραφήματος με τον τύπο στο Excel;
Όταν δημιουργούμε ένα διάγραμμα διασποράς στο Excel, το γράφημα θα υπολογίζει αυτόματα την τιμή του άξονα μέγιστου / λεπτού. Μερικές φορές, οι χρήστες μπορεί να θέλουν να καθορίσουν και να αλλάξουν την τιμή άξονα μέγ / λεπτό με τύπους, πώς να το αντιμετωπίσουν; Αυτό το άρθρο θα εισαγάγει μια μακροεντολή VBA για τον προσδιορισμό και την αλλαγή της ελάχιστης / μέγιστης αξίας άξονα γραφήματος με τον τύπο στο Excel
Αλλάξτε την ελάχιστη / μέγιστη τιμή του άξονα γραφήματος με τον τύπο στο Excel
Για να αλλάξετε την ελάχιστη / μέγιστη τιμή του άξονα γραφήματος με τύπους σε ένα διάγραμμα διασποράς στο Excel, μπορείτε να κάνετε τα εξής:
Βήμα 1: Επιλέξτε τα δεδομένα προέλευσης και προσθέστε ένα διάγραμμα διασποράς κάνοντας κλικ στο Εισαγωγή Scatter (X, Y) και Bubble Chart (Ή Κερδοφόρα)> Κερδοφόρα σχετικά με την Κύριο θέμα Tab.

Βήμα 2: Βρείτε ένα κενό εύρος εκτός από τα δεδομένα πηγής, λέει το εύρος E1: G4, προσθέστε τίτλους όπως φαίνεται παρακάτω.

Βήμα 3: Καθορίστε την ελάχιστη τιμή και τη μέγιστη τιμή για τον άξονα X και τον άξονα Y με τους τύπους:

(1) Μέγιστη τιμή στον άξονα X: Στο κελί F2 εισαγάγετε τον τύπο = ROUNDUP (MAX (A2: A18) +2,0), και πατήστε το εισάγετε κλειδί;
(2) Ελάχιστη τιμή στον άξονα X: Στο κελί F3 εισαγάγετε τον τύπο = ROUNDDOWN (MIN (A2: A18) -1,0), και πατήστε το εισάγετε κλειδί.
(3) Τιμή κρότου στον άξονα X: Σε τύπο κελιού F4 1 ή άλλη τιμή τσεκ που χρειάζεστε.
(4) Μέγιστη τιμή στον άξονα Υ: Στο κελί G2 εισαγάγετε τον τύπο = ROUNDUP (MAX (B2: B18) +20,0), και πατήστε το εισάγετε κλειδί;
(5) Ελάχιστη τιμή στον άξονα Υ: Στο κελί G3 εισαγάγετε τον τύπο = ROUNDDOWN (MIN (B2: B18) -10,0), και πατήστε το εισάγετε κλειδί;
(6) Τιμή κρότου στον άξονα Y: Σε τύπο κελιού G4 10 ή άλλη τιμή τσεκ που χρειάζεστε.
Note: Στους παραπάνω τύπους, το A2: A18 είναι η στήλη Τιμή στην οποία υπολογίζετε την κλίμακα του άξονα x, B2: B18 είναι η στήλη Βάρος στην οποία υπολογίζετε την κλίμακα του άξονα y. Και μπορείτε να προσαρμόσετε τη μέγιστη τιμή ή την ελάχιστη τιμή αλλάζοντας τους αριθμούς στους παραπάνω τύπους με βάση τις ανάγκες σας.
Βήμα 4: Επιλέξτε το διάγραμμα διασποράς και κάντε δεξί κλικ στο τρέχον όνομα φύλλου εργασίας στη γραμμή καρτέλας Φύλλο και επιλέξτε το Προβολή κωδικού από το μενού με δεξί κλικ.

Βήμα 5: Στο παράθυρο ανοίγματος της Microsoft Visual Basic for Applications, αντιγράψτε και επικολλήστε τον ακόλουθο κώδικα στο παράθυρο:
VBA: Αλλαγή των ελάχιστων / μέγιστων τιμών του Άξονα γραφήματος βάσει τύπων
Sub ScaleAxes()
With Application.ActiveChart.Axes(xlCategory, xlPrimary)
.MinimumScale = ActiveSheet.Range("F3").Value
.MaximumScale = ActiveSheet.Range("F2").Value
.MajorUnit = ActiveSheet.Range("F4").Value
End With
With Application.ActiveChart.Axes(xlValue, xlPrimary)
.MinimumScale = ActiveSheet.Range("G3").Value
.MaximumScale = ActiveSheet.Range("G2").Value
.MajorUnit = ActiveSheet.Range("G4").Value
End With
End SubNote: Το F3 είναι η ελάχιστη τιμή στον άξονα X, το F2 είναι η μέγιστη τιμή στον άξονα X, το F4 είναι η τιμή κρότου στον άξονα X, το G3 είναι η ελάχιστη τιμή στον άξονα Y, το G2 είναι η μέγιστη τιμή στον άξονα Y, το G4 είναι η τιμή κρότου στον άξονα Y και μπορείτε να τα αλλάξετε όλα ανάλογα με τις ανάγκες σας.
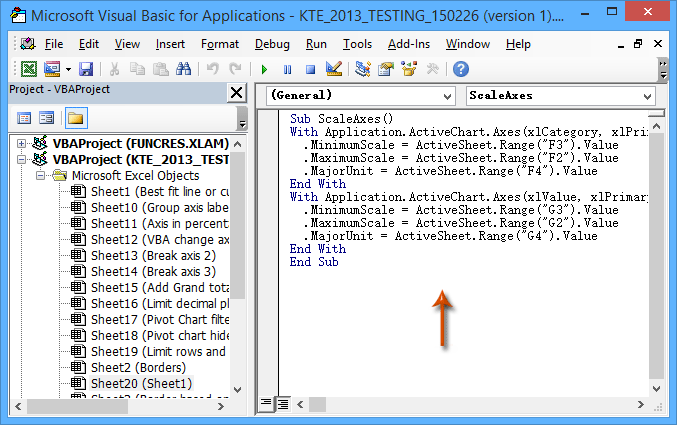
Βήμα 6: Εκτελέστε αυτό το VBA κάνοντας κλικ στο τρέξιμο κουμπί ή πατώντας το F5 κλειδί.
Στη συνέχεια, θα δείτε την ελάχιστη τιμή και τη μέγιστη τιμή του άξονα X και του άξονα Y όλα αλλάζουν ταυτόχρονα στο επιλεγμένο διάγραμμα διασποράς.
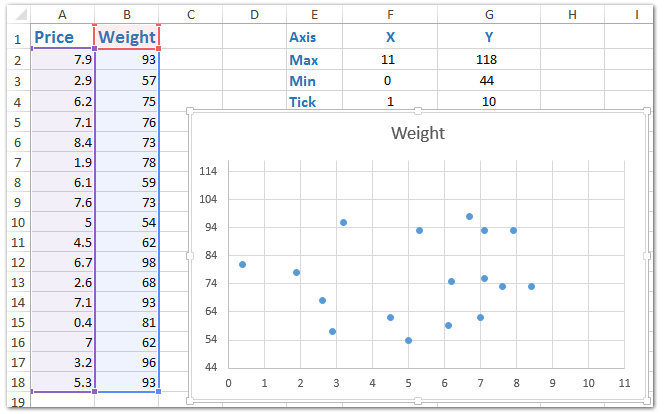
Επιλέξτε εύκολα τις τιμές max / min σε κάθε σειρά / στήλη ή καθορισμένο εύρος στο Excel
Kutools για Excel Επιλέξτε κελιά με μέγιστη και ελάχιστη τιμή μπορεί να σας βοηθήσει να επιλέξετε τις μεγαλύτερες / μικρότερες τιμές ή τις μεγαλύτερες / μικρότερες τιμές τύπου από το επιλεγμένο εύρος στο Excel εύκολα.
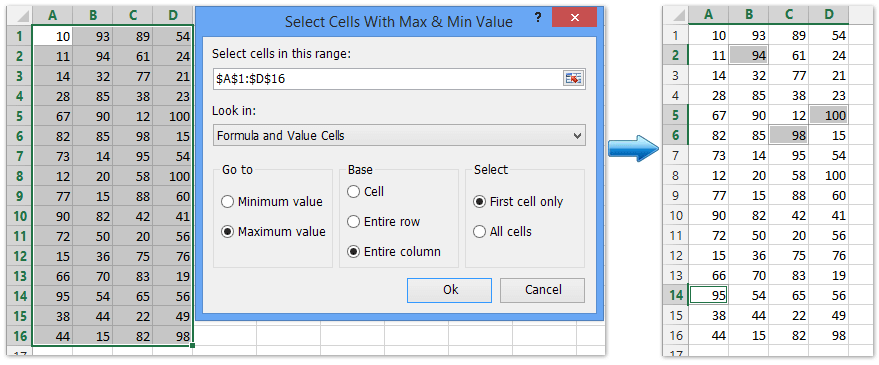
Kutools για Excel - Supercharge Excel με πάνω από 300 βασικά εργαλεία. Απολαύστε μια ΔΩΡΕΑΝ δοκιμή 30 ημερών με πλήρεις δυνατότητες χωρίς να απαιτείται πιστωτική κάρτα! Παρ'το Τώρα
Τα καλύτερα εργαλεία παραγωγικότητας γραφείου
Αυξήστε τις δεξιότητές σας στο Excel με τα Kutools για Excel και απολαύστε την αποτελεσματικότητα όπως ποτέ πριν. Το Kutools για Excel προσφέρει πάνω από 300 προηγμένες δυνατότητες για την ενίσχυση της παραγωγικότητας και την εξοικονόμηση χρόνου. Κάντε κλικ εδώ για να αποκτήσετε τη δυνατότητα που χρειάζεστε περισσότερο...

Το Office Tab φέρνει τη διεπαφή με καρτέλες στο Office και κάνει την εργασία σας πολύ πιο εύκολη
- Ενεργοποίηση επεξεργασίας και ανάγνωσης καρτελών σε Word, Excel, PowerPoint, Publisher, Access, Visio και Project.
- Ανοίξτε και δημιουργήστε πολλά έγγραφα σε νέες καρτέλες του ίδιου παραθύρου και όχι σε νέα παράθυρα.
- Αυξάνει την παραγωγικότητά σας κατά 50% και μειώνει εκατοντάδες κλικ του ποντικιού για εσάς κάθε μέρα!
