Πώς να δείτε την τιμή επιστροφής σε παρακείμενο ή επόμενο κελί στο Excel;
Πώς μπορούμε να δούμε μια τιμή, αλλά να βρούμε την τιμή σε παρακείμενο ή επόμενο κελί; Σε αυτό το άρθρο, θα σας καθοδηγήσουμε πώς να δείτε μια τιμή και να επιστρέψετε την τιμή σε γειτονικό ή επόμενο κελί στο Excel.
Vlookup τιμή επιστροφής σε παρακείμενο κελί με τύπο στο Excel
Βλέπετε εύκολα την τιμή επιστροφής σε παρακείμενο κελί με το Kutools για Excel
Vlookup τιμή επιστροφής στο επόμενο κελί στο Excel
Τιμή επιστροφής Vlookup σε παρακείμενο κελί στο Excel
Για παράδειγμα, έχετε δύο στήλες όπως φαίνεται στο επόμενο στιγμιότυπο οθόνης. Για να δείτε το μεγαλύτερο βάρος στη στήλη Α και να επιστρέψετε την παρακείμενη τιμή κελιού της στήλης Β, κάντε τα εξής.

1. Επιλέξτε ένα κενό κελί (εδώ επιλέγω το κελί C3), εισαγάγετε τον παρακάτω τύπο και, στη συνέχεια, πατήστε το εισάγετε κλειδί.
=VLOOKUP(MAX(A2:A11), A2:B11, 2, FALSE)

Στη συνέχεια, η γειτονική τιμή κελιού του μεγαλύτερου βάρους στη στήλη Α συμπληρώνεται στο επιλεγμένο κελί.
Εκτός αυτού, μπορείτε να δείτε και να λάβετε την παρακείμενη τιμή κελιού με βάση μια αναφορά κελιού.
Για παράδειγμα, το αναφερόμενο κελί είναι C2 που εντοπίζει την τιμή 365, για vlookup αυτήν την τιμή και επιστρέφει την τιμή σε παρακείμενο κελί. Απλά πρέπει να αλλάξετε τον παραπάνω τύπο σε παρακάτω και, στη συνέχεια, πατήστε το εισάγετε κλειδί. Δείτε το στιγμιότυπο οθόνης:
=VLOOKUP(C2, A2:B11, 2, FALSE)
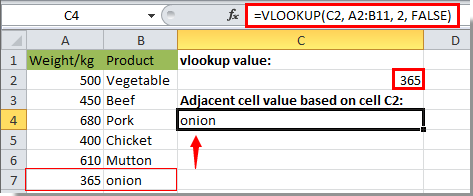
Αυτή η λειτουργία ευρετηρίου λειτουργεί επίσης: = INDEX ($ B $ 1: $ B $ 7, ΜΙΚΡΟ (IF (ISNUMBER (SEARCH ($ C $ 2, $ A $ 1: $ A $ 7)), MATCH (ROW ($ A $ 1: $ A $ 7), ROW ($ A $ 1: $ A $ 7))), ROW (A1))) + Ctrl + αλλαγή + εισάγετε.
Vlookup τιμή επιστροφής στο επόμενο κελί στο Excel
Εκτός από την επιστροφή της τιμής σε ένα παρακείμενο κελί, μπορείτε να δείτε και να επιστρέψετε την τιμή στο επόμενο κελί του παρακείμενου κελιού στο Excel. Δείτε το στιγμιότυπο οθόνης:

1. Επιλέξτε ένα κενό κελί, εισαγάγετε τον παρακάτω τύπο σε αυτό και, στη συνέχεια, πατήστε το εισάγετε κλειδί.
=INDEX(B2:B7,MATCH(680,A2:A7,0)+1)
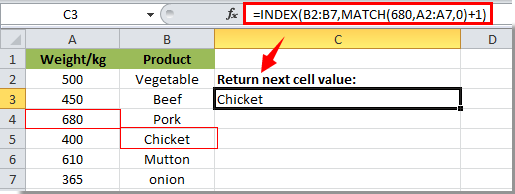
Στη συνέχεια, μπορείτε να δείτε ότι η τιμή στο επόμενο κελί συμπληρώνεται στο επιλεγμένο κελί.
Note: 680 στον τύπο είναι η τιμή που βλέπω σε αυτήν την περίπτωση, μπορείτε να την αλλάξετε όπως θέλετε.
Βλέπετε εύκολα την τιμή επιστροφής σε παρακείμενο κελί με το Kutools για Excel
Με την Αναζητήστε μια τιμή στη λίστα χρησιμότητα του Kutools για Excel, μπορείτε να δείτε και να επιστρέψετε την τιμή σε παρακείμενο κελί χωρίς τύπους.
Πριν από την εφαρμογή Kutools για Excel, σας παρακαλούμε κατεβάστε και εγκαταστήστε το πρώτα.
1. Επιλέξτε ένα κενό κελί για τον εντοπισμό της παρακείμενης τιμής κελιού. Στη συνέχεια κάντε κλικ Kutools > Βοηθός τύπου > Βοηθός τύπου.

3. Στο Βοηθός τύπων πλαίσιο διαλόγου, διαμορφώστε τα εξής:
- 3.1 Στο Επιλέξτε έναν τύπο πλαίσιο, βρείτε και επιλέξτε Αναζητήστε μια τιμή στη λίστα;
Συμβουλές: Μπορείτε να ελέγξετε το Φίλτρα πλαίσιο, εισαγάγετε συγκεκριμένη λέξη στο πλαίσιο κειμένου για να φιλτράρετε γρήγορα τον τύπο. - 3.2 Στο Πίνακας_συστοιχίας κουτί, επιλέξτε το εύρος περιέχει την τιμή vlookup και την παρακείμενη τιμή που θα επιστρέψετε (σε αυτήν την περίπτωση, επιλέγουμε το εύρος A2: C10);
- 3.2 Στο Αναζήτηση_τιμής κουτί, επιλέξτε το κελί στο οποίο θα επιστρέψετε την τιμή βάσει (Σε αυτήν την περίπτωση, επιλέγουμε το κελί E2);
- 3.3 Στο Στήλη πλαίσιο, καθορίστε τη στήλη από την οποία θα επιστρέψετε την αντίστοιχη τιμή. Ή μπορείτε να εισαγάγετε τον αριθμό στήλης στο πλαίσιο κειμένου απευθείας όπως χρειάζεστε.
- 3.4 Κάντε κλικ στο OK κουμπί. Δείτε το στιγμιότυπο οθόνης:

Τότε θα λάβετε την παρακείμενη τιμή κελιού του κελιού Α8.

Εάν θέλετε να έχετε μια δωρεάν δοκιμή (30-ημερών) αυτού του βοηθητικού προγράμματος, κάντε κλικ για να το κατεβάσετεκαι μετά πηγαίνετε για να εφαρμόσετε τη λειτουργία σύμφωνα με τα παραπάνω βήματα.
Βλέπετε εύκολα την τιμή επιστροφής σε παρακείμενο κελί με το Kutools για Excel
Τα καλύτερα εργαλεία παραγωγικότητας γραφείου
Αυξήστε τις δεξιότητές σας στο Excel με τα Kutools για Excel και απολαύστε την αποτελεσματικότητα όπως ποτέ πριν. Το Kutools για Excel προσφέρει πάνω από 300 προηγμένες δυνατότητες για την ενίσχυση της παραγωγικότητας και την εξοικονόμηση χρόνου. Κάντε κλικ εδώ για να αποκτήσετε τη δυνατότητα που χρειάζεστε περισσότερο...

Το Office Tab φέρνει τη διεπαφή με καρτέλες στο Office και κάνει την εργασία σας πολύ πιο εύκολη
- Ενεργοποίηση επεξεργασίας και ανάγνωσης καρτελών σε Word, Excel, PowerPoint, Publisher, Access, Visio και Project.
- Ανοίξτε και δημιουργήστε πολλά έγγραφα σε νέες καρτέλες του ίδιου παραθύρου και όχι σε νέα παράθυρα.
- Αυξάνει την παραγωγικότητά σας κατά 50% και μειώνει εκατοντάδες κλικ του ποντικιού για εσάς κάθε μέρα!
