Πώς να βλέπετε την τιμή και να επιστρέφετε true ή false / ναι ή όχι στο Excel;
Σε πολλές περιπτώσεις, ίσως χρειαστεί να αναζητήσετε τιμές σε μια στήλη και απλώς να επιστρέψετε true ή false (ναι ή όχι) εάν η τιμή βρέθηκε ή όχι σε άλλη στήλη. Σε αυτό το άρθρο, θα σας δείξουμε μεθόδους για να το πετύχετε.
Το Vlookupand επιστρέφει true ή false / ναι ή όχι με τον τύπο
Επισημάνετε τις τιμές σε μια στήλη εάν βρίσκονται σε άλλη στήλη με ένα καταπληκτικό εργαλείο
Περισσότερα σεμινάρια για VLOOKUP ...
Το Vlookupand επιστρέφει true ή false / ναι ή όχι με τον τύπο
Ας υποθέσουμε ότι έχετε μια λίστα δεδομένων στην περιοχή A2: A18 όπως φαίνεται στο παρακάτω στιγμιότυπο οθόνης. Για να αναζητήσετε τις τιμές στο A2: A18 σύμφωνα με την τιμή στο D2: D4 και να εμφανίσετε το αποτέλεσμα True ή false / Ναι ή Όχι, κάντε τα εξής.

1. Επιλέξτε ένα κενό κελί για έξοδο του αποτελέσματος. Εδώ επιλέγω B2.
2. Εισαγάγετε τον παρακάτω τύπο και πατήστε το εισάγετε κλειδί.
=IF(ISNA(VLOOKUP(A2,$D$2:$D$4,1,FALSE)), "No", "Yes")
3. Επιλέξτε το κελί αποτελεσμάτων και, στη συνέχεια, σύρετε τη λαβή πλήρωσης για να εφαρμόσετε τον τύπο σε άλλα κελιά (Σε αυτήν την περίπτωση, σύρετε τη λαβή πλήρωσης προς τα κάτω μέχρι να φτάσει στο B18). Δείτε το στιγμιότυπο οθόνης:

Σημείωση: Για επιστροφή True ή False, αντικαταστήστε τα "Yes" και "No" στον τύπο με "True" και "False":
=IF(ISNA(VLOOKUP(A2,$D$2:$D$4,1,FALSE)), "False", "True")

Επισημάνετε τις τιμές σε μια στήλη εάν βρίσκονται σε άλλη στήλη με ένα καταπληκτικό εργαλείο
Εάν θέλετε να ξεχωρίσετε τιμές (όπως να τις επισημάνετε με χρώμα φόντου) σε μια στήλη εάν βρίσκονται σε άλλη στήλη, εδώ συνιστάται ιδιαίτερα Επιλέξτε Ίδια και διαφορετικά κελιά χρησιμότητα του Kutools για Excel. Με αυτό το βοηθητικό πρόγραμμα, μπορείτε να το επιτύχετε εύκολα μόνο με κλικ. όπως φαίνεται στην παρακάτω επίδειξη. Κατεβάστε το Kutools για Excel τώρα! (Δωρεάν διαδρομή 30 ημερών)
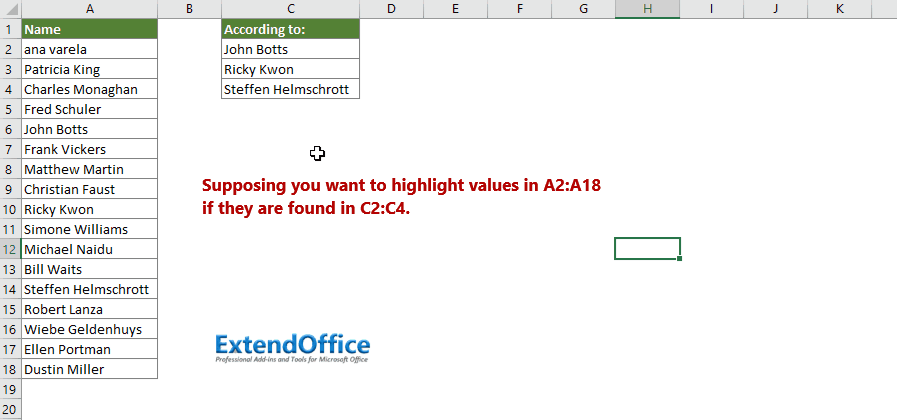
Ας δούμε πώς να εφαρμόσουμε αυτήν τη δυνατότητα για να επισημάνουμε τιμές σε μια στήλη, εάν βρίσκονται σε άλλη στήλη.
1. Μετά την εγκατάσταση του Kutools για Excel, κάντε κλικ στο Kutools > Αγορά > Επιλέξτε Ίδια και διαφορετικά κελιά για να ενεργοποιήσετε το βοηθητικό πρόγραμμα.

2. Στο Επιλέξτε Ίδια και διαφορετικά κελιά πλαίσιο διαλόγου, διαμορφώστε τα εξής.
- 2.1) Στο Βρείτε τιμές στο πλαίσιο, επιλέξτε το εύρος στο οποίο θα επισημάνετε τις τιμές.
- 2.2) Στο Σύμφωνα με πλαίσιο, επιλέξτε το εύρος στο οποίο θα επισημάνετε τις τιμές με βάση?
- 2.3) Στο Βασισμένο στο , ελέγξτε το Μονοκύτταρο επιλογή;
- 2.4) Στο Εύρεση ενότητα, επιλέξτε το Ίδιες τιμές επιλογή;
- 2.5) Στο Επεξεργασία αποτελεσμάτων , ελέγξτε το Συμπληρώστε το φόντο or Συμπληρώστε το χρώμα της γραμματοσειράς όπως χρειάζεστε, καθορίστε ένα χρώμα επισήμανσης.
- 2.6) Κάντε κλικ στο OK κουμπί. Δείτε το στιγμιότυπο οθόνης:

Στη συνέχεια, εάν εντοπίστηκαν τιμές στο εύρος A2: A18 στο C2: C4, θα επισημανθούν και θα επιλεγούν αμέσως όπως φαίνεται στο παρακάτω στιγμιότυπο οθόνης.
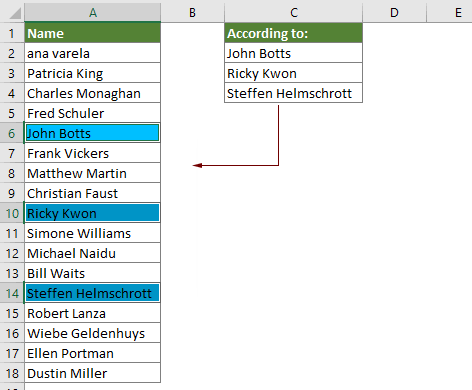
Εάν θέλετε να έχετε μια δωρεάν δοκιμή (30-ημερών) αυτού του βοηθητικού προγράμματος, κάντε κλικ για να το κατεβάσετεκαι μετά πηγαίνετε για να εφαρμόσετε τη λειτουργία σύμφωνα με τα παραπάνω βήματα.
Σχετικά Άρθρα
Τιμές Vlookup σε πολλά φύλλα εργασίας
Μπορείτε να εφαρμόσετε τη συνάρτηση vlookup για να επιστρέψετε τις αντίστοιχες τιμές σε έναν πίνακα φύλλου εργασίας. Ωστόσο, εάν πρέπει να δείτε την τιμή σε πολλά φύλλα εργασίας, πώς μπορείτε να το κάνετε; Αυτό το άρθρο παρέχει λεπτομερή βήματα για να σας βοηθήσει να λύσετε εύκολα το πρόβλημα.
Vlookup και επιστροφή αντιστοιχισμένων τιμών σε πολλές στήλες
Κανονικά, η εφαρμογή της λειτουργίας Vlookup μπορεί να επιστρέψει την αντίστοιχη τιμή μόνο από μία στήλη. Μερικές φορές, ίσως χρειαστεί να εξαγάγετε αντιστοιχισμένες τιμές από πολλές στήλες με βάση τα κριτήρια. Εδώ είναι η λύση για εσάς.
Vlookup για επιστροφή πολλαπλών τιμών σε ένα κελί
Κανονικά, κατά την εφαρμογή της συνάρτησης VLOOKUP, εάν υπάρχουν πολλές τιμές που ταιριάζουν με τα κριτήρια, μπορείτε να λάβετε μόνο το αποτέλεσμα της πρώτης. Εάν θέλετε να επιστρέψετε όλα τα αποτελέσματα που ταιριάζουν και να τα εμφανίσετε όλα σε ένα μόνο κελί, πώς μπορείτε να το επιτύχετε;
Προβλέψτε και επιστρέψτε ολόκληρη τη σειρά μιας αντιστοιχισμένης τιμής
Κανονικά, η χρήση της λειτουργίας vlookup μπορεί να επιστρέψει ένα αποτέλεσμα μόνο από μια συγκεκριμένη στήλη στην ίδια σειρά. Αυτό το άρθρο θα σας δείξει πώς να επιστρέψετε ολόκληρη τη σειρά δεδομένων με βάση συγκεκριμένα κριτήρια.
Πίσω προς τα πίσω ή σε αντίστροφη σειρά
Γενικά, η συνάρτηση VLOOKUP αναζητά τιμές από αριστερά προς τα δεξιά στον πίνακα πίνακα και απαιτεί η τιμή αναζήτησης να παραμένει στην αριστερή πλευρά της τιμής στόχου. Ωστόσο, μερικές φορές μπορεί να γνωρίζετε την τιμή-στόχο και θέλετε να μάθετε την τιμή αναζήτησης αντίστροφα. Επομένως, πρέπει να κοιτάξετε προς τα πίσω στο Excel. Υπάρχουν διάφοροι τρόποι σε αυτό το άρθρο για την εύκολη αντιμετώπιση αυτού του προβλήματος!
Τα καλύτερα εργαλεία παραγωγικότητας γραφείου
Αυξήστε τις δεξιότητές σας στο Excel με τα Kutools για Excel και απολαύστε την αποτελεσματικότητα όπως ποτέ πριν. Το Kutools για Excel προσφέρει πάνω από 300 προηγμένες δυνατότητες για την ενίσχυση της παραγωγικότητας και την εξοικονόμηση χρόνου. Κάντε κλικ εδώ για να αποκτήσετε τη δυνατότητα που χρειάζεστε περισσότερο...

Το Office Tab φέρνει τη διεπαφή με καρτέλες στο Office και κάνει την εργασία σας πολύ πιο εύκολη
- Ενεργοποίηση επεξεργασίας και ανάγνωσης καρτελών σε Word, Excel, PowerPoint, Publisher, Access, Visio και Project.
- Ανοίξτε και δημιουργήστε πολλά έγγραφα σε νέες καρτέλες του ίδιου παραθύρου και όχι σε νέα παράθυρα.
- Αυξάνει την παραγωγικότητά σας κατά 50% και μειώνει εκατοντάδες κλικ του ποντικιού για εσάς κάθε μέρα!
